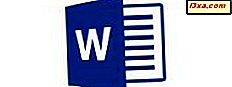
Egal, wo Sie arbeiten oder lernen oder was Sie jeden Tag tun, es wird bestimmt eine Zeit kommen, wenn Sie ein Dokument schreiben müssen. Das könnte ein offizieller Brief, eine Hochschularbeit oder einfach nur eine Einladung zu deiner Geburtstagsparty sein. Als eines der besten Textverarbeitungsprogramme auf dem Markt ist Microsoft Word ein großartiges Tool für alle Ihre Dokumentanforderungen. Lassen Sie uns sehen, wie Sie damit auf Ihrem Android-Gerät arbeiten können:
Wie man mit Microsoft Word für Android anfängt
Hinweis: Dieses Lernprogramm basiert auf der neuen Microsoft Word- App für Android, die das alte Microsoft Office Mobile ersetzt . Wenn Sie immer noch die alte Version verwenden, sollten Sie ein Upgrade durchführen.
Sie können Microsoft Word auf Ihrem Android-Gerät in ein paar einfachen Schritten herunterladen und installieren, indem Sie unserem vorherigen Handbuch folgen. Wenn Sie damit fertig sind, starten Sie Microsoft Word . Tippen Sie auf dem Startbildschirm auf das Symbol Alle Apps, das wie ein Raster aus Punkten aussieht.
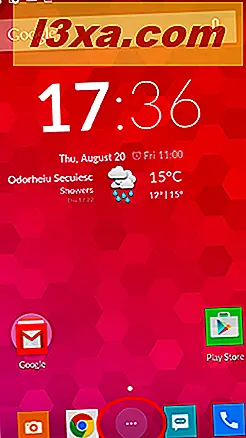
Suchen Sie nach dem Word- Symbol und tippen Sie darauf, um die App zu starten.
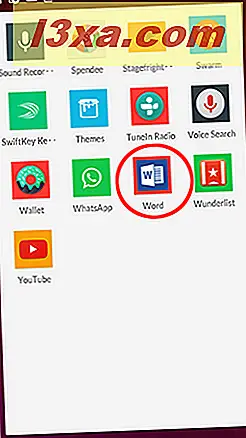
Beim ersten Start müssen Sie auf dem ersten Einrichtungsbildschirm etwas warten. Es sollte nicht länger als 1-2 Minuten dauern.
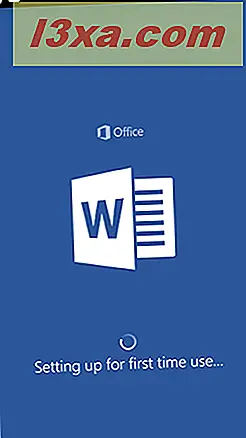
Wenn alles fertig ist, sehen Sie einen Begrüßungsbildschirm wie diesen. Scrolle zweimal nach rechts, um die App zu verwenden.
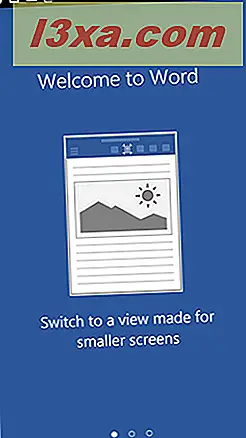
Jetzt können Sie sich mit Ihrem Microsoft-Konto anmelden, ein neues Konto erstellen oder Word ohne ein Konto verwenden. Sie sollten beachten, dass Sie Dokumente ohne Konto nicht bearbeiten oder speichern können, tippen Sie also auf Anmelden . Wenn Sie noch kein Microsoft-Konto (früher Windows Live ID ) haben, können Sie in diesem Artikel nachlesen, was es bedeutet und wie es erstellt wird.
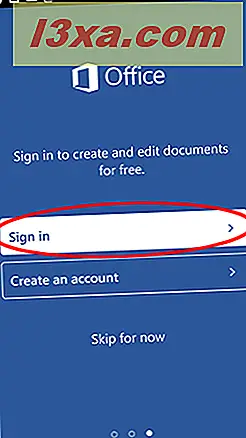
Tippen Sie nun auf das Textfeld und geben Sie die E-Mail-Adresse oder Telefonnummer Ihres Microsoft-Kontos ein. Tippen Sie dann auf Weiter, um fortzufahren.
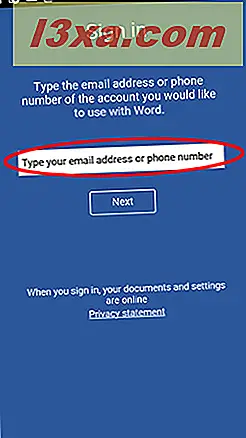
Sie werden zur Anmeldeseite des Microsoft-Kontos weitergeleitet. Geben Sie Ihr Passwort in das Feld Passwort ein und tippen Sie auf Anmelden .
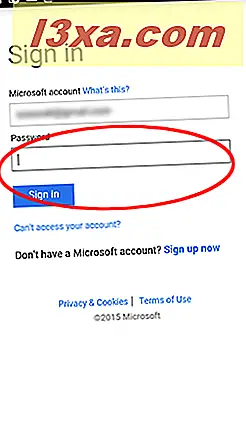 Word stellt jetzt eine Verbindung zu Ihrem Microsoft-Konto her, was höchstens eine Minute dauern kann.
Word stellt jetzt eine Verbindung zu Ihrem Microsoft-Konto her, was höchstens eine Minute dauern kann. 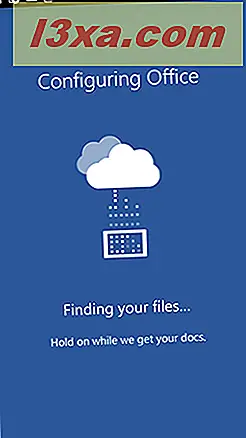
Tippen Sie danach auf Start, um mit Word auf Ihre Dateien zuzugreifen.
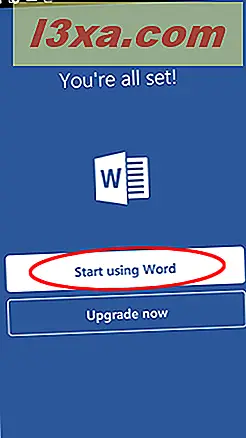
Hier haben Sie die Möglichkeit, Ihr Dropbox- Konto hinzuzufügen, um auf dort gespeicherte Dateien zuzugreifen. Da dies nicht der Zweck dieses Tutorials ist, tippen Sie auf Nicht jetzt, um fortzufahren.
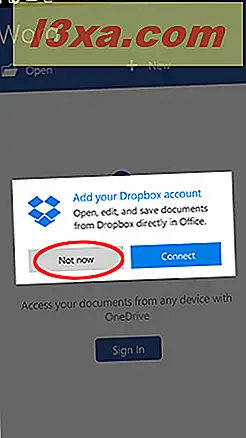
Erwähnenswert ist, dass nach dem Eingeben der Anmeldeinformationen für Ihr Microsoft-Konto automatisch die Liste Ihrer Dateien aus OneDrive geladen wird. Dies gilt auch für alle Dokumente, die auf Ihrem Gerät gefunden wurden.
Erstellen eines neuen Dokuments in Microsoft Word für Android
Wenn Sie mit den ersten Schritten fertig sind, können Sie ein neues Dokument erstellen. Tippen Sie auf Neu, um ein neues Word- Dokument zu erstellen.
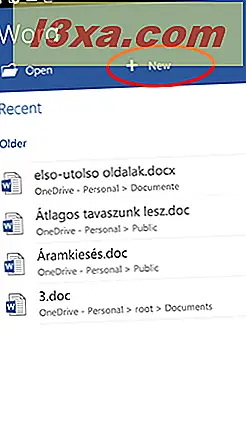
Hier erhalten Sie eine Liste mit Vorlagen. Sie können eine von ihnen auswählen, wenn Sie ein vorformatiertes Dokument haben möchten, oder einfach auf Leeres Dokument tippen, um mit dem Standard leeren Dokument zu beginnen.
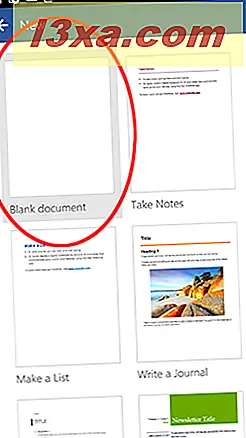
Jetzt kannst du endlich kreativ sein! Hier können Sie Text eingeben und formatieren, ähnlich wie bei Microsoft Word unter Windows.
So speichern Sie ein Dokument auf Microsoft Word für Android
Wenn Sie mit der Bearbeitung des Dokuments fertig sind, tippen Sie auf das Symbol Speichern, das wie eine Diskette aussieht.
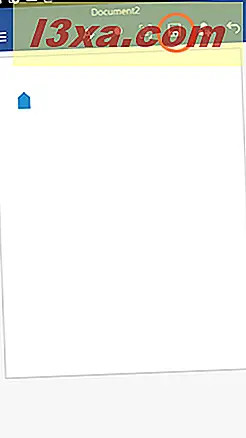
Im unteren Bereich des nächsten Bildschirms können Sie Ihr Dokument benennen. Tippen Sie einfach in das untere Feld und geben Sie einen Namen ein.
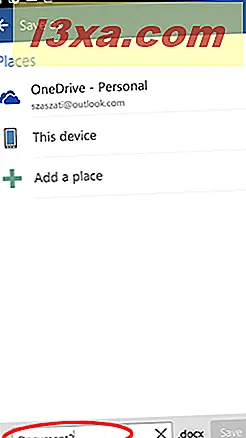
Auf diesem Bildschirm können Sie wählen, wo Sie Ihr Dokument speichern möchten. Standardmäßig können Sie in Ihrem OneDrive- Konto oder auf dem Gerät, auf dem Sie Word verwenden, speichern. Tippen Sie zunächst auf Dieses Gerät .
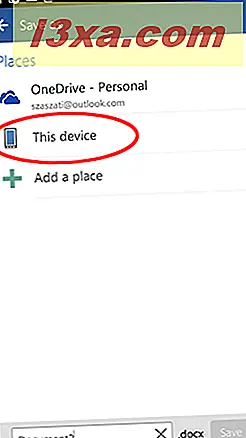
Sie werden die Ordner auf Ihrem Gerät sehen. Wir haben beschlossen, im Ordner " Dokumente " zu speichern: Tippen Sie darauf oder auf einen anderen Ordner, in dem Sie speichern möchten.
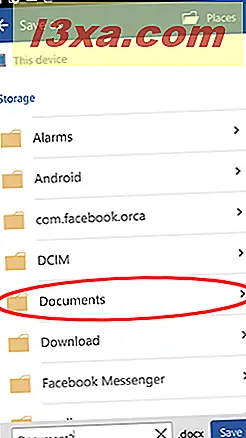
Tippen Sie abschließend auf die Schaltfläche Speichern in der unteren rechten Ecke, um Ihr Word- Dokument zu speichern.
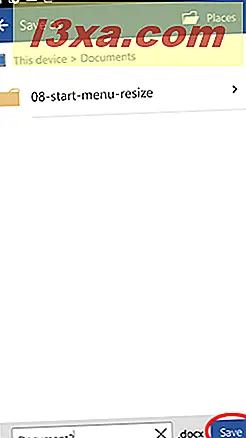
Wenn Sie Ihr neues Dokument auf Ihrem OneDrive speichern möchten, tippen Sie nach dem Tippen auf das Symbol Speichern und Benennen Ihres Dokuments auf OneDrive .
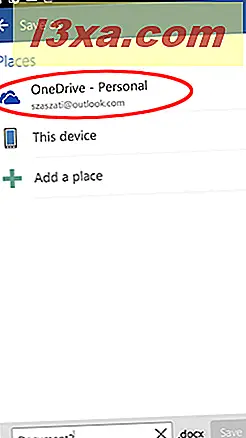
Wählen Sie dann einen Ordner aus den Ordnern auf Ihrem OneDrive und tippen Sie darauf.
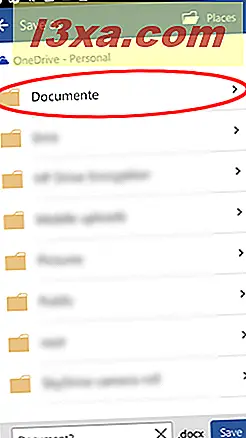
Tippen Sie abschließend auf Speichern, um das Dokument zu speichern.
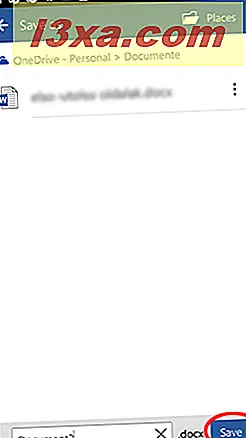
Wenn Sie Word das nächste Mal öffnen, müssen Sie nicht den gesamten Einrichtungsprozess durchlaufen: Sie werden alle Ihre Dokumente aus OneDrive und dem aktuellen Gerät angezeigt, und Sie müssen nur auf Neu tippen, um ein neues Dokument zu erstellen.
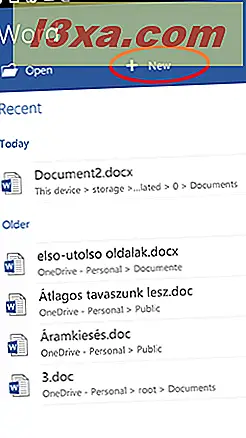
Fazit
Die erstmalige Einrichtung von Microsoft Word auf Android beinhaltet ein paar notwendige Schritte, aber Sie müssen es nur einmal tun. Um die App wirklich nutzen zu können, benötigen Sie ein Microsoft-Konto, aber die Registrierung ist ein schneller Prozess.
Sobald Sie mit der Ersteinrichtung fertig sind und über ein Microsoft-Konto verfügen, ist das Erstellen und Speichern eines neuen Word- Dokuments sehr einfach, unabhängig davon, wo Sie das Dokument speichern. Folgen Sie unserer Lernprogrammreihe für Microsoft Office für Android, um die Apps kennenzulernen. Und natürlich, wenn Sie Fragen haben, lassen Sie uns einen Kommentar!



