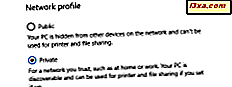
Ältere Versionen von Windows-Betriebssystemen hatten die Option, ein bestimmtes Netzwerk entweder als öffentlich oder als privat festzulegen . Wenn Sie andere Computer, Geräte oder andere in Ihrem Netzwerk verfügbare Inhalte suchen möchten, sollten Sie sie als Privat festlegen oder, wenn Sie dies nicht möchten, den Standort auf Öffentlich setzen . Dies scheint rückwärts zu sein, ist es aber nicht, da Sie nicht möchten, dass Ihr Computer auffindbar ist und Ordner in einem öffentlichen Netzwerk wie einem in einem Café oder einem Flughafen teilt. In Windows 10 unterscheidet sich der Vorgang zum Festlegen des Netzwerkspeicherorts von früheren Windows-Versionen. Hier erfahren Sie, wie Sie das Netzwerk von öffentlich auf privat ändern und Ihren PC in Windows 10 oder andersherum sichtbar machen:
WICHTIG: Damit das Verfahren funktioniert, müssen Sie mit einem Benutzerkonto angemeldet sein, das über Administratorrechte verfügt. Wenn Sie einen Überblick über den Zweck der Netzwerkspeicherorte in Windows benötigen, was sie bedeuten und was sie tun, lesen Sie diese Anleitung: Was sind Netzwerkspeicherorte in Windows ?.
Schritt 1: Gehe zur App "Einstellungen"
Wenn Sie den für Ihre bestehende Netzwerkverbindung festgelegten Standort ändern möchten, müssen Sie zuerst die App "Einstellungen" in Windows 10 öffnen. Eine der einfachsten Methoden zum Öffnen ist das Klicken oder Tippen auf die Schaltfläche Start in Windows 10 und anschließend auf Einstellungen .

Schritt 2: Gehen Sie zu den Einstellungen Ihrer aktiven Netzwerkverbindung
Als nächstes müssen Sie die Einstellungen Ihrer aktiven Netzwerkverbindung öffnen. Die Schritte unterscheiden sich ein wenig, je nachdem, welche Art von Netzwerkverbindung Sie verwenden: über WiFi oder Ethernet-Kabel.
Klicken Sie in der App " Einstellungen" zuerst auf oder tippen Sie auf Netzwerk und Internet .

Wenn Sie mit einem drahtlosen Netzwerk verbunden sind, drücken Sie Wi-Fi in der linken Spalte und Sie sehen das Netzwerk, mit dem Sie verbunden sind, auf der rechten Seite. Klicken oder tippen Sie auf den Namen des drahtlosen Netzwerks, mit dem Sie verbunden sind.

Wenn Sie über ein Ethernet-Kabel mit einem Netzwerk verbunden sind, wählen Sie in der linken Spalte Ethernet . Klicken oder tippen Sie dann auf den Namen der aktiven Netzwerkverbindung.

Schritt 3: Stellen Sie Ihr Netzwerk je nach Bedarf für sowohl WLAN- als auch Ethernet-Verbindungen auf Privat oder Öffentlich ein
Wenn Sie mit einem drahtlosen Netzwerk verbunden sind, sehen Sie eine Liste mit Switches und Eigenschaften für Ihre Netzwerkverbindung. Wenn Sie Windows 10 Fall Creators Update (veröffentlicht im Oktober 2017) oder neuer verwenden, suchen Sie nach einem Abschnitt namens Netzwerkprofil . Wählen Sie dort " Öffentlich" oder " Privat", je nachdem, was Sie möchten. Wenn Sie Ihren PC im Netzwerk auffindbar machen möchten, müssen Sie Privat wählen.

Wenn Sie eine ältere Version von Windows 10 verwenden, wie Windows 10 Creators Update oder Windows 10 Anniversary Update, suchen Sie nach einem Abschnitt, der besagt: "Machen Sie diesen PC erkennbar."

Wenn Sie diese Option deaktivieren, ist der Netzwerkspeicherort auf " Öffentlich" eingestellt . Wenn Sie den Schalter aktivieren, wird der Netzwerkstandort auf Privat festgelegt .
Wenn Sie über ein Ethernet-Kabel mit einem Netzwerk verbunden sind, sehen Sie nur einen Switch und die Eigenschaften Ihrer aktiven Netzwerkverbindung. Wenn Sie Windows 10 Fall Creators Update (veröffentlicht im Oktober 2017) oder neuer verwenden, suchen Sie nach einem Abschnitt namens Netzwerkprofil . Wählen Sie dort Öffentlich oder Privat aus, je nachdem, was Sie für Ihr Netzwerk wünschen. Wenn Sie Ihren Windows 10-PC im Netzwerk sichtbar machen müssen, wählen Sie " Privat" .

Wenn Sie eine ältere Version von Windows 10 verwenden, wie Windows 10 Creators Update oder Windows 10 Anniversary Update, suchen Sie nach einem Abschnitt, der besagt: "Machen Sie diesen PC erkennbar." Die Einstellung, die den Standort Ihres Netzwerks von " Privat" in " Öffentlich" ändert, und umgekehrt lautet "Machen Sie diesen PC erkennbar " . Stellen Sie den Schalter auf Aus und der Netzwerkstandort wird öffentlich . Aktivieren Sie es und der Netzwerkstandort ist auf Privat festgelegt .

Schließen Sie die Einstellungen App und Sie sind fertig.
Bonus: Wie überprüft man den Netzwerkstandort?
Wenn Sie die Version von Windows 10 vor der Erstellung von Fall-Erstellern verwenden und prüfen möchten, ob der Netzwerkstandort geändert wurde, öffnen Sie das Netzwerk- und Freigabecenter. Dort sehen Sie den tatsächlichen Standort für jede Netzwerkverbindung, direkt unter dem Namen, wie im folgenden Screenshot hervorgehoben.

Fazit
Wie Sie sehen, können Sie, wenn Sie die oben beschriebenen Schritte befolgen, den Standort Ihres Netzwerks schnell von " Privat" zu " Öffentlich" oder umgekehrt ändern. Das Wichtigste, was diese Einstellung ändert, ist, ob Ihr PC im Netzwerk, mit dem er verbunden ist, erkennbar ist oder nicht. Weitere Artikel zu Windows 10 finden Sie in den unten empfohlenen Artikeln.



