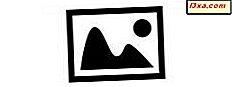Das erste, was Sie sehen, wenn Sie Ihr Windows 10 oder Windows 8.1 Gerät starten, ist der Sperrbildschirm . Nach dem Windows-Start zeigt es den Sperrbildschirm an . wenn es schlafen geht, wacht es auf und zeigt den Sperrbildschirm an ; Lassen Sie Ihren Computer eine Weile ungenutzt, und wenn Sie zurückkommen, wird er auf dem Sperrbildschirm auf Sie warten. Da du diesen Bildschirm oft siehst, macht es keinen Spaß, nur ein langweiliges Hintergrundbild zu haben. Aus diesem Grund zeigen wir Ihnen in diesem Artikel acht Möglichkeiten, wie Sie das Erscheinungsbild anpassen können, z. B. wie Sie das Hintergrundbild Ihres Sperrbildschirms ändern und wie Sie auswählen, auf welchen Apps Updates angezeigt werden sollen:
Hinweis: dieser Artikel beschreibt Anpassungsoptionen für den Sperrbildschirm in Windows 10 und Windows 8.1. Wenn eine bestimmte Methode nur in Windows 10 oder nur in Windows 8.1 funktioniert, signalisieren wir dies entsprechend. Benutzer von Windows 8.1 sollten zur zweiten Seite dieses Lernprogramms springen, während Benutzer von Windows 10 diese Seite nach unten scrollen sollten.
1. Verwenden Sie Ihr Lieblingsbild als das Sperrbildschirmtapete in Windows 10
Die naheliegendste Methode zum Anpassen des Sperrbildschirms in Windows 10 besteht darin, den Standardhintergrund mit Ihrem Lieblingsbild zu ändern. Öffnen Sie in Windows 10 die App Einstellungen. Eine schnelle Möglichkeit, dies zu tun, ist, auf die Schaltfläche Einstellungen im linken unteren Bereich des Startmenüs zu klicken oder zu tippen. Klicken Sie anschließend auf den Bereich Personalisierung, oder tippen Sie auf ihn.

Klicken oder tippen Sie auf der linken Seite des Personalisierungsfensters auf den Sperrbildschirm .

Ihr aktuelles Sperrbildschirm- Hintergrundbild wird oben im Fenster angezeigt. Standardmäßig sollte der Hintergrund als Bild festgelegt werden . Wenn dies nicht der Fall ist, Sie aber Ihr Lieblingsbild als Sperrbildschirm- Hintergrund verwenden möchten, wählen Sie Bild .

Ein paar Tapeten Optionen und Ihre zuletzt verwendeten Tapeten sind auf kleinen Fliesen unten gezeigt. Klicke oder tippe auf eine der kleinen Kacheln, um eine auszuwählen, oder drücke auf Durchsuchen, um ein Bild aus deiner Fotosammlung auszuwählen.

Blättern Sie durch Ihre Bildersammlung, um Ihr Lieblingsbild zu finden, und wählen Sie es durch Drücken der Schaltfläche Bild auswählen aus.

Jetzt sollten Sie im Vorschaubereich das neue Bild sehen, das Sie ausgewählt haben.

Ab jetzt verwendet der Sperrbildschirm das Bild, das Sie als Hintergrund ausgewählt haben.
2. Zeigen Sie alle Ihre Lieblingsbilder als Diashow auf dem Sperrbildschirm in Windows 10 an
Windows 10 verfügt auch über eine Diashow- Option. Um es zu aktivieren, öffne die App " Einstellungen" und gehe zu "Personalisierung -> Bildschirm sperren", genau wie wir es im ersten Abschnitt dieses Artikels gezeigt haben. Klicken oder tippen Sie dann auf das Dropdown-Menü Hintergrund und wählen Sie Diashow .

Klicken oder tippen Sie auf "+ Einen Ordner hinzufügen ", um die Ordner auszuwählen, die die Bilder enthalten, die Sie der Diashow hinzufügen möchten.

Sie können einen oder mehrere Ordner als Alben für die Diashow verwenden, und Sie können alle in der Liste "Choose album for your slideshow" angezeigten Alben sehen . Wenn Sie einen Ordner löschen möchten, klicken oder tippen Sie darauf und dann auf die Schaltfläche Entfernen .

Weitere Optionen zur Anpassung können Sie direkt unter der Liste "Alben für Ihre Diashow auswählen" auswählen oder auf den Link "Erweiterte Diashow-Einstellungen" klicken oder tippen. In den erweiterten Einstellungen für die Diashow :
- Wenn Sie den Schalter der ersten Option aktivieren, verwendet die Diashow die Bilder, die in den Ordnern KameraRolle von Ihrem PC und OneDrive enthalten sind.
- Wenn Sie die zweite Option aktivieren, verwendet die Diashow nur die Fotos, die auf Ihren Bildschirm passen.
- Mit der dritten Option können Sie wählen, ob Ihr Windows 10-Gerät "eine Diashow abspielen soll, wenn Akkustrom verwendet wird".
- Mit der vierten Option können Sie wählen, ob Ihr PC den Sperrbildschirm anzeigt oder den Bildschirm bei Inaktivität ausschaltet.
- Am Ende gibt es eine Dropdown-Liste, in der Sie die Zeit auswählen können, nach der der Bildschirm ausgeschaltet wird.
Setzen Sie diese Einstellungen richtig und genießen Sie Ihr neues Lock Screen Design.

3. Lassen Sie den Sperrbildschirm von Windows 10 jeden Tag ein anderes Bild von Windows Spotlight und Bing anzeigen
In Windows 10 können Sie den Bildschirm "Sperren" auch so einrichten, dass Bilder von Windows Spotlight angezeigt werden. Öffnen Sie dazu die App Einstellungen und wechseln Sie zum Abschnitt "Personalisierung -> Sperrbildschirm", so wie wir es im ersten Abschnitt dieses Artikels gezeigt haben. Wählen Sie dann in der Dropdown-Liste Hintergrund die Option Windows-Spotlight aus.

Wenn Sie Windows-Spotlight wählen, um Ihren Sperrbildschirm zu animieren, ändert Windows 10 Ihr Hintergrundbild regelmäßig und jeden Tag.

Sie könnten sagen, dass es genau wie die Diashow- Funktion ist, aber es ist nicht. Der Unterschied ist, dass Sie mit Windows-Spotlight entscheiden können, ob Sie das aktuelle Bild behalten möchten oder nicht. Wenn Sie "Ich möchte mehr" wählen , erhalten Sie neue ähnliche Hintergrundbilder für Ihren Sperrbildschirm . Wenn Sie "Kein Lüfter" auswählen , wird das Bild sofort für einen neuen Bildschirm geändert.
4. Wählen Sie in Windows 10 aus, welche Apps Benachrichtigungen auf Ihrem Sperrbildschirm anzeigen
Wenn Sie im Windows 10- Sperrbildschirm Apps zum Anzeigen von Updates hinzufügen möchten, öffnen Sie die App Einstellungen und wechseln Sie zu "Personalisierung -> Sperrbildschirm", wie wir Ihnen im ersten Abschnitt dieses Artikels gezeigt haben. Scrollen Sie dann unter dem Abschnitt "Hintergrund" nach unten, bis Sie die zwei Listen finden, in denen Sie angeben können, dass Sie einige Apps auswählen können, um ihren Status auf dem Sperrbildschirm anzuzeigen.

Die erste Liste lautet "Wählen Sie eine App, um den detaillierten Status anzuzeigen" und die zweite lautet "Apps auswählen, um den Schnellstatus anzuzeigen". Klicken oder tippen Sie auf die Kachel in der ersten Zeile und wählen Sie die App aus, für die Sie einen detaillierten Status auf dem Sperrbildschirm anzeigen möchten.

Klicken oder tippen Sie auf eine Kachel in der zweiten Zeile, um eine Liste mit Apps anzuzeigen, die Benachrichtigungen auf Ihrem Sperrbildschirm hinterlassen können. Als nächstes wählen Sie die gewünschte Anwendung.

Jetzt müssen Sie sicherstellen, dass Benachrichtigungen das Recht haben, auf Ihrem Sperrbildschirm angezeigt zu werden .
Kehren Sie zum Hauptfenster Einstellungen zurück, wählen Sie System und dann Benachrichtigungen und Aktionen . Im Bereich Benachrichtigungen finden Sie den gleichen Schalter, der das Recht aktiviert oder deaktiviert, dass Benachrichtigungen auf dem Sperrbildschirm angezeigt werden. Aktivieren Sie diese Option, damit Benachrichtigungen auf Ihrem Sperrbildschirm zulässig sind.
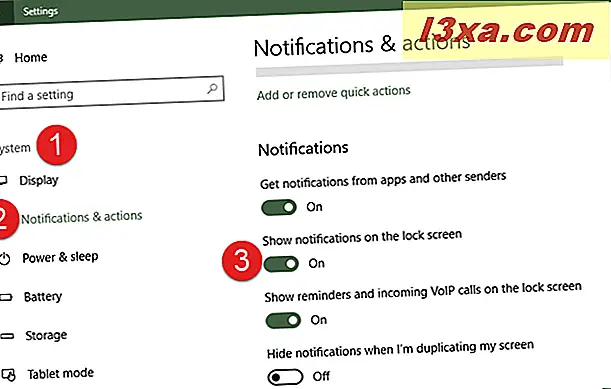
Sperren Sie jetzt Ihr Gerät, um zu sehen, wie Ihr neuer Windows 10-Sperrbildschirm aussieht.
5. Erhalten Sie Tipps von Cortana auf Ihrem Lock Screen in Windows 10
Wenn Sie Windows 10 Anniversary Update oder neuer haben, können Sie Cortana auch auf Ihrem Sperrbildschirm anzeigen und verwenden. Wenn Sie eine ältere Version von Windows 10 oder Windows 8.1 verwenden, können Sie dies nicht tun. Wenn Sie nicht wissen, welche Windows 10-Version Sie haben, lesen Sie diese Anleitung: Welche Version, Edition und welcher Typ von Windows 10 habe ich installiert?
Gehen Sie in der App " Einstellungen " zum Abschnitt "Personalisierung -> Sperrbildschirm", wie im ersten Abschnitt dieses Artikels gezeigt. Scrollen Sie dann nach unten, bis Sie einen Link namens "Cortana lock screen settings" finden und klicken oder tippen Sie darauf.

Dies bringt Sie zu Cortanas Einstellungen. Stellen Sie auf der linken Seite des Fensters sicher, dass Sie "Mit Cortana sprechen" auswählen . Aktivieren Sie dann auf der rechten Seite des Fensters den Schalter "Cortana verwenden, auch wenn das Gerät gesperrt ist".

Wie Sie wahrscheinlich bemerkt haben, können Sie nur dann Tipps von Cortana auf Ihrem Sperrbildschirm erhalten, wenn der Sperrbildschirm so eingestellt ist, dass er ein Bild oder eine Diashow als Hintergrund verwendet. Wenn Sie festgelegt haben, dass Bilder von Windows Spotlight verwendet werden sollen, kann Cortana Ihnen keine Benachrichtigungen auf dem Sperrbildschirm geben .
Wenn Cortana noch hilfreicher sein soll, muss sie in der Lage sein, auf Ihren Kalender, E-Mails, Nachrichten und andere Informationen über Sie zuzugreifen. Wenn Sie der einzige Benutzer Ihres Windows 10-Geräts sind, ist es eine gute Idee, sie das tun zu lassen. Andernfalls kann dies ein Sicherheitsrisiko darstellen.

Wir haben dieses Thema in diesem separaten Handbuch ausführlich behandelt: Wie kann Cortana direkt vom Windows 10-Sperrbildschirm aus aktiviert und verwendet werden?
Auf der nächsten Seite dieses Artikels finden Sie Anpassungsoptionen für den Sperrbildschirm in Windows 8.1.