
Die Verbindung zu drahtlosen Netzwerken in Windows 10 ist ein sehr einfacher und unkomplizierter Vorgang, der nur wenige einfache Schritte erfordert. Es ist jedoch richtig, dass es darauf ankommt, ob der WLAN-Router den Namen des WLAN-Netzwerks überträgt oder nicht. Wenn dies jedoch der Fall ist, müssen Sie lediglich das Kennwort eingeben und wählen, ob Ihr Windows 10-PC oder -Gerät für andere Geräte im selben Netzwerk sichtbar sein soll. Mal sehen, wie es gemacht wird:
Hinweis: die Screenshots, die in diesem Artikel verwandt werden, stammen von Windows 10 mit Anniversary Update. Windows 10 Anniversary Update ist ab dem 2. August 2016 für alle Windows 10-Benutzer kostenlos verfügbar.
So stellen Sie eine Verbindung zu einem drahtlosen Rundfunknetz her
Wenn ein drahtloses Netzwerk seinen Namen sendet, alias SSID, wird es automatisch von jedem Windows 10-Gerät erkannt, das nahe genug ist, und Sie können sehen, dass sich ein solches Netzwerk in Reichweite befindet, indem Sie das Netzwerksymbol aus der Taskleiste betrachten wird wie ein Radiosignal mit einem kleinen Stern auf der Oberseite aussehen.

Um auf die Liste der verfügbaren Drahtlosnetzwerke zuzugreifen, klicken oder tippen Sie auf das Netzwerksymbol in der Taskleiste, und Sie sollten Folgendes erhalten:

Suchen Sie das Netzwerk, mit dem Sie eine Verbindung herstellen möchten, und klicken oder tippen Sie auf seinen Namen. Wenn es ein Netzwerk ist, das Sie kennen und mit dem Sie sich regelmäßig verbinden, sollten Sie auch die Option "Automatisch verbinden" aktivieren . Wenn sich Ihr Windows 10-PC oder -Gerät in diesem drahtlosen Netzwerk befindet, wird automatisch eine Verbindung hergestellt.

Klicken Sie dann auf oder tippen Sie auf Verbinden .
HINWEIS: Unten im Netzwerkfeld werden zwei große Tasten angezeigt, Wi-Fi und Flugzeugmodus . Ein Klicken oder Tippen auf die Wi-Fi- Schaltfläche aktiviert oder deaktiviert die auf Ihrem Gerät installierte WLAN-Karte. Die gleiche Aktion auf der Flugzeugmodustaste deaktiviert sowohl die WLAN-Karte als auch jeden anderen installierten Funksender, z. B. einen Bluetooth-Chip. Wenn Sie die WLAN-Karte deaktivieren oder in den Flugzeugmodus wechseln, versucht Ihr Gerät nicht, sich mit einem Netzwerk zu verbinden. Es hilft auch, die Akkulaufzeit Ihres Geräts zu erhalten, wenn Sie nicht online arbeiten.

Nachdem Sie auf Verbinden geklickt oder angetippt haben, führt Windows 10 eine Suche nach den Sicherheitseinstellungen des drahtlosen Netzwerks durch. Wenn es fertig ist, werden Sie nach dem Sicherheitsschlüssel gefragt.
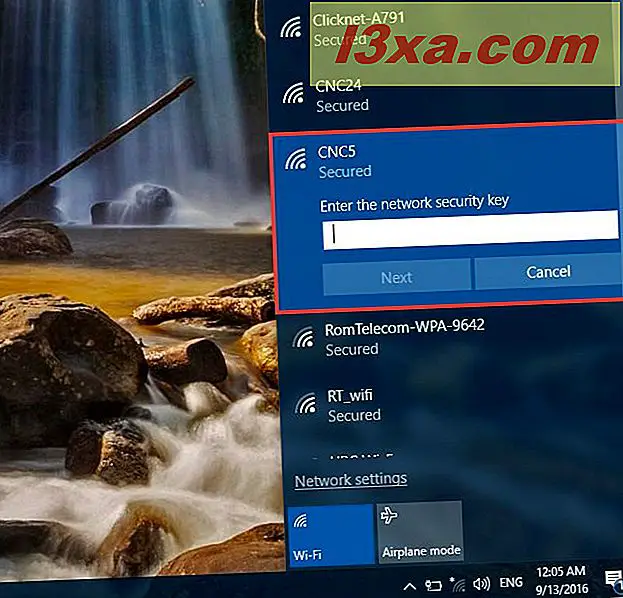
Wenn der Übertragungs-Router WPS unterstützt und diese Funktion aktiviert ist, können Sie auch eine Verbindung herstellen, indem Sie die WPS-Taste an Ihrem Router drücken.
Nachdem Sie das für das drahtlose Netzwerk erforderliche Kennwort eingegeben haben, klicken Sie auf oder tippen Sie auf Weiter . Wenn Sie die Genauigkeit des Passworts überprüfen möchten, können Sie es anzeigen, bevor Sie auf Weiter klicken, indem Sie auf das augenähnliche Symbol auf der rechten Seite klicken oder tippen.

Sobald Ihr Windows 10-PC oder -Gerät die Verbindung zum drahtlosen Netzwerk herstellt, werden Sie gefragt, ob Sie den Standort als privat oder öffentlich festlegen möchten. Wenn Sie " Ja " auswählen, können Sie zulassen, dass Ihr PC von anderen PCs und Geräten in diesem Netzwerk erkannt werden kann. Dies sollten Sie tun, wenn Sie eine Verbindung zu Ihrem drahtlosen Heim- oder Arbeitsnetzwerk herstellen. Wenn Sie eine Verbindung zu einem öffentlichen drahtlosen Netzwerk herstellen, wählen Sie Nein . Wenn Sie nichts auswählen und diesen Dialog einfach schließen, sollten Sie wissen, dass Windows 10 dieses neue Netzwerk standardmäßig als öffentlich festlegen wird. Weitere Informationen zu Netzwerkspeicherorten in Windows finden Sie in diesem Handbuch: Was sind Netzwerkspeicherorte in Windows ?.
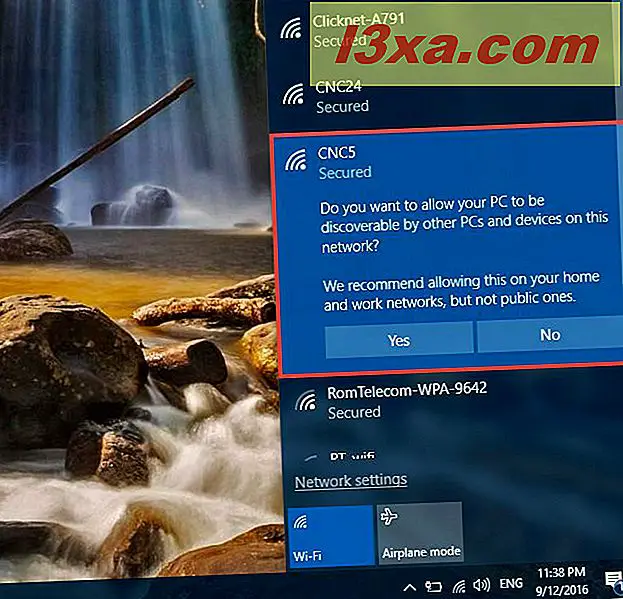
Sobald die Freigabe abgeschlossen ist, ist Ihr Windows 10-PC oder -Gerät offiziell mit dem von Ihnen gewählten WLAN-Netzwerk verbunden.

So trennen Sie die Verbindung zu einem drahtlosen Broadcasting-Netzwerk
Wenn Sie ein bestimmtes drahtloses Netzwerk, mit dem Sie verbunden sind, nicht mehr verwenden möchten, können Sie die Verbindung immer trennen. Öffnen Sie dazu zuerst die Liste der drahtlosen Netzwerke, indem Sie auf das Netzwerksymbol in der Taskleiste klicken oder darauf tippen.

Suchen Sie in der Liste der verfügbaren Drahtlosnetzwerke die Verbindung, mit der Sie verbunden sind. Das sollte sehr einfach sein, denn neben dem Namen des WiFi-Netzwerks sollte ein Text wie "Verbunden, gesichert" angezeigt werden .
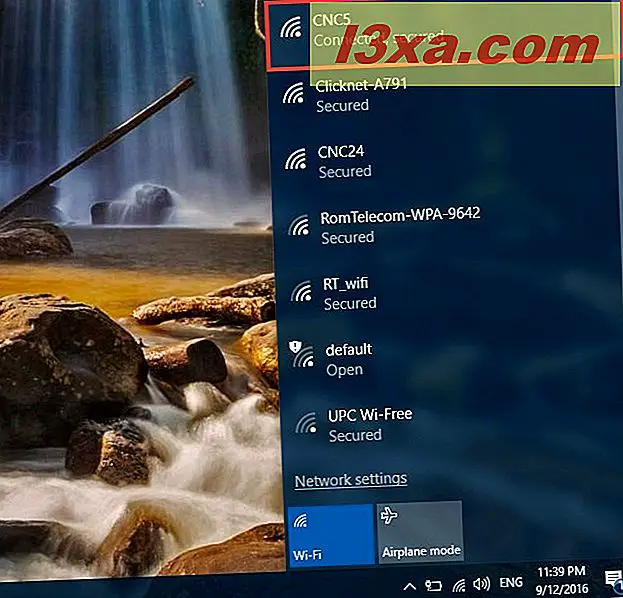
Klicken oder tippen Sie auf das Netzwerk, mit dem Sie verbunden sind, und klicken oder tippen Sie dann auf die Schaltfläche Trennen .

Ihr Windows 10-PC oder -Gerät wird sofort getrennt und Sie können sich jetzt für eine Verbindung mit einem anderen WLAN-Netzwerk entscheiden, wenn Sie das möchten.
Probleme bei der drahtlosen Verbindung beheben
Auch wenn Sie die oben genannten Anweisungen sorgfältig befolgt haben, können Probleme auftreten. Wenn Sie nicht in der Lage sind, eine Verbindung zu Ihrem Netzwerk herzustellen, und Sie sicher sind, dass die von Ihnen eingegebenen Sicherheitsinformationen genau stimmen, lesen Sie in diesen Artikeln nach, um einige nützliche Informationen zur Fehlerbehebung zu erhalten:
- Beheben Sie Probleme mit der WLAN-Verbindung selbstständig
- Beheben von Internet Verbindungsproblemen über ein drahtloses Netzwerk
- Wie Sie alle Ihre Windows 10-Netzwerkadapter mit nur 6 Klicks zurücksetzen
- So löschen oder vergessen Sie Wireless-Netzwerkprofile in Windows 10
- Der Leitfaden für Laien zur Lösung von Problemen mit Drahtlosnetzwerken
Fazit
Wie Sie sehen, ist die Verbindung zu einem Netzwerk, das den Namen sendet, sehr einfach und erfordert nur wenige Schritte. Mit den in diesem Artikel erwähnten Schritten können Sie nach einem beliebigen drahtlosen Netzwerk suchen und eine Verbindung mit diesem herstellen. Aber pass auf, wenn du dich an einem öffentlichen Ort mit einem offenen Netzwerk verbinden willst. Normalerweise verlangen solche Netzwerke kein Sicherheitspasswort und sie sind kostenlos, können Sie aber gefährden. Wenn Sie keine gute Firewall / Antivirus-Lösung verwenden, sollten Sie diese Art von Netzwerk vermeiden, zumindest wenn Sie sensible Informationen übertragen möchten.



