
Wenn Sie das Gefühl haben, dass die schwarzen und die anderen Farben auf Ihrem Monitor nicht so aussehen, wie sie sollten, haben Sie vielleicht recht. Wie jedes Bildgerät müssen auch Monitore kalibriert werden, um das bestmögliche Bild zu erzeugen. Glücklicherweise enthalten alle modernen Windows-Versionen einen Assistenten zur Kalibrierung der Anzeigefarbe, mit dem Sie Ihren Monitor für die bestmögliche Farbanzeige kalibrieren können. In diesem Artikel erfahren Sie, wie Sie mit diesem Assistenten alles nach Ihren Wünschen einstellen können.
Hinweis: Der Prozess ist in Windows 10, Windows 8.1 und Windows 7 identisch. Die verwendeten Illustrationen stammen von Windows 10.
Wichtige technische Begriffe: Gamma & Farbbalance
Um zu verstehen, was der "Display Color Calibration" -Wizard tut, müssen Sie einige wichtige Konzepte kennen:
- Gamma kann ein bisschen schwierig zu verstehen sein. Unsere Augen sehen die Dinge nicht so wie elektronische Geräte, deshalb müssen die Geräte das, was sie sehen, in etwas übersetzen, das für das menschliche Auge natürlich ist. Dies wird "Gammakodierung" genannt. Monitore führen eine Gammakorrektur durch, so dass das, was wir auf dem Bildschirm sehen, dem ähnelt, was wir in der nicht-elektronischen Welt sehen würden. Die Pixel auf einem Monitor sind entweder rot, grün oder blau (oft als RGB bezeichnet), und die Mischung dieser Farben gibt uns die Farben, die wir sehen. Monitore reagieren empfindlicher auf bestimmte RGB-Werte. Wenn sie so dargestellt werden, wie der Monitor sie sieht, sind die Bilder auf dem Bildschirm vor allem an den Farbgrenzen etwas verzerrt. Gamma nimmt die RGB-Werte und skaliert sie so, dass der Monitor alle Farben entsprechend darstellt. Wenn Sie eine ausführlichere Erklärung benötigen, lesen Sie diesen Artikel: Verständnis der Gammakorrektur.
- Farbbalance ist eine Anpassung an die Art und Weise, wie die verschiedenen Farbintensitäten auf Ihrem Monitor angezeigt werden. Viele von uns haben Bilder gesehen, bei denen die Farbbalance nicht korrekt ist, was zu einem Bildschirm führt, der zu viel oder zu wenig von einer bestimmten Farbe zu haben scheint. Besonders wichtig ist eine korrekte Farbbalance, wenn Sie neutrale Farben betrachten, weil Sie beispielsweise nicht möchten, dass Ihr weißer oder grauer Bildschirm rosa aussieht. Und wenn Sie spezielle Filter für Ihre Bilder verwenden (um ihnen beispielsweise das Aussehen von alten Sepia-Fotos zu geben), möchten Sie sicher sein, dass das, was Sie auf dem Bildschirm sehen, tatsächlich das ist, was Sie mit Ihrem Bild bekommen. Hier ist ein Wikipedia-Artikel über Farbbalance, der das Konzept klarer machen könnte.
Wenn diese beiden Parameter korrekt konfiguriert sind, wird das Bild auf Ihrem Monitor realistischer wiedergegeben. Und nun zum Assistenten "Display Color Calibration".
So starten Sie den Assistenten zur Anzeige der Farbkalibrierung
Wenn Sie in Windows 7, Windows 8.1 und Windows 10 mehr als einen Monitor verwenden, müssen Sie sicherstellen, dass der Fokus auf dem Monitor liegt, den Sie kalibrieren möchten. Das mag offensichtlich erscheinen, aber es ist am besten, sicher zu sein.
Unter Windows 7 können Sie den Assistenten am einfachsten aufrufen, indem Sie calibrate in das Suchfeld Startmenü eingeben.
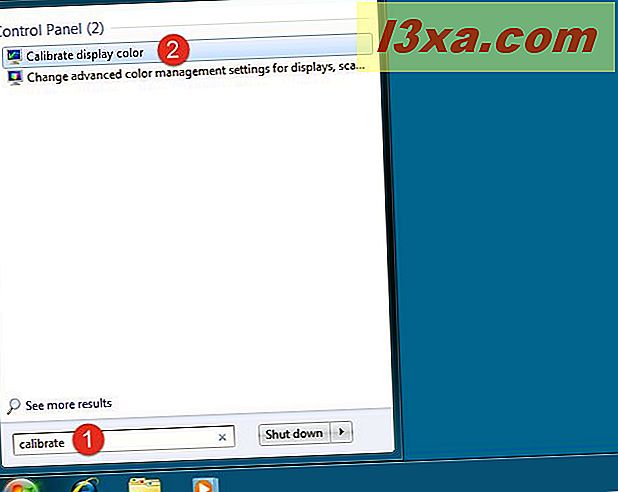
Sie können auch zu "Systemsteuerung -> Darstellung und Anpassung -> Anzeige" gehen und auf "Farbe kalibrieren" klicken.
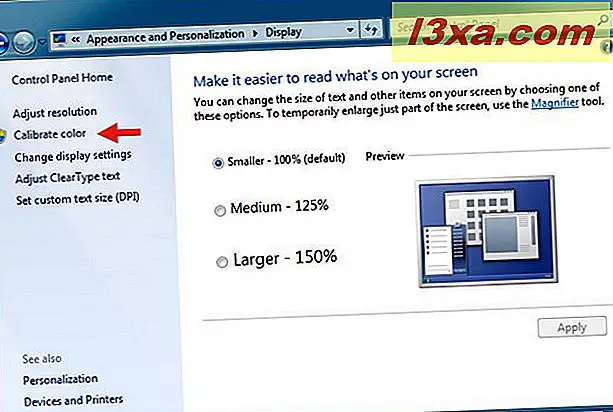
In Windows 8.1 geben Sie direkt in Startbildschirm das Wort "kalibrieren" ein. Klicken oder tippen Sie auf das Suchergebnis "Anzeigefarbe kalibrieren".
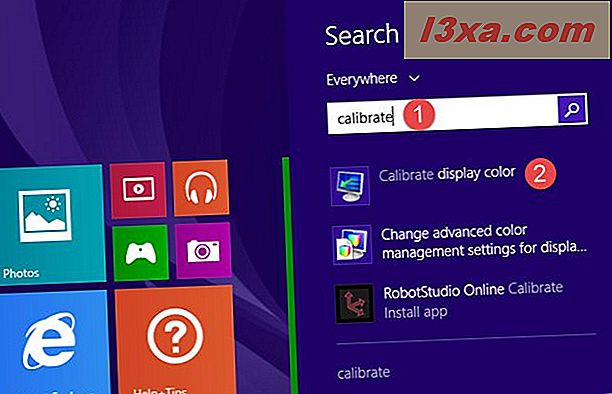
Wie in Windows 7 können Sie auch den langen Weg durch die Systemsteuerung gehen. Wenn Sie diesen Pfad wählen, gehen Sie zu "Systemsteuerung -> Darstellung und Anpassung -> Anzeige" und klicken Sie auf "Farbe kalibrieren".
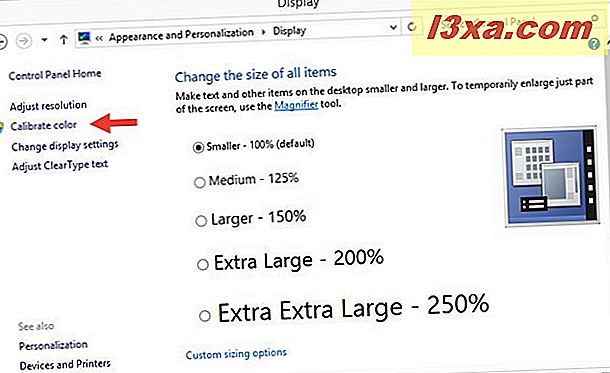
Geben Sie unter Windows 10 das Wort calibrate in das Suchfeld in der Taskleiste ein. Klicken oder tippen Sie dann auf "Anzeigefarbe kalibrieren".

Wenn Sie möchten, können Sie in Windows 10 auch die App "Einstellungen" verwenden, um zum Assistenten "Farbkalibrierung anzeigen" zu gelangen. Beginnen Sie mit dem Starten der Einstellungen, indem Sie im Startmenü auf die Verknüpfung klicken oder tippen.
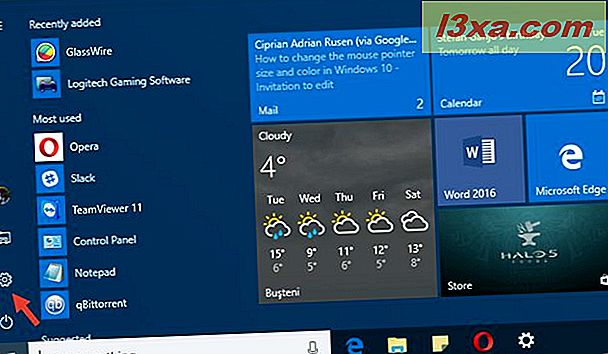
Öffnen Sie die Kategorie Systemeinstellungen. Stellen Sie sicher, dass auf der linken Seite Anzeige ausgewählt ist, und klicken oder tippen Sie dann auf "Erweiterte Anzeigeeinstellungen" auf der rechten Seite des Fensters.

Scrollen Sie nun nach unten und klicken oder tippen Sie auf den Link "Farbkalibrierung" im Abschnitt "Farbeinstellungen".

Ein dritter alternativer Weg, um die "Display Color Calibration" zu öffnen, ist das altmodische Control Panel. Öffne es, gehe zu "Darstellung und Personalisierung -> Anzeige" und klicke auf "Farbe kalibrieren".
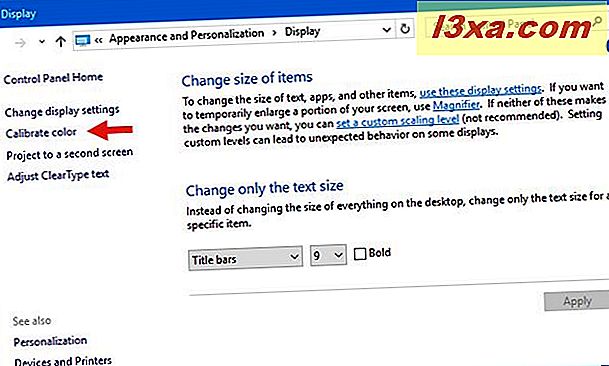
Hinweis: Sie müssen möglicherweise Benutzerkontensteuerung in Windows mitteilen, dass Sie dieses Programm verwenden möchten.
So kalibrieren Sie Ihren Monitor mit dem "Display Color Calibration" -Wizard
Unabhängig davon, welche Methode Sie wählen, um zum Assistenten "Anzeigefarbe kalibrieren" zu gelangen, können Sie im folgenden Screenshot sehen, wie es aussieht. Der einzige Unterschied zwischen den Versionen Windows 10, Windows 8.1 und Windows 7 besteht in der unterschiedlichen Rahmenfarbe und -art. Ansonsten ist der Assistent in allen Windows-Betriebssystemen identisch.
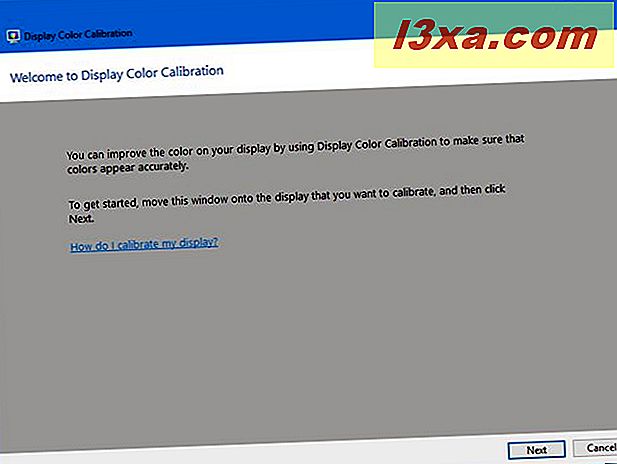
Hier sehen Sie sich die Informationen auf dem obigen Screenshot genauer an.
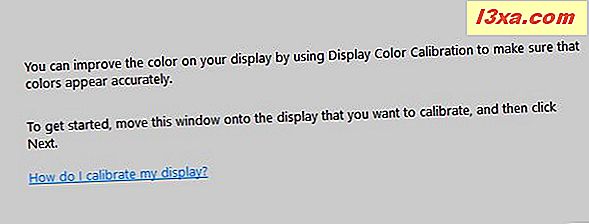
Klicke weiter um fortzufahren. Sie werden dann einen Bildschirm sehen, der Sie auffordert, die Menü-Taste auf Ihrem Monitor zu drücken. Wenn Sie nicht wissen, welche Taste das ist, ist es an der Zeit, das Benutzerhandbuch zu lesen. Beachten Sie, dass ein Laptop, ein 2-in-1-Computer oder ein Tablet eine entsprechende Menüschaltfläche aufweisen kann. Konsultieren Sie Ihr Handbuch, um sicher zu sein.
Es gibt auch Empfehlungen für die Verwendung des Monitor-eigenen Menüs, um seine Eigenschaften für beste Ergebnisse mit dem "Calibrate Display Color" -Wizard einzustellen. Sobald Sie diese Anweisungen befolgt haben, klicken Sie auf oder tippen Sie auf Weiter.

Sie werden eine hilfreiche Erklärung zum Anpassen von Gamma finden. Stellen Sie sicher, dass Sie diesen Bildschirm gelesen haben und verstehen, wonach Sie suchen werden, denn es ist wichtig, dass Sie sich an das Muster erinnern, das ein gutes Gamma anzeigt. Drücken Sie Weiter, um fortzufahren.

Auf der linken Seite sehen Sie einen vertikalen Schieberegler, mit dem Sie den Gamma anpassen können, bis die Grafik auf dem Bildschirm dem Beispiel auf dem vorherigen Bildschirm am ähnlichsten ist. Nehmen Sie sich etwas Zeit, um damit zu spielen, denn die richtige Einstellung der Gamma ist für die nächsten Einstellungen von entscheidender Bedeutung. Klicken oder tippen Sie auf Weiter, wenn Sie fertig sind.

Auf dem nächsten Bildschirm haben Sie die Option "Helligkeits- und Kontrasteinstellung überspringen", aber wir empfehlen es nicht. Wie Sie sehen werden, wenn Sie fortfahren, können die Helligkeit und der Kontrast richtig eingestellt werden, was die Darstellung Ihrer Grafiken stark beeinflusst. Klicke oder tippe auf Weiter, um fortzufahren.

Der nächste Bildschirm zeigt Ihnen die Anweisungen für den Vorgang, der zum Einstellen der Helligkeit verwendet wird. Stellen Sie sicher, dass Sie sie gelesen und verstanden haben, bevor Sie auf Weiter tippen, um fortzufahren.

Die Einstellung für Helligkeit und Kontrast verwenden Sie die Bedienelemente auf Ihrem Monitor. Was passiert, hängt von Ihrer individuellen Hardware ab. Vergewissern Sie sich, dass Sie die Anweisungen für Ihren Monitor gelesen haben und gehen Sie entsprechend vor. Da jeder Bildschirm anders ist, zeigen unsere Screenshots nur die Anweisungen und nicht die Ergebnisse. Beachten Sie außerdem, dass Sie diese Attribute möglicherweise anpassen können, wenn Sie einen Laptop oder ein ähnliches tragbares Gerät verwenden.

Der nächste Schritt besteht darin, die Farbbalance anzupassen, und dies ist eine Software-Anpassung, mit der der Assistent Sie durchgehen kann. Lesen Sie die Anweisungen, bevor Sie auf Weiter klicken.

Sie werden Schieberegler unter den roten, grünen und blauen Elementen verwenden, um einen neutralen Grauton zu erzielen. Nehmen Sie sich Zeit und verschieben Sie alle Schieberegler, bis Sie das gewünschte Ergebnis erhalten.

Sobald Sie die Farbbalance abgeschlossen haben, sind Sie mit dem Assistenten fertig. Wenn Sie die vorgenommenen Änderungen sehen möchten, können Sie zwischen den vorherigen und den neuen Einstellungen hin- und herwechseln.
HINWEIS: Es gibt eine Option zum Starten des "ClearType-Tuners" auf diesem Bildschirm, aber das hat nichts mit der Farbkalibrierung zu tun und würde den Rahmen dieses Tutorials sprengen. Wir werden bald in einem anderen Führer ausführlich darüber sprechen.

Fazit
Anzeigen ändern sich im Laufe der Zeit, wenn sie älter werden, und oft geschieht dies so allmählich, dass wir es nicht bemerken. Mit dem Assistenten zum Kalibrieren der Anzeigefarbe können Sie sehen, was passiert ist, und Ihre Anzeige anpassen, um die unvermeidlichen Änderungen rückgängig zu machen. Obwohl es nicht perfekt ist und seine Grenzen hat, lohnt es sich, die Schritte durchzugehen, um zu sehen, welche Verbesserungen möglich sind. Haben Sie diesen Assistenten zur Anpassung Ihres Monitors verwendet? Hat es so gut funktioniert, wie du gehofft hast? Hattest du Probleme damit? Kennen Sie ein anderes kostenloses Dienstprogramm, das den Job erledigt? Bitte lassen Sie uns in den Kommentaren unten wissen.


