
Windows Journal ist eine Anwendung, die in erster Linie für Benutzer von Tablet- oder Touchscreen-Computern oder für die Verwendung eines Tabletts und Stiftes als Eingabegerät entwickelt wurde. Sie funktioniert am besten, wenn sie auf diese Weise verwendet wird. Während solche Eingaben für Windows 7 nicht unbedingt selbstverständlich sind, sollten sie für die Windows 8.1-Schnittstelle natürlich sein, richtig? Mal sehen, ob das der Fall ist und wie es funktioniert.
Windows Journal ist eine der in Windows 7 integrierten Anwendungen für die Editionen Home Premium, Professional, Ultimate und Enterprise. Es erscheint in allen Standardversionen von Windows 8 und 8.1, aber seltsamerweise ist es in Windows RT - der Version für Tablet-Geräte - nicht verfügbar.
Wo finde ich das Windows-Journal?
Um Windows Journal in Windows 7 zu starten, geben Sie journal in das Suchfeld Startmenü ein und klicken Sie dann auf Windows Journal . Wie Sie sehen, werden auch Windows Journal- Dateien angezeigt - das sind die enthaltenen Vorlagendateien.
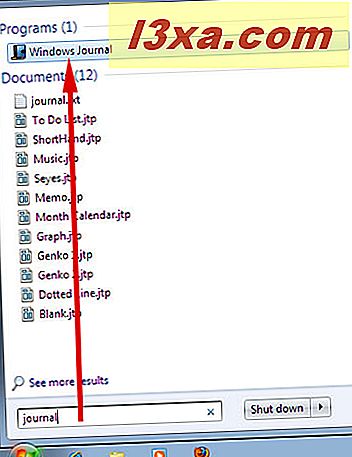
Sie können es auch öffnen, indem Sie auf Alle Programme -> Zubehör -> Tablet PC -> Windows Journal gehen .
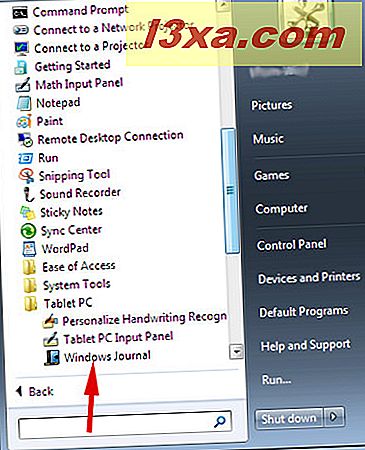
Um Windows Journal in Windows 8.1 zu starten, beginnen Sie, Journal in den Startbildschirm einzugeben, und wählen Sie Windows Journal, wenn es angezeigt wird. Oder wählen Sie Windows Journal in der Ansicht Apps . Sie finden die Verknüpfung im Windows-Zubehörordner .
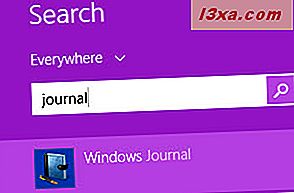
Wenn Sie mit Windows Journal arbeiten, können Sie eine eigene Verknüpfung für den Startbildschirm erstellen, indem Sie unseren Anweisungen folgen: Das vollständige Handbuch zum Anheften von Alles an den Windows 8-Startbildschirm.
Microsoft hat keine wesentlichen Änderungen in Windows Journal für Windows 8 und 8.1 vorgenommen, sodass die Illustrationen im Rest des Artikels die Windows 7-Benutzeroberfläche widerspiegeln.
HINWEIS: Da ich kein Touchscreen-Gerät besitze, beschreibe ich, wie es mit einem Wacom-Tablet funktioniert, das an einen Desktop-Computer angeschlossen ist. Wenn Sie kein Tablet besitzen und es mit einem anderen Eingabegerät ausprobieren möchten, funktioniert es mit der Maus, jedoch nicht mit großer Präzision.
So installieren und verwenden Sie den Journal Note Writer-Druckertreiber
Wenn Sie Windows Journal zum ersten Mal öffnen, werden Sie möglicherweise gefragt, ob Sie den Journal Note Writer-Druckertreiber installieren möchten. Sie machen! Der Journal Note Writer-Druckertreiber ist kein tatsächlicher Drucker, sondern ein Dienstprogramm, das Dateien in das Windows Journal- Format konvertiert und Windows Journal- Dateien in druckbare Grafiken konvertiert.
Wenn Sie etwas importieren möchten, muss der Journal Note Writer-Druckertreiber installiert sein. Sie müssen dafür nichts einrichten - der Journal Note Writer-Druckertreiber ist bereits so konfiguriert, dass andere Dateien ordnungsgemäß importiert werden.
Mit dem Druckertreiber können Sie auch Ihre Windows-Journal- Notizen drucken. Tippen Sie auf Extras -> Optionen -> Andere -> Datei- Importeinstellungen -> Journal-Notizen-Eigenschaften -> Ausgabeformat . Sie können den Standarddruck oder "Als Bild drucken " wählen.
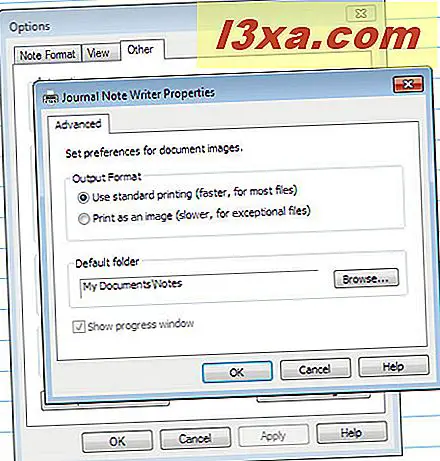 Der Standarddruck ist für Dateien gedacht, bei denen es sich hauptsächlich um Text handelt, mit der Annahme, dass alle oder die meisten Schriftarten im Dokument auf Ihrem Computer installiert sind. Wenn das Dokument hauptsächlich aus Grafiken besteht oder Schriften enthält, die Sie nicht haben, sollten Sie "Als Bild drucken " wählen. Während Sie diese Auswahl treffen, können Sie auch Ihren Standardordner für Ihre Windows Journal- Notizen auswählen.
Der Standarddruck ist für Dateien gedacht, bei denen es sich hauptsächlich um Text handelt, mit der Annahme, dass alle oder die meisten Schriftarten im Dokument auf Ihrem Computer installiert sind. Wenn das Dokument hauptsächlich aus Grafiken besteht oder Schriften enthält, die Sie nicht haben, sollten Sie "Als Bild drucken " wählen. Während Sie diese Auswahl treffen, können Sie auch Ihren Standardordner für Ihre Windows Journal- Notizen auswählen. Zeit zu schreiben - und mehr!
Nachdem der Journal Note Writer-Druckertreiber installiert wurde und Windows Journal geöffnet wird, sehen Sie eine leere Seite aus Notebook-Papier mit einem Bereich oben für einen Titel. Dies ist das gleiche in Windows 7, Windows 8 und 8.1.
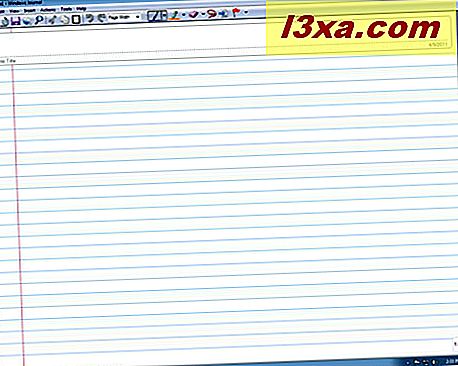
Sie können überall auf der Seite schreiben.
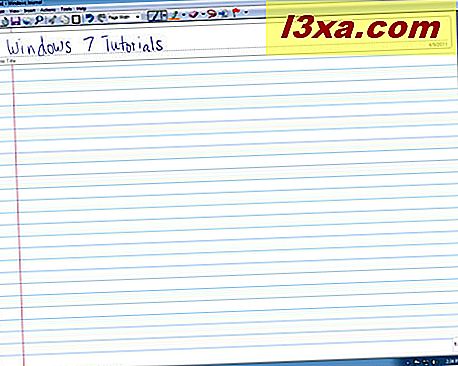
Wenn Notebook-Papier ist nicht, was Sie wollen, Windows-Journal kommt auch mit integrierten Vorlagen für Dinge wie Millimeterpapier, einen Kalender und To-Do-Liste und eine gelbe "Haftnotiz" Memo, und Sie können Ihre Bildschirmfarbe wählen, die Art der Linien, die auf der Seite erscheinen und wie weit die Linien voneinander entfernt sind. Wählen Sie im Menü Datei die Option Seiteneinrichtung .
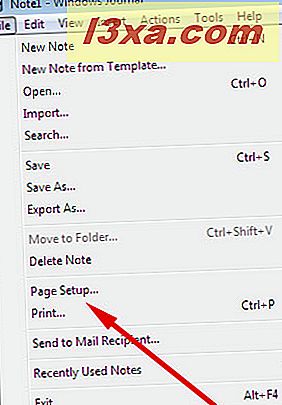
Von dort aus können Sie die Optionen für Papier, Stil und "Hintergrund und Titelbereich" durchgehen.
Dies sehen Sie, wenn Sie die Registerkarte Papier wählen. Die Papiertypen sind in der Abbildung dargestellt. Sie können auch die Breite und Höhe Ihres virtuellen Papiers auswählen und ob es im Hoch- oder Querformat angezeigt wird.
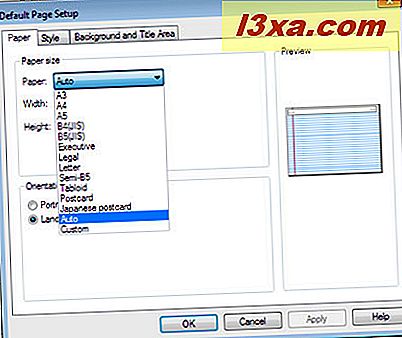
Dies sehen Sie auf der Registerkarte Stil . Sie können auswählen, wie Ihr virtuelles Papier ausgekleidet werden soll (oder überhaupt keine Linien haben soll), die Farbe der Linien und ob es eine Präparationsgrenze auf der linken Seite des Bildschirms hat oder nicht, und die Farbe dieser Linie. Sie können die Papierfarbe auch ändern, wenn weißes Weiß Sie nicht anspricht.
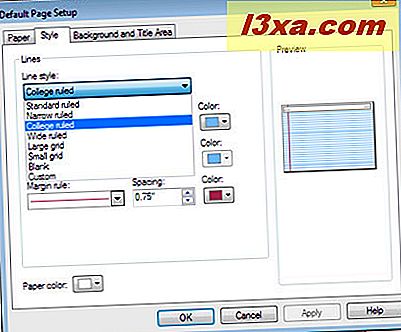
Wenn Sie keinen einfachen Hintergrund oder einen mit Linien bevorzugen, gibt es viele weitere Optionen auf der Registerkarte "Hintergrund und Titelbereich" . Legen Sie ein Bild oder Muster in den Hintergrund und geben Sie an, wo es hingeht und wie auffällig es ist. Sie können auch entscheiden, ob ein Titelbereich oben auf Ihrer Seite angezeigt werden soll oder nicht und ob das Datum und die Uhrzeit der Erstellung der Notiz angezeigt werden.
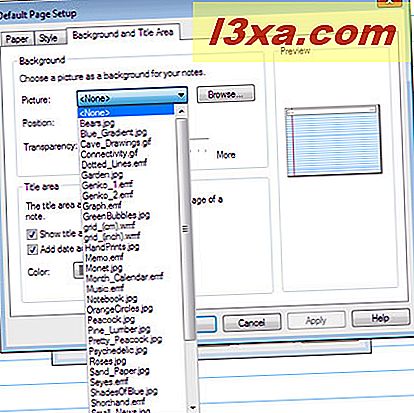
Wenn Sie die Art und Weise speichern möchten, wie Sie die Seite eingerichtet haben, können Sie eine eigene Vorlage erstellen. Ich werde das in einem separaten Tutorial behandeln.
So verwenden Sie die Windows Journal-Menüs und Konfigurationsoptionen
Die einfachste Möglichkeit, sich dem Windows Journal vorzustellen, besteht darin, einfach mit dem Schreiben zu beginnen. Sie haben ein neues leeres Dokument vor sich, wenn Windows Journal gestartet wird, so dass Sie nicht einmal zum Menü Datei gehen müssen, um eines zu öffnen. Wenn Sie jedoch eine neue Notiz oder eine neue Notiz aus einer Vorlage öffnen möchten, tippen Sie auf das Menü Datei und dann auf Neue Notiz oder "Neue Notiz aus Vorlage" . Schreibe einen Titel im Titelbereich, wenn du möchtest, und schreibe dann, was du willst, in den unteren Bereich.
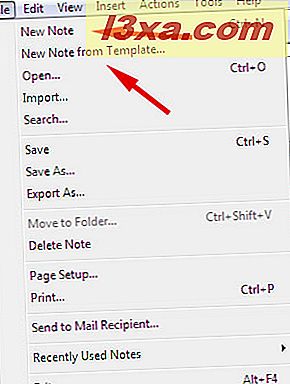
So wird Ihre neue Seite aussehen, mit einem Titel im Titelraum. Dies ist die Standardseite für leere Notizbücher .
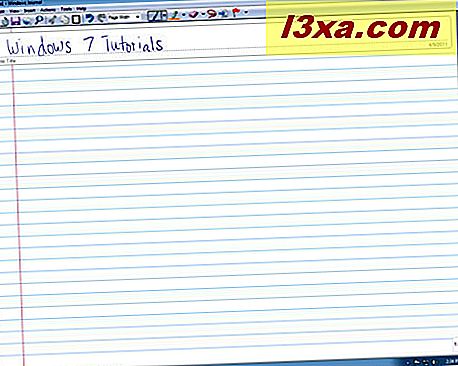
Spielen Sie mit der Stiftgröße und -farbe herum. Sie können entweder auf das Stiftsymbol oben auf dem Bildschirm tippen oder auf "Extras -> Optionen -> Stifteinstellungen" gehen . Der Stift funktioniert genau wie ein Kugelschreiber oder ein Filzstift, abhängig von der gewählten Form und Größe des Punktes. Sie können auch die Dicke und Farbe der Linie anpassen, die Sie erstellen möchten. Es sollte also nichts Neues zu lernen sein - außer dass Sie nicht jedes Mal einen anderen Stift aufnehmen müssen, wenn Sie eine andere Art von Linie erstellen möchten Linie.
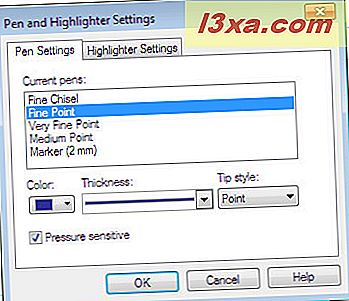
Die Textmarker-Optionen sind auf die gleiche Weise eingestellt, und sie funktionieren genau wie die Textmarker, an die wir alle gewöhnt sind. Auch hier können Sie den Punkttyp und die Linienstärke beliebig ändern.
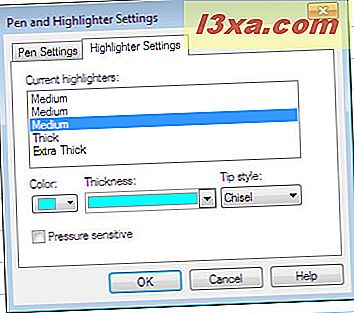
Wenn Sie einen Fehler machen und Ihr Tablet-Stift nicht mit einem eigenen Radiergummi ausgestattet ist, tippen Sie auf das Radiergummisymbol und tippen Sie dann auf die falsche Schrift, die dann verschwindet.
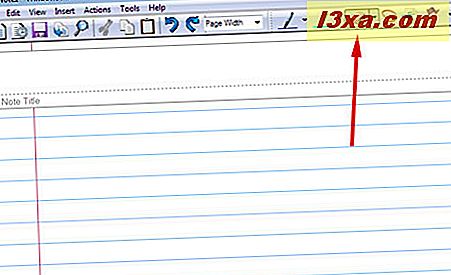 Mit dem Windows-Journal können Sie Markierungen in verschiedenen Farben in Ihr Dokument einfügen. Diese können verwendet werden, um wichtige Elemente zu markieren oder um Ihre Notiz zu dekorieren. Klicken Sie auf das Flaggensymbol in der Symbolleiste oder wählen Sie im Menü Einfügen die Option Flag . Sie können die Farbe Ihrer Flagge wählen.
Mit dem Windows-Journal können Sie Markierungen in verschiedenen Farben in Ihr Dokument einfügen. Diese können verwendet werden, um wichtige Elemente zu markieren oder um Ihre Notiz zu dekorieren. Klicken Sie auf das Flaggensymbol in der Symbolleiste oder wählen Sie im Menü Einfügen die Option Flag . Sie können die Farbe Ihrer Flagge wählen. 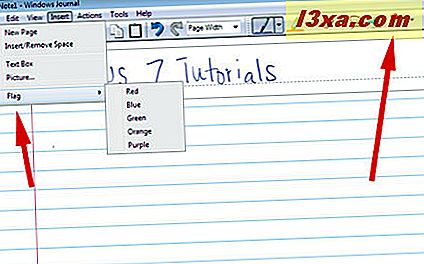
Die Flaggen kommen nur in einer Größe, aber Sie können die Größe der Flagge ändern, indem Sie den Umriss greifen und ihn nach Belieben verschieben.
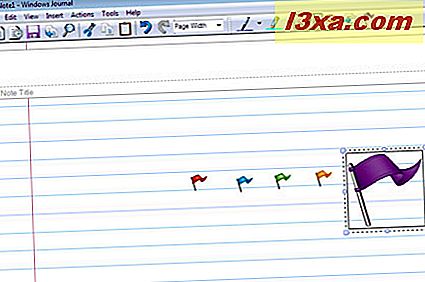
Seltsamerweise lässt Windows Journal nicht das Eraser- Tool auf einer Flagge verwenden. Sie müssen das Bearbeiten- Menü auswählen und dann "Flag zurücksetzen" wählen.
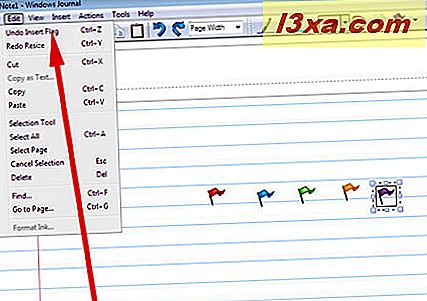
Zeit zu zeichnen!
Windows Journal kann auch für sehr einfaches Skizzieren und Zeichnen verwendet werden, obwohl jeder, der ernsthafte Grafik machen möchte, zweifellos weitaus komplexere Werkzeuge dafür hat. Dennoch bieten die Stiftfarbe und -breite sowie die Textmarker einige Möglichkeiten, kreativ zu sein. Die Textmarker interagieren auf interessante Art und Weise miteinander - einige Farben überlagern andere und einige mischen sich. Es lohnt sich, damit zu experimentieren, um zu sehen, was passiert. Hier ist ein abstraktes Scribble, das mit Textmarkern erstellt wurde.
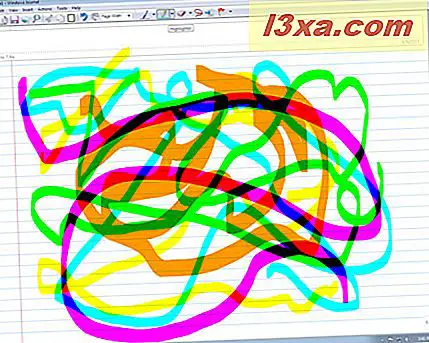
OK, ich habe etwas geschrieben, was nun? - So exportieren Sie aus Windows Journal
Sobald Sie eine Notiz erstellt haben, was dann? Sie können Ihre handschriftlichen Notizen genau so speichern, wie sie sind, im Grafikformat, als .TIF-Dateien oder als Web Archive.MHTML-Dateien, aber seltsamerweise tun Sie dies nicht, indem Sie im Menü Datei die Option Speichern unter wählen. Tippen Sie stattdessen auf das Menü Datei und wählen Sie Exportieren als .
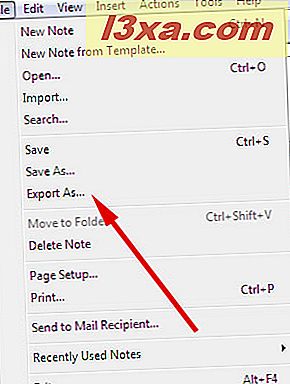
Von dort können Sie den Dateityp auswählen, den Sie bevorzugen.
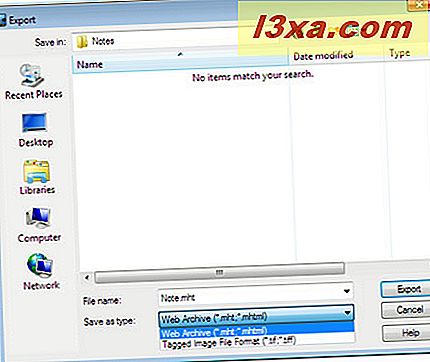
Grafiken sind natürlich in Ordnung, aber mit Windows Journal können Sie Ihre handschriftlichen Notizen auch als Text mit integrierter Handschrifterkennung speichern. Sie können Ihre Notizen entweder im handschriftlichen Originalformat oder nach der Textkonvertierung direkt aus dem Windows Journal versenden . Ich werde im zweiten Teil dieses Tutorials die Konvertierung in E-Mails behandeln. Beginnen wir mit der Textkonvertierung.
Das Symbol mit der Lassoform ist das Textauswahlwerkzeug. Tippen Sie auf dieses Werkzeug und ziehen Sie dann Ihren Stift, um eine Schleife um den Text zu ziehen, den Sie auswählen möchten. Heben Sie den Stift vom Tablet ab, um die Schleife zu schließen.
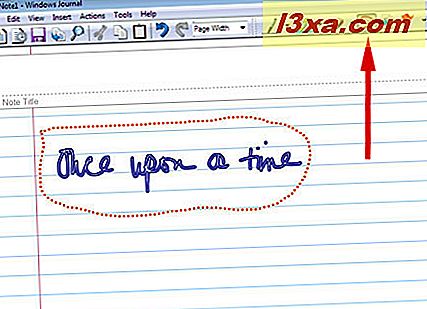
Wenn Sie den Stift anheben, ändert sich die Auswahl in ein Rechteck, das den Text umschließt.
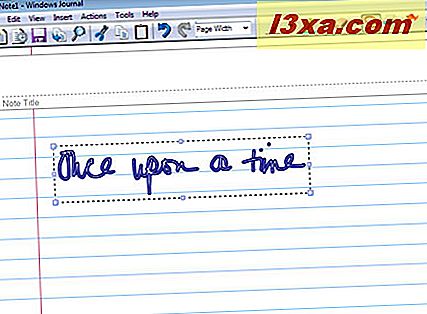
Tippen Sie auf das Menü Aktionen und dann auf "Handschrift in Text umwandeln" . Das Textfeld " Konvertiertes Textfeld " wird angezeigt, und Sie können einen Blick darauf werfen, was für ein Windows-Journal Sie geschrieben haben. Wenn das Wort, das Sie schreiben wollten, nicht auf der Liste steht, müssen Sie auf Abbrechen klicken und das Wort erneut schreiben.
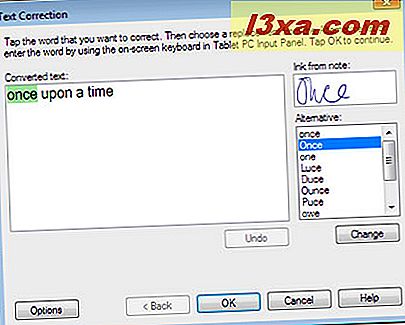
Andere Dinge, die Sie mit Windows Journal tun können
Wenn Sie nicht alles mit Ihrem Stift machen wollen, können Sie Text mit Ihrer Tastatur einfügen. Tippen Sie auf das Menü Einfügen und dann auf Textfeld . Tippen Sie auf Ihren Tablettstift und ziehen Sie ihn an eine beliebige Stelle in der Notiz, um das Textfeld zu erstellen, und geben Sie dann ein, was Sie möchten.
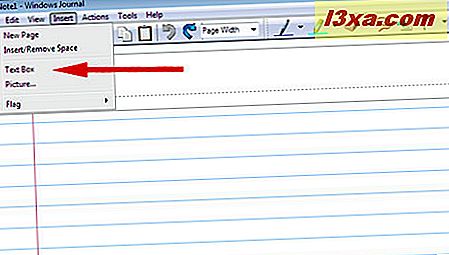
Wenn die Box an der falschen Stelle landet, tippen Sie auf das Auswahlwerkzeug und anschließend auf das Textfeld. Bewegen Sie den Stift dann über den Rand des Textfelds. Ihr Mauszeiger ändert sich in den bekannten vierspitzigen Pfeil, und Sie können die Textbox dann neu positionieren, wo Sie möchten. Der vierspitzige Pfeil ist möglicherweise zunächst etwas schwierig zu positionieren, da Sie genau über die Rahmenbegrenzungen schweben müssen, damit er angezeigt wird.
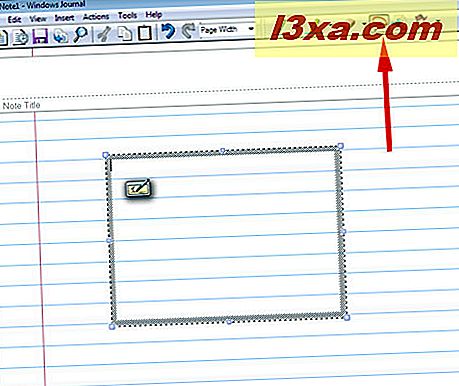
Sie können Text auch in eine Windows Journal- Notiz importieren, indem Sie auf das Menü Importieren tippen. Dies funktioniert genauso wie in anderen Microsoft-Produkten, hat aber den zusätzlichen Vorteil, dass Sie das Dokument mit Windows Journal markieren und mit Ihren handschriftlichen Anmerkungen speichern können.
Fazit
Windows Journal ist ein ernstzunehmendes Tool, das auch Spaß macht. Das Handschrifterkennungs-Tool macht eine sehr gut lesbare Handschrift. Ich probierte es sogar auf Text, den ich mit einem Trackball als Experiment "geschrieben" hatte und es war gut. Sie können Ihren Stift und Ihr Tablet voll ausnutzen und bietet viele Optionen. Keine Notwendigkeit, spezialisierte Software zu kaufen, wie es in der Vergangenheit notwendig war - Windows 7, Windows 8 und 8.1 haben ein ordentliches Dienstprogramm eingebaut. Was will man mehr?



