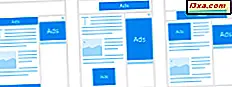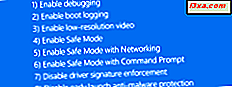
Kann Ihr Windows 10 oder Windows 8.1 Computer oder Gerät das Betriebssystem nicht erfolgreich laden? Werden von Windows fehlende oder beschädigte Systemdateien gemeldet? Wenn dies der Fall ist, sollten Sie versuchen, von einem Wiederherstellungslaufwerk zu starten und das Starthilfetool zu verwenden. Es ist das einzige Werkzeug, das Ihr System reparieren kann und es Ihnen erspart, das Betriebssystem neu zu installieren. So funktioniert das:
Was macht die Startup-Reparatur?
Dieses Tool ist nur nützlich, wenn Windows nicht ordnungsgemäß gestartet werden kann. Die Starthilfe wurde entwickelt, um Probleme wie fehlende oder beschädigte Systemdateien zum Laden des Windows-Betriebssystems zu beheben. Es kann weder Hardwarefehler erkennen noch beheben, noch hilft es gegen Virenangriffe und deren Schaden. Es durchsucht Ihren Computer oder Ihr Gerät nach Systemproblemen (beschädigte Systemdateien, ungültige Startdateien) und versucht dann, das Problem zu beheben.
So starten Sie die Starthilfe in Windows 10 und Windows 8.1
Um dieses Tool zu verwenden, müssen Sie Ihren Windows-Computer von einem Wiederherstellungslaufwerk starten. Welche Sie auf einem funktionierenden Windows 10 oder Windows 8.1 Computer erstellen können. Wenn Sie nicht wissen, wie das geht, finden Sie hier zwei Tutorials zum Erstellen eines solchen Laufwerks in Windows 10 und Windows 8.1:
- So erstellen Sie ein Wiederherstellungslaufwerk in Windows 10
- So erstellen Sie ein Wiederherstellungslaufwerk auf einem USB-Speicherstick in Windows 8 und 8.1
Bevor wir weiter gehen, sollten Sie wissen, dass die Schritte, die Sie befolgen müssen, und die Optionen, die Sie erhalten, in beiden Betriebssystemen gleich sind - Windows 10 und Windows 8.1 - um die Dinge einfach zu halten, Ich benutze nur Screenshots aus Windows 10.
Sobald Sie das Wiederherstellungslaufwerk erstellt haben, starten Sie von diesem Laufwerk. Um dies zu tun, schließen Sie es an und starten Sie Ihren Computer oder das Gerät. Drücken Sie unmittelbar nach dem Start Ihres PCs die Boot-Geräteauswahltaste auf Ihrer Tastatur. Es ist normalerweise die F12, F11 oder die Escape-Taste, aber es könnte auch eine andere sein, abhängig vom Hersteller des Mainboards Ihres Computers.
Dadurch wird auf Ihrem Computer ein Auswahlmenü für die Startpriorität angezeigt. Verwenden Sie die Pfeiltasten auf Ihrer Tastatur, um das USB-Wiederherstellungslaufwerk auszuwählen. Drücken Sie dann die Eingabetaste .
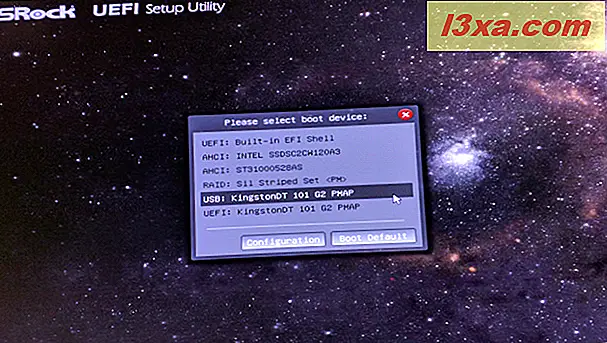
Sobald Ihr PC vom USB-Stick gestartet wird, werden Sie aufgefordert, das Tastaturlayout auszuwählen, das Sie verwenden möchten. Wenn dies geschieht, klicken oder tippen Sie auf das Layout, das Ihrer Tastatur entspricht. Um zwischen allen verfügbaren Tastaturlayouts zu navigieren, drücken Sie "Weitere Tastaturlayouts anzeigen " .
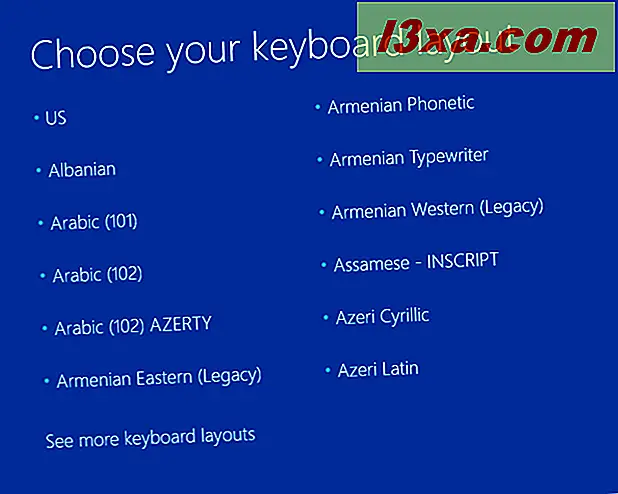
Die Liste der verfügbaren Tastatursprachen ist ziemlich lang und Sie müssen möglicherweise viel scrollen, bis Sie das Layout gefunden haben, das Sie verwenden möchten.
So verwenden Sie die Starthilfe in Windows 10 und Windows 8.1
Auf dem nächsten Bildschirm sollten Sie auf Problembehandlung (Zurücksetzen Ihres PCs oder erweiterte Optionen) klicken oder tippen.
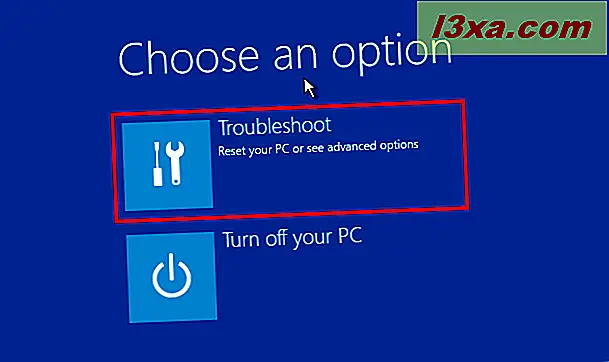
Klicken oder tippen Sie auf dem Bildschirm Erweiterte Optionen auf Starthilfe (Probleme beheben, die verhindern, dass Windows geladen wird) .
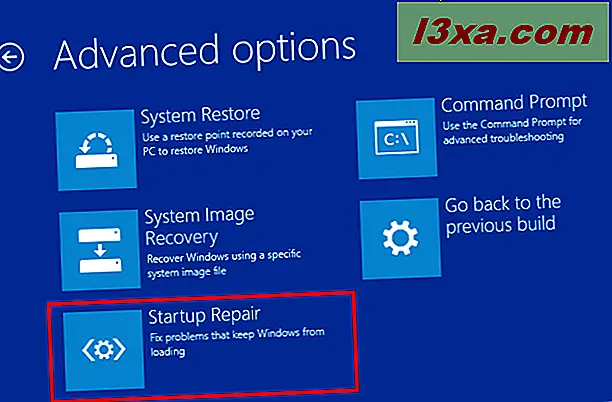
Das Startup Repair Tool beginnt nun automatisch mit der "Diagnose Ihres PCs" .
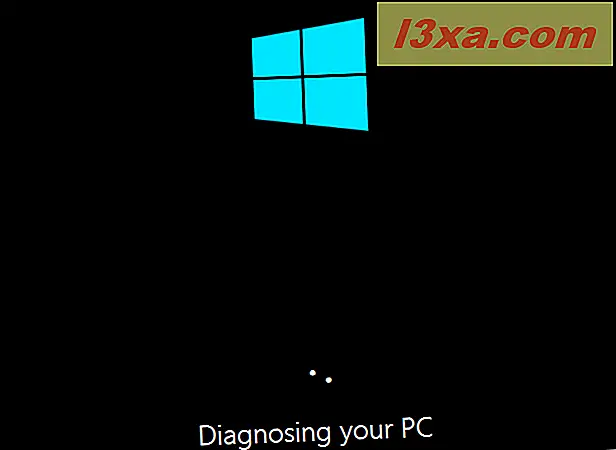
Wenn Probleme gefunden wurden, versucht Startup Repair nach einer Weile, sie zu reparieren.
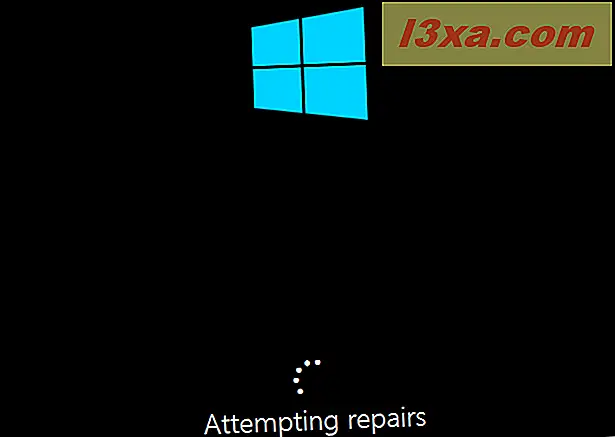
Wenn die Starthilfe Ihre Probleme beheben konnte, werden Sie informiert und können Ihren Windows-Computer oder das Windows-Gerät neu starten und normal wieder verwenden.
Wenn die Probleme jedoch nicht behoben werden konnten, werden Sie darüber informiert und Sie haben die Möglichkeit, erneut auf den Bildschirm Erweiterte Optionen zuzugreifen, wo Sie weitere Tools zur Fehlerbehebung finden können. Oder ... Sie können Ihren Computer einfach herunterfahren .
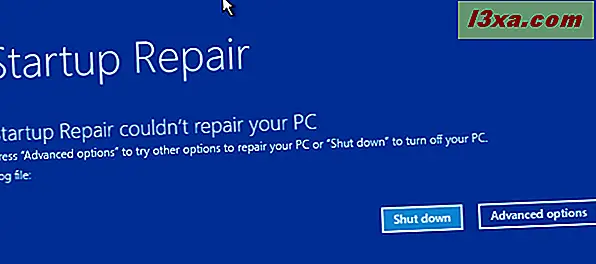
Fazit
Wie Sie in diesem Handbuch sehen können, ist Startup Repair sehr einfach zu bedienen. Der etwas schwierigere Teil besteht darin, von den Wiederherstellungsmedien zu booten und das Tool zu starten. Und deshalb haben wir diesen Leitfaden erstellt. Hoffentlich können viele von Ihnen, unsere Leser, Ihre Probleme lösen, wenn Windows 10 oder Windows 8.1 nicht korrekt geladen werden. Viel Glück!