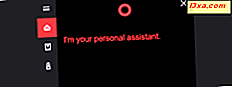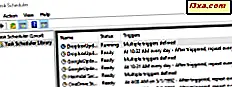
Mit Hilfe des Taskplaners können Sie alle Arten von automatisierten Aufgaben erstellen, die von Windows ausgeführt werden. Sie können beispielsweise festlegen, dass einige Apps in bestimmten Zeitintervallen ausgeführt werden, oder eine Nachricht auf Ihrem Desktop anzeigen, wenn etwas passiert. Leider wissen nicht viele Leute über dieses Tool, da Windows nicht so viel Werbung macht, wie es verdient. Um Ihnen den Einstieg in die Arbeit zu erleichtern, haben wir diese Anleitung zur Verwendung des vom Taskplaner bereitgestellten Basis-Task-Assistenten erstellt. So funktioniert es:
So greifen Sie auf den Taskplaner in Windows zu
Wenn Sie den Taskplaner verwenden möchten, müssen Sie zuerst wissen, wie Sie ihn öffnen können. Wenn Sie nicht wissen, wie, haben wir eine separate Anleitung zu diesem Thema veröffentlicht: 9 Möglichkeiten, den Taskplaner in Windows (alle Versionen) zu starten.
Wenn Sie nicht die erforderliche Zeit haben, um dieses Tutorial zu lesen, können Sie den Taskplaner in jeder modernen Version von Windows schnell öffnen, indem Sie die Suche verwenden. Geben Sie den Wortplan in Cortanas Suchfeld auf der Taskleiste in Windows 10, auf dem Startbildschirm von Windows 8.1 oder im Suchfeld im Startmenü in Windows 7 ein. Klicken oder tippen Sie dann auf das Taskplaner- Suchergebnis.
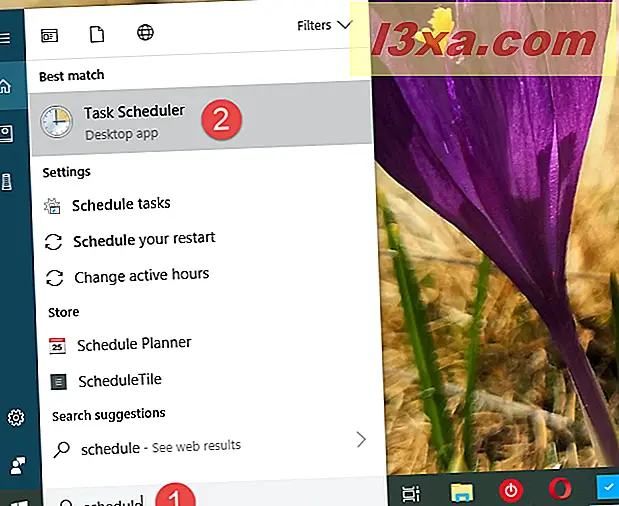
Bevor Sie fortfahren, denken Sie daran, dass der Taskplaner in Windows 10, Windows 7 und Windows 8.1 genauso aussieht und funktioniert. Aus diesem Grund und auch aus Gründen der Einfachheit werden wir Screenshots verwenden, die hauptsächlich in Windows 10 erstellt wurden.
Schritt 1. Starten Sie den Assistenten "Create Basic Task"
Wechseln Sie in dem Taskplaner- Fenster zu der Spalte von Aktionen auf der rechten Seite. Klicken oder tippen Sie dort auf den Link "Create Basic Task", um den gleichnamigen Assistenten zu öffnen.
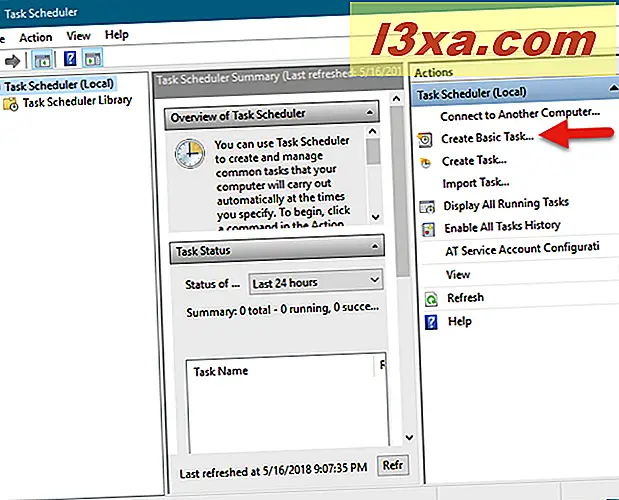
Der Assistent ermöglicht es Benutzern, grundlegende Aufgaben zu erstellen, die von Windows zu einem bestimmten Zeitpunkt ausgeführt werden oder wenn eine bestimmte Bedingung erfüllt ist. Nehmen Sie an, dass Sie eine Aufgabe erstellen möchten, die das Tool Datenträgerbereinigung regelmäßig ausführt, um den gesamten Prozess zu veranschaulichen.
Schritt 2. Benennen Sie die Aufgabe und geben Sie ihr eine Beschreibung
Geben Sie im ersten Schritt des Assistenten einen Namen und eine Beschreibung für Ihre neue Aufgabe ein. Klicken oder tippen Sie dann auf die Schaltfläche Weiter .
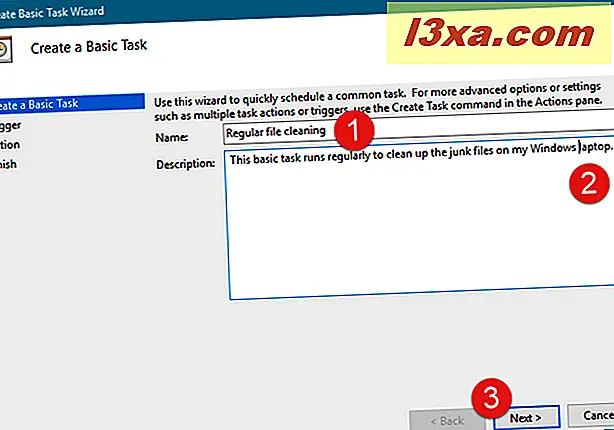
Schritt 3. Wählen Sie, wann die neue Aufgabe ausgeführt werden soll
Sie müssen entscheiden, wann die Aufgabe beginnt. Es gibt viele Optionen zum Auswählen, wann die Aufgabe ausgeführt wird: jeden Tag, wöchentlich, monatlich, nur einmal, bei jedem Computerstart, bei jeder Anmeldung oder wenn ein bestimmtes Ereignis stattfindet. Dieser Teil des Prozesses wird als Task-Trigger bezeichnet, mit anderen Worten, es muss geschehen, damit die Task ausgeführt wird. Wählen Sie die gewünschte Option und drücken Sie Weiter .
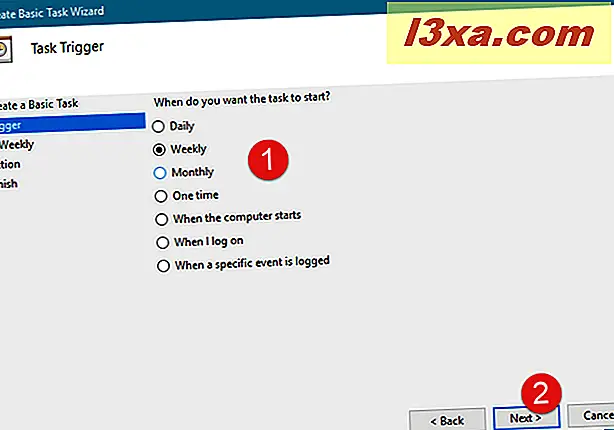
Abhängig von der zuvor ausgewählten Option müssen Sie weitere Details zu dem Zeitpunkt angeben, zu dem die Aufgabe ausgeführt werden sollte.
Wenn Sie beispielsweise möchten, dass die neue Aufgabe jeden Mittwoch um 22:00 Uhr ausgeführt wird, sollten Sie " Wöchentlich" auswählen und dann folgende Konfiguration vornehmen:
- Legen Sie das Startdatum und die Uhrzeit am nächsten Mittwoch um 22:00 Uhr fest;
- Geben Sie im Feld "Alle wiederholen" 1 ein, was bedeutet, dass die Aufgabe wöchentlich ausgeführt wird.
- Wählen Sie den Wochentag als Mittwoch.
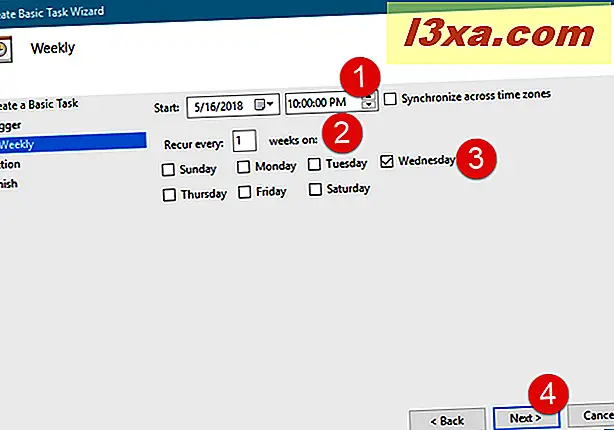
Wenn Sie die Aufgabe Monatlich ausführen, müssen Sie neben dem Startdatum und der Startzeit auch den Monat auswählen, in dem die Aufgabe ausgeführt wird. Klicken oder tippen Sie auf das Dropdown-Menü Monate, um die Aufgabe in mehreren Monaten, in allen Monaten des Jahres oder in nur einem Monat auszuführen.
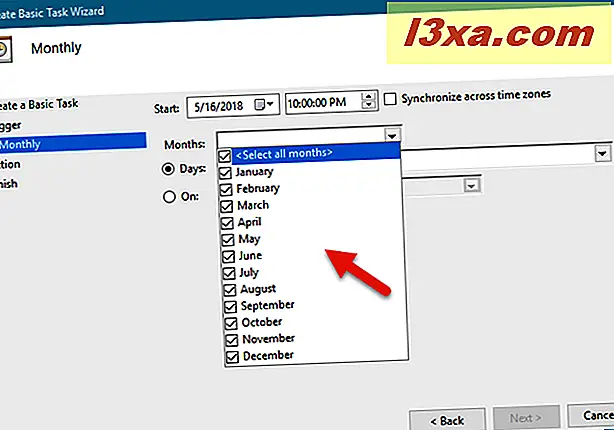
Dann können Sie den Tag oder die Tage des Monats auswählen, indem Sie Tage markieren und die Tage eingeben oder indem Sie sie aus der Liste auswählen.
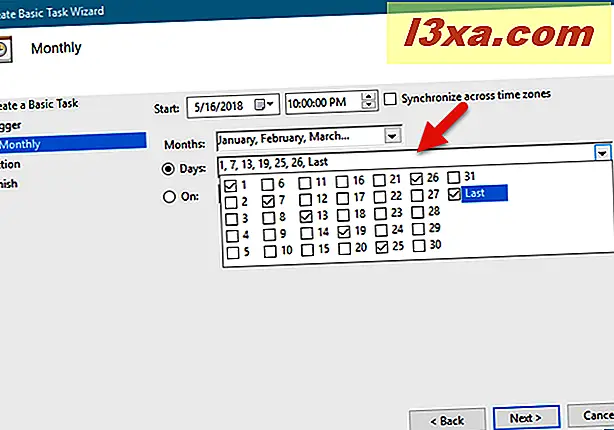
Sie können die Aufgabe auch so einrichten, dass sie an einem bestimmten Tag einer bestimmten Woche ausgeführt wird. Klicken oder tippen Sie dazu auf die Option Ein. Wählen Sie dann in der ersten Dropdown-Liste die Nummer der Woche und in der zweiten Dropdown-Liste den Wochentag aus.
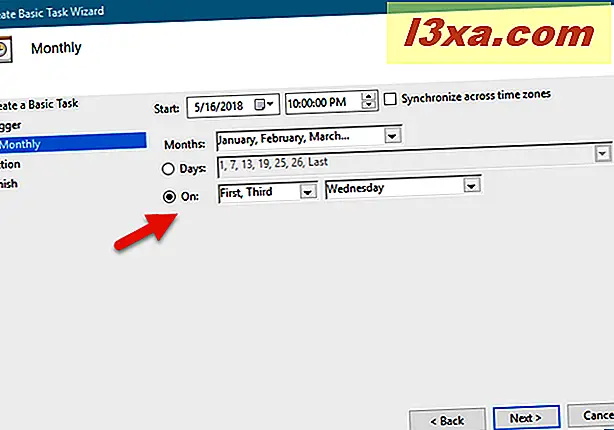
Wenn Sie mit der Einstellung für die Ausführung der Aufgabe fertig sind, klicken oder tippen Sie auf Weiter .
Schritt 4. Legen Sie die Aktion fest, die ausgeführt werden soll
Im nächsten Schritt müssen Sie dem Taskplaner mitteilen, welche Aktion ausgeführt werden soll: "Starten eines Programms", "Senden einer E-Mail" oder "Anzeigen einer Nachricht".
Hier besteht ein wesentlicher Unterschied zwischen Windows 10 und Windows 8.1 einerseits und Windows 7 andererseits. Die drei Optionen sind in allen diesen Windows-Versionen verfügbar, aber die letzten beiden sind in Windows 10 und Windows 8.1 als veraltet markiert, was bedeutet, dass sie unter diesen Betriebssystemen nicht funktionieren.
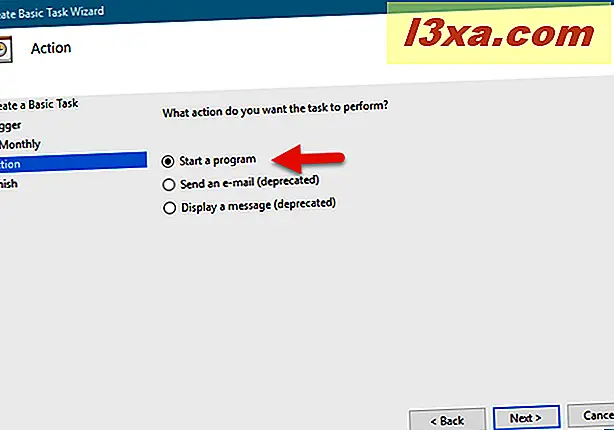
Selbst wenn Sie dem Assistenten folgen und eine Aufgabe erstellen können, die eine E-Mail sendet oder eine Nachricht anzeigt, bevor die Aufgabe gespeichert wird, erhalten Sie eine Fehlermeldung wie die folgende: "Die Aufgabendefinition verwendet eine veraltete Funktion . "
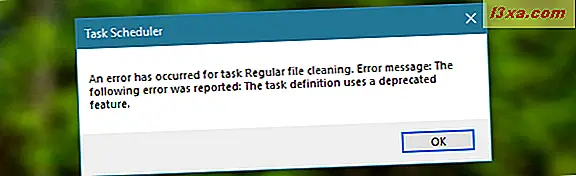
Daher können Sie in Windows 10 und Windows 8.1 keine Aufgaben erstellen, die E-Mails senden oder Nachrichten anzeigen, selbst wenn der Assistent diese Optionen anzeigt. Sie können solche Aufgaben nur in Windows 7 erstellen. Wenn Sie sehen möchten, wie sie funktionieren, lesen Sie den letzten Abschnitt dieses Handbuchs.
Lassen Sie uns jedoch das Tutorial fortsetzen und sehen, wie die Aktion festgelegt wird, die von der Task ausgeführt werden soll:
Wenn Sie ein Programm wie " Datenträgerbereinigung " ausführen möchten , wählen Sie "Programm starten" und klicken oder tippen Sie auf " Weiter" .
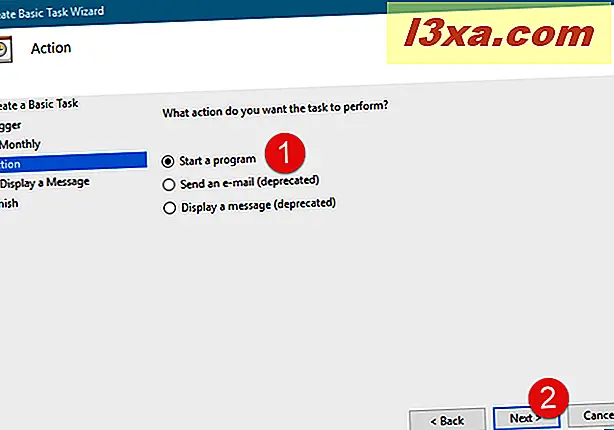
Klicken oder tippen Sie auf Durchsuchen, wählen Sie das Programm oder das Skript, das Sie ausführen möchten, und drücken Sie dann auf Öffnen . Alternativ können Sie den Speicherort auch in die ausführbare Datei dieses Programms eingeben. Wenn Sie wollen oder brauchen, können Sie Argumente hinzufügen und den Ordner festlegen, in dem das Programm / Skript gestartet wird. Wenn Sie fertig sind, drücken Sie Weiter .
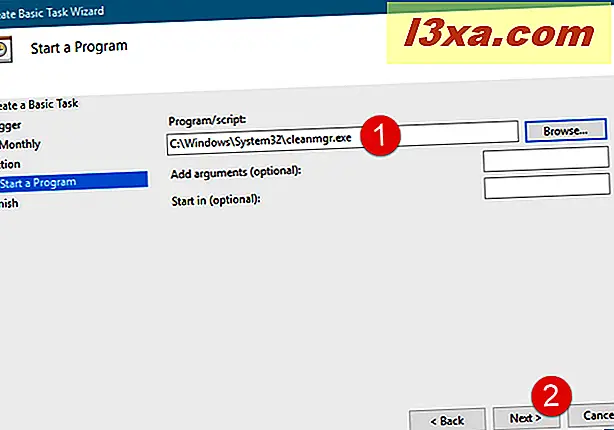
Schritt 5. Überprüfen Sie die Details der neuen Aufgabe und speichern Sie sie
Schließlich sehen Sie eine Zusammenfassung der Aufgabe und der Einstellungen, die Sie vorgenommen haben. Klicken oder tippen Sie auf Zurück, wenn Sie etwas ändern möchten. Andernfalls drücken Sie die Schaltfläche Fertig stellen . Diese Aktion speichert die Aufgabe und ermöglicht ihre Ausführung, wenn Sie sie geplant haben.
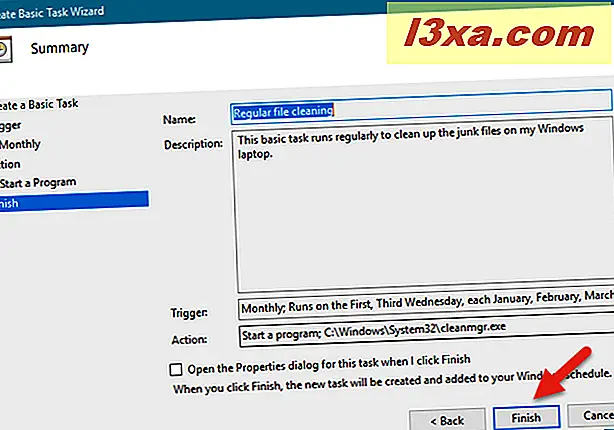
Verwenden der Taskplaner zum Erstellen von Aufgaben, die E-Mails senden oder Nachrichten anzeigen (nur in Windows 7)
Wenn Sie Windows 7 verwenden, sehen Sie, wie Sie eine Aktion "Eine E-Mail senden" festlegen:
Nachdem Sie diese Aktion ausgewählt haben und auf die Schaltfläche Weiter klicken, müssen Sie die Details Ihrer Nachricht eingeben: Absender, Empfänger, E-Mail-Betreff und Textinhalt. Wenn Sie möchten, können Sie auch eine Datei anhängen. Der letzte und wichtigste Schritt ist die Angabe der Adresse des SMTP-Servers, der die E-Mail sendet. Sie sollten den SMTP-Server der E-Mail-Adresse verwenden, die Sie im Feld Von angegeben haben. Das Problem ist jedoch, dass die meisten SMTP-Server eine Authentifizierung erfordern, bevor sie etwas senden, um Missbrauch und Probleme zu vermeiden. Der Assistent "Create Basic Task" enthält keine Felder zum Bereitstellen der erforderlichen Authentifizierungsdetails. Daher wird das Senden der E-Mail höchstwahrscheinlich fehlschlagen. Es funktioniert möglicherweise, aber nur, wenn der SMTP-Server keine Authentifizierung zum Senden von E-Mail-Nachrichten erfordert.

Die andere Aktion, die nur in Windows 7 funktioniert, ist die mit "Nachricht anzeigen" : Wenn Sie diese Aufgabenaktion auswählen, müssen Sie nur den Titel der Nachricht und den Text eingeben, der angezeigt werden soll.
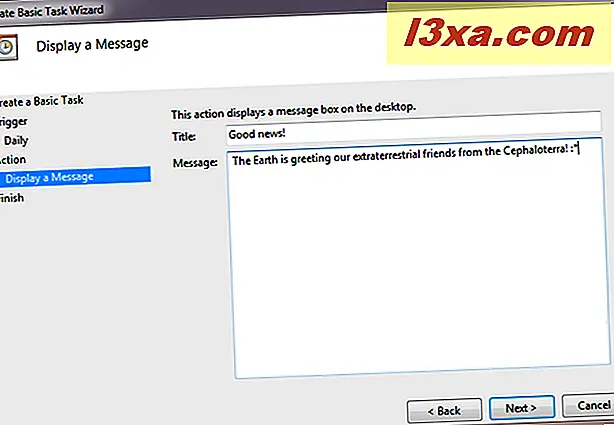
Wenn Sie fertig sind, klicken oder tippen Sie auf Weiter und dann auf Fertig stellen .
Fazit
Wie Sie sehen können, ist das Erstellen grundlegender geplanter Aufgaben in der Aufgabenplanung einfach. Mit dem Assistenten können Sie viele Einstellungen darüber treffen, was die Aufgabe auslöst und welche Aktionen sie ausführen soll, wenn dies geschieht. Wenn Sie irgendwelche Vorschläge, Fragen oder Probleme haben, hinterlassen Sie uns einen Kommentar unten und lassen Sie uns reden.