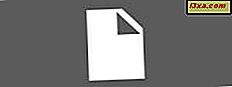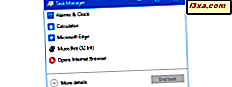Wenn Sie nicht möchten, dass Ihr Webbrowser Ihren Browserverlauf, Ihre Cookies und Websitedaten, temporäre Dateien, Suchen und die von Ihnen in Formularen eingegebenen Informationen beibehält, müssen Sie eine Form des privaten Surfens verwenden. Google Chrome ruft diesen Modus auf, Incognito, Firefox und Opera nennen es Private Browsing, während Internet Explorer und Microsoft Edge es InPrivate nennen. Lesen Sie diese Anleitung und lernen Sie, wie Sie eine Verknüpfung erstellen, die Ihren Webbrowser automatisch mit dem privaten Browsermodus startet:
Erstellen Sie zunächst eine Verknüpfung auf dem Desktop für Ihren bevorzugten Browser und greifen Sie auf dessen Eigenschaften zu
Dieses Handbuch umfasst die folgenden Browser für Windows: Google Chrome, Mozilla Firefox, Internet Explorer, Microsoft Edge, Opera und die Internet Explorer-Touch-App von Windows 8.1.
Wenn Sie Chrome, Mozilla Firefox, Internet Explorer oder Opera verwenden, besteht der erste Schritt darin, auf dem Windows-Desktop eine Standardverknüpfung zu Ihrem Browser zu erstellen. Wenn Sie Hilfe beim Erstellen solcher Verknüpfungen benötigen, lesen Sie diese Anleitung: So erstellen Sie Verknüpfungen für Apps, Dateien, Ordner und Webseiten in Windows.
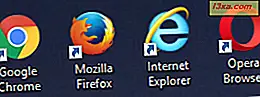
Im zweiten Schritt bearbeiten Sie die Eigenschaften der Verknüpfung, die Sie auf dem Desktop erstellt haben. Um dies zu tun, klicken Sie mit der rechten Maustaste oder halten Sie die Verknüpfung für Ihren Webbrowser gedrückt. Wählen Sie im Kontextmenü die Option Eigenschaften .
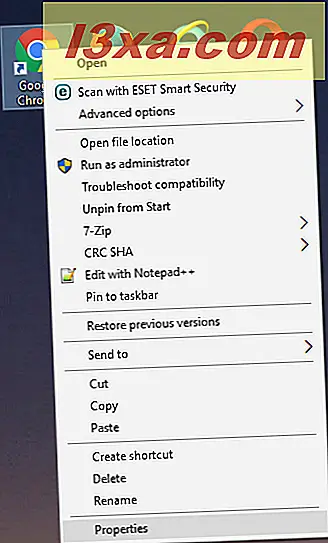
Eine andere Möglichkeit, dasselbe Ergebnis zu erzielen, besteht darin, die Verknüpfung auszuwählen und dann auf der Tastatur ALT + Eingabe zu drücken.
Scrollen Sie für die verbleibenden Schritte zu dem Abschnitt, der für den von Ihnen verwendeten Webbrowser geeignet ist.
So erstellen Sie eine Verknüpfung, mit der Google Chrome Incognito gestartet wird
Nachdem Sie die Eigenschaften der Google Chrome-Verknüpfung geöffnet haben, die Sie erstellt haben, wechseln Sie zur Registerkarte Verknüpfung . Geben Sie dann im Feld Ziel nach dem schließenden Anführungszeichen "-incognito" (Leerzeichen, Bindestrich, Inkognito) mit dem Pfad zur ausführbaren Google Chrome-Datei ein. Nachdem Sie diesen Text hinzugefügt haben, klicken oder tippen Sie auf OK, um die Änderungen zu übernehmen.
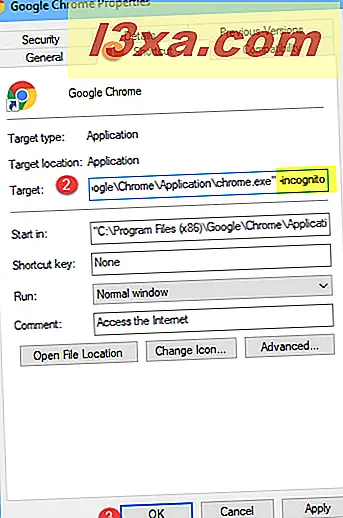
Ihre Google Chrome-Verknüpfung wurde geändert, um den Browser im Inkognitomodus zu starten. Doppelklicken Sie oder tippen Sie zweimal darauf, um zu überprüfen, ob es funktioniert.
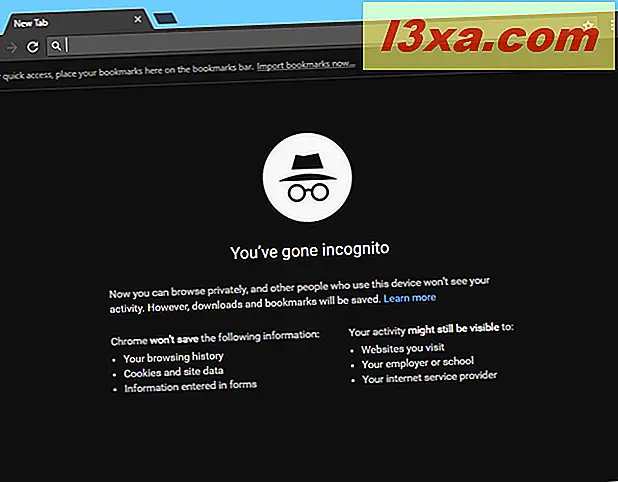
Wenn Sie möchten, können Sie auch den Namen der Verknüpfung ändern, indem Sie sie auswählen, F2 auf der Tastatur drücken und dann einen neuen Namen wie Google Chrome Incognito eingeben.
So erstellen Sie eine private Browserverknüpfung für Firefox
Öffnen Sie die Eigenschaften der von Ihnen erstellten Mozilla Firefox-Verknüpfung, und wechseln Sie zur Registerkarte Verknüpfung . Geben Sie dann im Feld Ziel nach dem schließenden Anführungszeichen "-private" (Leerzeichen, Bindestrich, privat) mit dem Pfad zur ausführbaren Firefox-Datei ein. Nachdem Sie diesen Text hinzugefügt haben, klicken oder tippen Sie auf OK, um die Änderungen zu übernehmen.
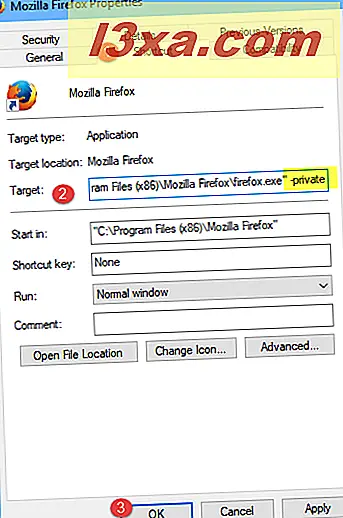
Die Verknüpfung ist jetzt geändert. Stellen Sie sicher, dass es funktioniert und dass Mozilla Firefox bei der Verwendung in einem privaten Fenster ähnlich dem folgenden startet.
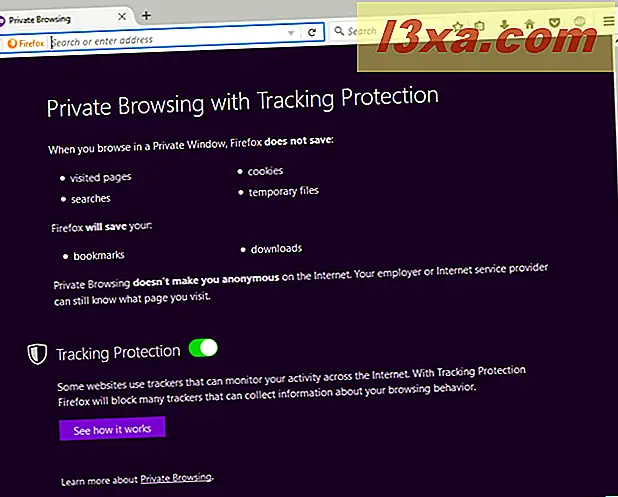
Wenn Sie möchten, können Sie auch den Namen der Verknüpfung ändern, indem Sie sie auswählen, F2 auf der Tastatur drücken und dann einen neuen Namen eingeben, z. B. Firefox Private Browsing.
So erstellen Sie eine Verknüpfung, die Microsoft Edge im InPrivate-Modus startet
Microsoft Edge unterscheidet sich sehr von anderen Webbrowsern, da es sich um eine universelle Windows-Plattform-App (UWP) handelt. Aus diesem Grund können Sie keine Desktop-Verknüpfungen zu diesem Browser erstellen, wie Sie es für andere können. Daher erfordert eine Verknüpfung, die diesen Browser im InPrivate-Modus startet, eine andere Vorgehensweise:
Starten Sie zuerst Microsoft Edge mit seiner Verknüpfung aus dem Startmenü oder der Taskleiste. Klicken oder tippen Sie auf die Schaltfläche "Einstellungen und mehr" in der oberen rechten Ecke (die, die wie drei Punkte aussieht). Wählen Sie im folgenden Menü "Neues InPrivate-Fenster".
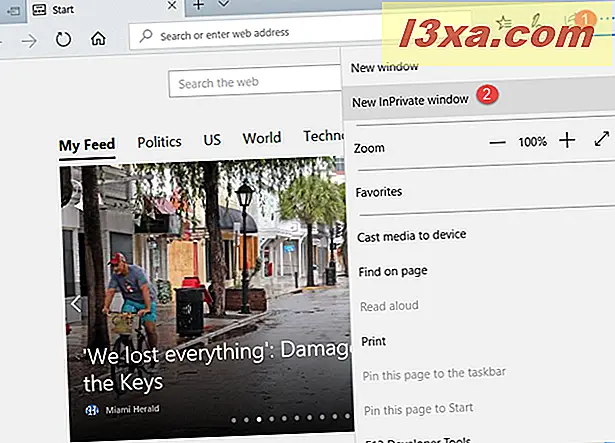
Ein InPrivate Microsoft Edge-Fenster wird geöffnet. Das Problem ist, dass Sie zu einer Website gehen und diese Site dann als eine Verknüpfung speichern müssen, um Microsoft Edge InPrivate mit einem einzigen Klick zu starten, wann immer Sie möchten. Vielleicht möchten Sie eine datenschutzorientierte Suchmaschine wie DuckDuckGo auswählen. Nachdem Sie die gewünschte Webseite geladen haben, klicken Sie auf "Einstellungen und mehr" in der oberen rechten Ecke und wählen Sie "An diese Seite anhängen".
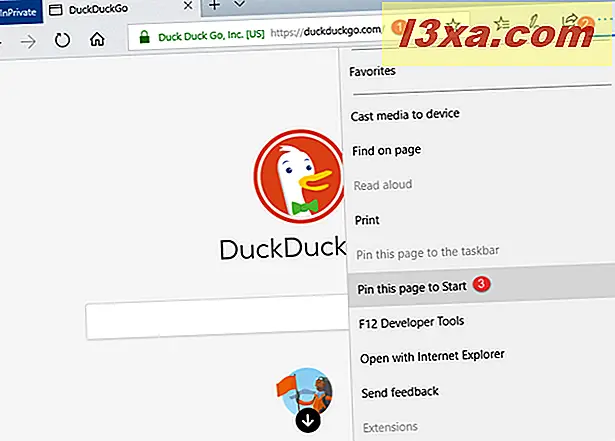
Windows 10 fordert Sie auf, zu bestätigen, dass Sie diese Kachel an Start anheften möchten. Drücken Sie Ja .

Öffnen Sie das Startmenü in Windows 10, und jetzt können Sie die neu hinzugefügte Verknüpfung sehen, die Microsoft Edge InPrivate öffnet und Sie zu der Website führt, die Sie beim Erstellen der Verknüpfung besucht haben.
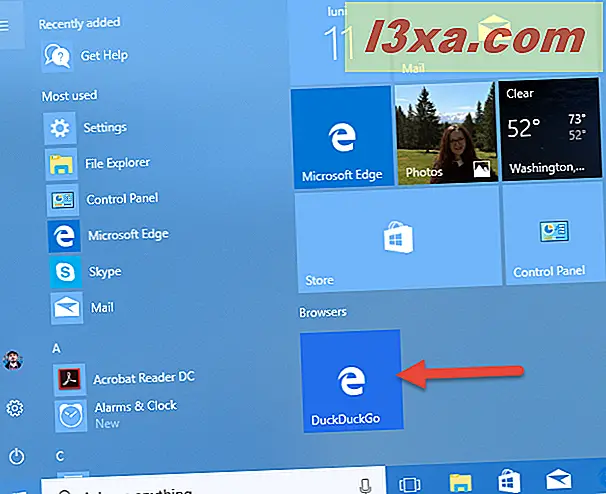
Uns gefällt nicht, dass Sie diese Verknüpfung nicht umbenennen können und dass Sie sie nur im Startmenü speichern können. Dies ist jedoch die einzige Möglichkeit zum Erstellen einer InPrivate-Verknüpfung für Microsoft Edge.
So erstellen Sie eine Verknüpfung, die Internet Explorer im InPrivate-Modus startet
Öffnen Sie die Eigenschaften der Internet Explorer-Verknüpfung, die Sie erstellt haben, und wechseln Sie zur Registerkarte Verknüpfung . Suchen Sie nach dem Zielfeld und geben Sie "-private" (Leerzeichen, Bindestrich, privat) nach dem schließenden Anführungszeichen mit dem Pfad zur ausführbaren Internet Explorer-Datei ein. Klicken oder tippen Sie auf OK, um Ihre Änderungen zu übernehmen.
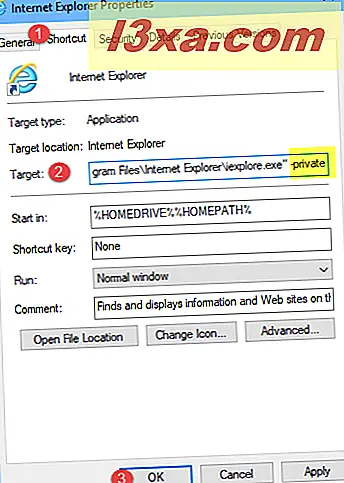
Wenn Sie diese Verknüpfung verwenden, startet Internet Explorer den InPrivate-Modus.
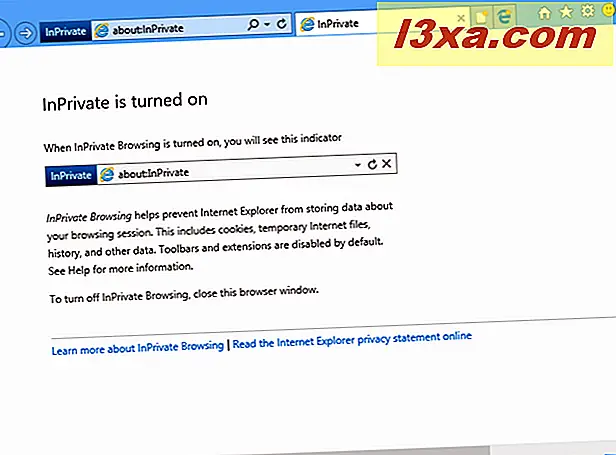
Sie können den Namen der Verknüpfung ändern, indem Sie sie auswählen, F2 auf der Tastatur drücken und dann einen neuen Namen eingeben, z. B. Internet Explorer InPrivate.
So erstellen Sie eine Verknüpfung, die Opera im privaten Browser startet
Öffnen Sie die Eigenschaften der Opera-Verknüpfung, die Sie erstellt haben, auf der Registerkarte Verknüpfung . Geben Sie in das Feld Ziel nach dem schließenden Anführungszeichen "-private" (Leerzeichen, Bindestrich, privat) den Pfad zur Datei opera.exe ein. Als nächstes drücken Sie OK, um Ihre Änderungen zu übernehmen.
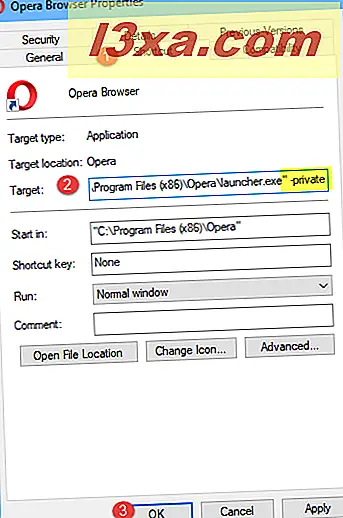
Die Opera-Verknüpfung wird geändert, und wenn Sie sie verwenden, wird das Browserfenster des Browsers geöffnet.
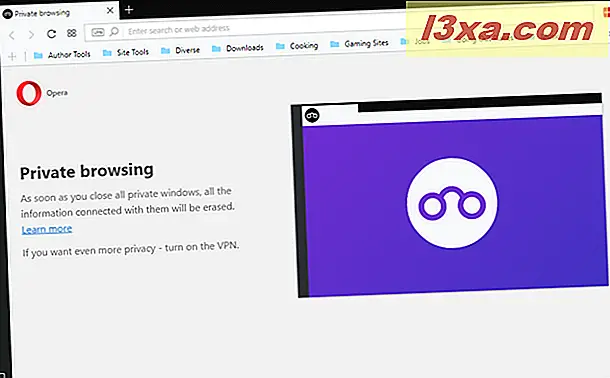
Sie können den Namen der Opera-Verknüpfung ändern, indem Sie ihn auswählen, F2 auf der Tastatur drücken und dann einen neuen Namen eingeben, z. B. Opera Private Browsing.
So erstellen Sie eine Verknüpfung zum Starten der Internet Explorer-App im InPrivate-Modus (nur Windows 8.1)
Die Internet Explorer-Anwendung von Windows 8.1 ermöglicht es nicht, Verknüpfungen auf dem Desktop zu erstellen. Es gibt jedoch eine Optimierung, die Sie ausführen können, um eine InPrivate-Registerkarte direkt über den Startbildschirm zu öffnen. Öffnen Sie zunächst die Internet Explorer 11-App mit ihrer Kachel auf dem Startbildschirm in Windows 8.1. Klicken oder tippen Sie dann auf die Schaltfläche Tab- Tools über der Adressleiste.

Wählen Sie " Neue InPrivate Registerkarte" in dem Menü, das angezeigt wird.
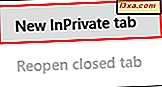
Eine neue InPrivate-Registerkarte wird geöffnet und Sie können sie an den Startbildschirm anheften. Klicken oder tippen Sie dazu auf die Schaltfläche Favoriten .
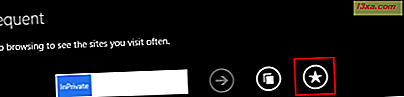
Klicken oder tippen Sie dann auf die Schaltfläche "Standort festlegen " .
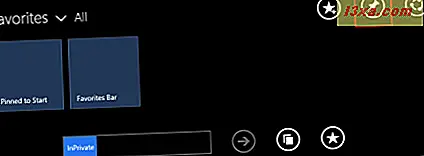
Zuletzt klicken oder tippen Sie auf die Schaltfläche "Pin to Start" .
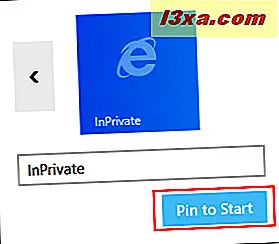
Die InPrivate-Registerkarte ist nun an den Startbildschirm angeheftet und Sie können damit die Internet Explorer-App direkt im InPrivate-Browser starten.
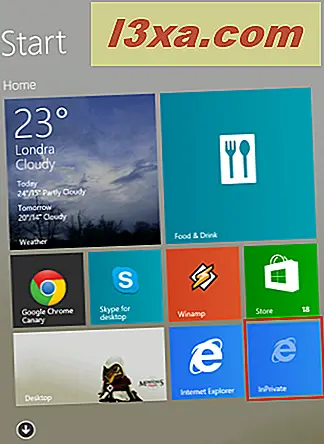
Beachten Sie, dass die Internet Explorer-App nur eine InPrivate-Registerkartenoption und kein InPrivate-Fenster wie die Desktop-Version aufweist. Dies bedeutet, dass der nächste Tab, den Sie öffnen, ein normaler ist, es sei denn, Sie befolgen die Anweisungen in diesem Artikel, in denen beschrieben wird, wie Sie eine neue InPrivate-Registerkarte öffnen.
Fazit
Wenn Sie das private Surfen relativ häufig verwenden müssen, sollten Sie zwei Verknüpfungen für Ihren Browser verwenden: eine, die sie normal startet, und eine, die sie mit ihrem privaten Browsermodus startet. Die Verknüpfungen, die mit dieser Anleitung erstellt wurden, werden Ihnen sicher nützlich sein, wenn Sie diese zweite Verknüpfung für das private Surfen benötigen. Wenn Sie Probleme oder Fragen haben, zögern Sie nicht, das unten stehende Kommentarformular zu verwenden.