
XPS-Dateien oder XML Paper Specification-Dateien sind Microsofts direkter Konkurrent zum PDF-Format von Adobe. XPS Viewer ist das Werkzeug zum Anzeigen von XPS-Dateien, ähnlich dem Adobe Reader . Obwohl XPS möglicherweise nicht so populär wie PDF ist, wird es von einigen Windows-Benutzern verwendet. Für diejenigen von Ihnen, die es benutzen oder ausprobieren möchten, haben wir uns entschieden, die Haupteigenschaften des XPS-Formats zu zeigen, wie man XPS-Dateien erstellt und mit dem XPS-Viewer arbeitet, einem Werkzeug, das sowohl in Windows 7 verfügbar ist und Windows 8.
Was sind XPS-Dateien und wie man sie erstellt
XPS ist ein weit verbreitetes Dokumentformat mit festem Layout, das die Dokumententreue bewahrt. XPS bietet mehrere Vorteile, wie die gute Zusammenarbeit mit anderen Technologien wie Microsofts Digital Rights Management-Technologie und die Unabhängigkeit von Software und Hardware. Es ist einfach, XPS-Dokumente aus jedem Dateityp zu erstellen, der das Drucken unterstützt, da diese Funktionalität in allen Windows-Anwendungen integriert ist. Für weitere Informationen zu diesem Thema empfehle ich die Microsoft XPS-Website zu lesen.
Sie können ein XPS-Dokument aus jeder Datei erstellen, die gedruckt werden kann. Rufen Sie das Druckmenü der von Ihnen verwendeten Anwendung auf und wählen Sie die Datei "Microsoft XPS Document Writer" als Druckgerät aus.
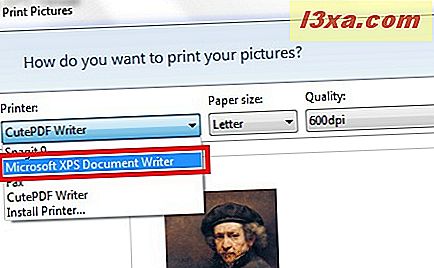
Sie werden gefragt, wo Sie die neue Datei speichern und ihr einen Namen geben möchten. Drücken Sie Speichern und Sie sind fertig.
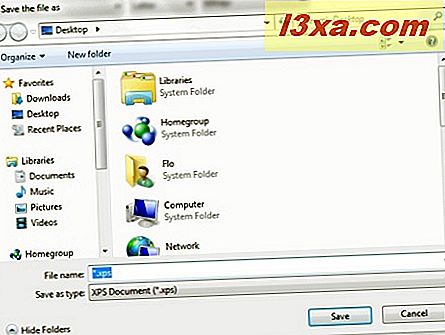
Microsoft Office 2007 und 2010 enthalten im Menü " Speichern unter" eine PDF- oder XPS- Option.
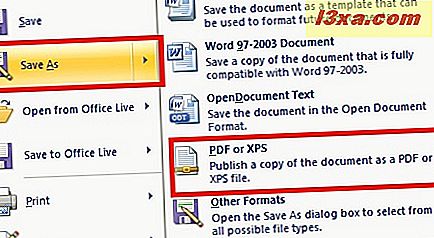
Legen Sie im Fenster "Als PDF oder XPS veröffentlichen" den Speicherort und den Namen der Datei fest, wählen Sie XPS als Dateityp und klicken Sie auf Veröffentlichen .
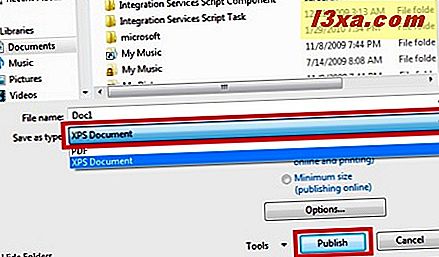
Die Datei wird an dem von Ihnen angegebenen Speicherort erstellt und gespeichert.
Microsoft Office 2013 ermöglicht es Ihnen, Dokumente als XPS-Dateien aus dem Abschnitt " Exportieren " in der Backstage- Ansicht zu exportieren (klicken Sie auf die Registerkarte " Datei" ).
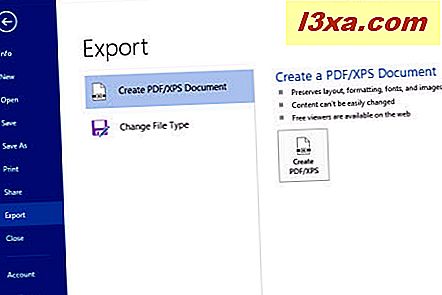
Grundlegende Operationen mit dem XPS Viewer: Öffnen, Drucken, Zoomen, Suchen usw.
Um eine XPS-Datei zu öffnen, doppelklicken Sie darauf. Das Standardprogramm zum Öffnen von XPS-Dateien in Windows 7 ist XPS Viewer . In Windows 8 ist es die Reader- App. Sie können jedoch die XPS Viewer- Anwendung starten und XPS-Dateien damit öffnen.
Um Dateien über die Benutzeroberfläche der Anwendung zu öffnen, klicken Sie auf Datei -> Öffnen und navigieren Sie zum gewünschten Dokument.
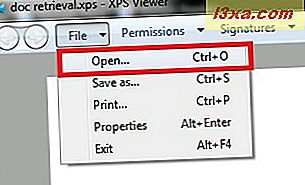
Sie können ein Dokument unter einem neuen Namen speichern, indem Sie im Menü Datei auf Speichern unter klicken.
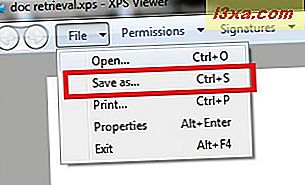
Um weitere Details zu einer geöffneten Datei anzuzeigen, gehen Sie zu Datei -> Eigenschaften .
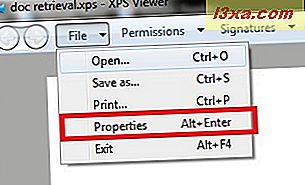
Dies öffnet das bekannte Dateieigenschaften-Fenster.
Um ein Dokument zu drucken, haben Sie zwei Möglichkeiten: Sie können entweder Datei -> Drucken wählen oder die Drucktaste in der oberen Symbolleiste drücken.
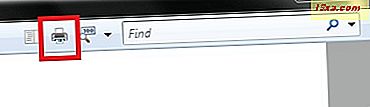
Die Gliederungsansicht zeigt die Struktur Ihres Dokuments. Wenn Ihr Dokument einen Umriss hat, drücken Sie die Schaltfläche Umriss, um es anzuzeigen.
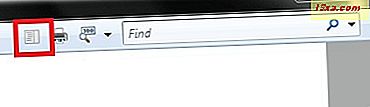
Die XPS Viewer- Anwendung bietet auch verschiedene Möglichkeiten zum Anzeigen eines Dokuments. Drücken Sie den Pfeil neben dem Zoom- Symbol und wählen Sie eine der folgenden Möglichkeiten zum Anzeigen eines Dokuments: 100%, Eine Seite, Seitenbreite, Miniaturbilder oder Vollbild .
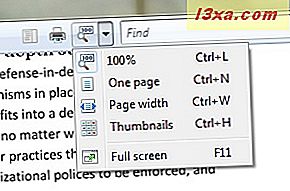
Müssen Sie ein bestimmtes Wort oder eine bestimmte Phrase suchen? Geben Sie es in das Feld Suchen ein und drücken Sie die Eingabetaste .
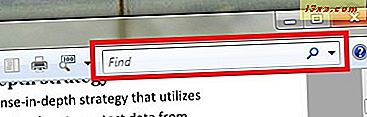
Sie können mit den Schaltflächen Nach oben und Nach unten links im XPS Viewer- Fenster durch die Seiten eines Dokuments navigieren.
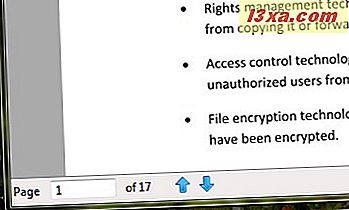
So legen Sie Dokumentberechtigungen mit dem XPS Viewer fest
Mit XPS Viewer können Sie entscheiden, wer ein XPS-Dokument anzeigen, drucken, kopieren oder digital signieren kann und wie lange eine Person das Dokument anzeigen oder ändern kann. Es verwendet die Windows Rights Management Services-Technologie zum Anwenden von Dokumentberechtigungen.
Um Berechtigungen zu verwenden, benötigen Sie ein Rechtekontozertifikat . Wenn Sie keine haben oder weitere Informationen zu diesem Thema benötigen, wechseln Sie zur Seite Windows Right Management Services.
Leider haben wir nicht das nötige Setup um mehr in dieses Thema zu tauchen und wie alles funktioniert. Das tut mir leid!
So signieren Sie ein Dokument mit dem XPS Viewer
Mit einer digitalen Signatur können Sie sehen, wer ein XPS-Dokument erstellt hat und sicherstellen, dass das Dokument nach der Unterzeichnung nicht geändert wurde. Um ein Dokument digital zu signieren, müssen Sie zunächst ein digitales Zertifikat anfordern. Zertifikate werden verwendet, um die Identität einer Person oder eines Geräts zu überprüfen, einen Dienst zu authentifizieren oder Dateien zu verschlüsseln. Ein Zertifikat für Ihren persönlichen Gebrauch wird nicht automatisch bereitgestellt. Sie müssen sich daher an eine Zertifizierungsstelle wenden, um ein Zertifikat anzufordern und es zu importieren. Wenn Sie für ein Unternehmen arbeiten, das Zertifikate verwendet, können Sie ein XPS-Dokument signieren.
Um ein Dokument zu signieren, gehen Sie zu Signaturen -> Unterschreiben Sie dieses Dokument .
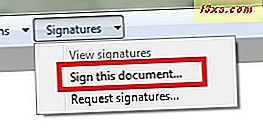
Sie sehen das verfügbare Zertifikat, das Sie als korrekt bestätigen müssen.
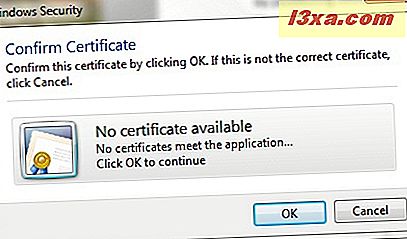
Wenn Sie keine Signatur haben, wählen Sie im Menü Unterschriften "Signaturen anfordern" .
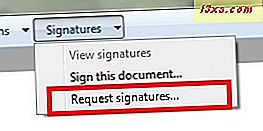
Schreiben Sie Ihren Namen und drücken Sie die Drop-Down-Taste, um die Liste der verfügbaren Absichten zum Signieren anzuzeigen. Drücken Sie die OK- Taste.
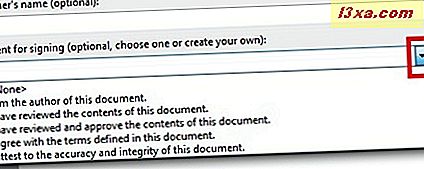
Sie können alle digitalen Signaturen anzeigen, indem Sie im Menü " Signaturen" die Option " Signaturen anzeigen" auswählen.
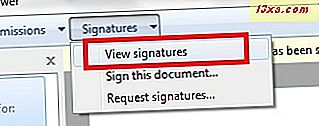
Auf der linken Seite des Fensters sehen Sie die Liste aller Signaturen, die mit diesem Dokument verwendet wurden. Doppelklicken Sie auf eine der Signaturen, um weitere Informationen anzuzeigen.
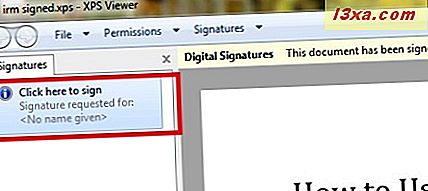
Wenn verfügbar, können Sie den Namen des angeforderten Unterzeichners, die Absicht, das Datum, bis zu dem das Dokument signiert wurde, und den Standort sehen. Sie können wählen, ob Sie das Dokument signieren oder die Signatur aus dem Dokument entfernen möchten, indem Sie die entsprechenden Schaltflächen drücken.
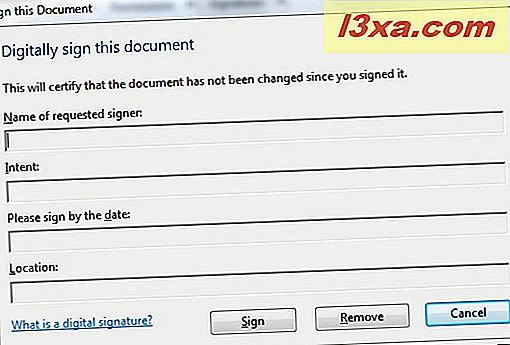
Fazit
Wie Sie in diesem Tutorial sehen können, ist XPS ein Dokumentenformat, das zum Veröffentlichen, Archivieren und Übertragen von Dokumenten geeignet ist. Außerdem ist XPS Viewer eine einfache und leicht zu bedienende Anwendung, die diese Art von Dateien verarbeitet. Es sieht aus und funktioniert genauso in Windows 7 und Windows 8, so dass Sie keine Probleme haben sollten, die Grundlagen über die Funktionsweise in beiden Betriebssystemen zu erlernen.
Wenn Sie einige Tipps oder Fragen zu XPS-Dateien und XPS-Viewer haben, zögern Sie nicht, einen Kommentar zu hinterlassen.



