
Wusstest du von einer Anwendung namens Jumplist Launcher ? Es ist ein kostenloses Tool, das von Ali Dunnpfiff erstellt wurde. Es kann an der Taskleiste angeheftet werden und Sie können eine eigene Sprungliste erstellen. Wir zeigen Ihnen, wie Sie die Sprungliste so konfigurieren können, dass sie zu einer der nützlichsten Funktionen wird, die Ihre Produktivität bei der Verwendung Ihres Windows-Computers erhöhen.
Wie installiere ich den JumpList Launcher?
Das erste, was Sie tun müssen, ist Jumplist-Launcher herunterzuladen. Auf dieser Seite können Sie auch mehr über die Anwendung lesen, wie Einschränkungen, Funktionen und Anforderungen. Klicken Sie auf den Link und speichern Sie das Archiv auf Ihrem Computer, und extrahieren Sie es an beliebiger Stelle.

Doppelklicken Sie auf Jumplist Launcher.exe, um die Datei zu öffnen.

Wie man ein Element zu deiner Sprungliste hinzufügt
Wenn Sie mit dem Erstellen Ihrer benutzerdefinierten Sprungliste beginnen möchten, müssen Sie lernen, wie Sie Elemente zur Liste hinzufügen. Klicken oder tippen Sie zuerst auf Datei hinzufügen .

Jetzt öffnet sich ein Fenster und Sie müssen nach der Datei suchen, die Sie zu Ihrer Sprungliste hinzufügen möchten. Klicken oder tippen Sie auf Öffnen, um die Aktion abzuschließen.

Eine andere Methode, um eine Datei zu Ihrer Sprungliste hinzuzufügen, besteht darin, die Datei einfach in das Jumplist- Startfenster zu ziehen.

Wiederholen Sie den Vorgang, bis Sie alle Elemente hinzugefügt haben, die Sie in Ihrer benutzerdefinierten Sprungliste haben möchten. Die maximale Anzahl, die Sie der Sprungliste hinzufügen können, ist 60. Sie können diese Nummer im Feld Jumplist personalisieren . Klicken Sie auf die kleinen Pfeile, um die Anzahl der Elemente zu erhöhen oder zu verringern, und klicken oder tippen Sie dann auf die Schaltfläche Speichern . Um die Sprungliste mit den neuen Einstellungen zu aktualisieren, klicken Sie auf die Schaltfläche Jumplist aktualisieren .

Wie man das Ikone eines Sprung-Listen-Einzelteils ändert
Wenn es Ihnen schließlich gelungen ist, Ihre eigene benutzerdefinierte Sprungliste zu erstellen, werden Sie jetzt lernen, wie Sie das Symbol für jeden Gegenstand ändern können. Wählen Sie zuerst den gewünschten Gegenstand aus und klicken Sie auf den Knopf neben dem Symbol am unteren Rand des Fensters.

Sie können nun eine Bilddatei oder eine andere Datei mit einem Standardsymbol durchsuchen, z. B. eine ausführbare Datei, deren Symbol von der Objektliste übernommen wird. Am Ende vergessen Sie nicht, Änderungen zu speichern .
So verwenden Sie Befehlszeilenparameter
Wie Sie wahrscheinlich bemerken werden, hat Jumplist Launcher Unterstützung für Parameter. Ein Parameter ist ein Befehlszeilenargument, das an eine Anwendung gesendet wird, die gerade ausgeführt wird, um eine bestimmte Aktion auszuführen.
Um besser zu verstehen, was ein Parameter ist und wie er verwendet wird, sehen wir uns ein praktisches Beispiel an: Nehmen wir einmal an, dass wir bei jedem Start von Internet Explorer im abgesicherten Modus starten sollen. Um dies zu tun, schreiben Sie einfach in das Textfeld Parameter das Folgende: -safe-mode . Drücken Sie dann auf Änderungen speichern, um die Sprungliste zu aktualisieren.
 HINWEIS: Jede Anwendung hat ihre eigenen Parameter und Sie müssen online nach ihnen suchen. Sie können relevante Ergebnisse finden, wenn Sie nach Befehlszeilenargumenten in Google, Bing oder einer anderen Suchmaschine suchen.
HINWEIS: Jede Anwendung hat ihre eigenen Parameter und Sie müssen online nach ihnen suchen. Sie können relevante Ergebnisse finden, wenn Sie nach Befehlszeilenargumenten in Google, Bing oder einer anderen Suchmaschine suchen.
Wie man einen Ordner oder eine Gruppe hinzufügt
Wenn Sie möchten, können Sie Ihrer Sprungliste Ordner oder Gruppen hinzufügen. Wenn Sie einen Ordner hinzufügen möchten, klicken Sie auf die Schaltfläche Ordner hinzufügen. Navigieren Sie dann zu dem Ordner, den Sie zu Ihrer Sprungliste hinzufügen möchten, und drücken Sie OK . Wenn Sie die Aktion abbrechen möchten, drücken Sie die x-Taste in der rechten Ecke.

Sie können Ihre Sprunglistenelemente nach Kategorien sortieren, indem Sie Gruppen hinzufügen. Sie können beispielsweise eine Browsergruppe hinzufügen, in der Sie alle von Ihnen verwendeten Browser hinzufügen können. Um eine Gruppe hinzuzufügen, klicken oder tippen Sie auf Gruppe hinzufügen.
 HINWEIS: Wenn Sie keine Gruppen in Ihrer benutzerdefinierten Sprungliste haben möchten, können Sie sie sehr einfach deaktivieren: Aktivieren Sie das Kontrollkästchen " Jobliste erstellen (keine Kategorien)" und klicken Sie auf die Schaltfläche Jumplist aktualisieren, um die Sprungliste zu aktualisieren. Ihre benutzerdefinierte Sprungliste enthält jetzt nur noch Elemente, keine Gruppen oder Kategorien.
HINWEIS: Wenn Sie keine Gruppen in Ihrer benutzerdefinierten Sprungliste haben möchten, können Sie sie sehr einfach deaktivieren: Aktivieren Sie das Kontrollkästchen " Jobliste erstellen (keine Kategorien)" und klicken Sie auf die Schaltfläche Jumplist aktualisieren, um die Sprungliste zu aktualisieren. Ihre benutzerdefinierte Sprungliste enthält jetzt nur noch Elemente, keine Gruppen oder Kategorien.

Anpassen von Sprunglistenelementen
Eine Möglichkeit, Sprunglistenelemente anzupassen, besteht darin, ihren Namen zu ändern. Sie können dies tun, indem Sie darauf doppelklicken und ihren neuen Namen eingeben oder sie aus der Liste auswählen und den neuen Namen in das Textfeld Name eingeben. Mit der ersten Methode können Sie auch den Namen der Gruppen ändern. Wenn Sie fertig sind, vergessen Sie nicht, auf Änderungen speichern zu klicken .

Eine andere Sache, die Sie mit Sprunglistenelementen machen können, ist ihre Position in der Sprungliste zu ändern. Sie können dies tun, indem Sie die Pfeile verwenden, die mit " Nach oben" und " Nach unten" beschriftet sind . Wählen Sie zuerst die Elemente aus, deren Position Sie ändern möchten, und klicken Sie dann auf die genannten Schaltflächen, bis das Element an der richtigen Position ist. Sie können Elemente auch aus der Liste löschen, indem Sie auf Entfernen klicken .

Jetzt ist deine Sprungliste fertig. Klicken oder tippen Sie auf Update Jumplist . Stecken Sie dann den Jumplist Launcher in Ihre Taskleiste. Jedes Mal, wenn Sie auf die Anwendung zugreifen möchten, die Sie zu Ihrer Sprungliste hinzugefügt haben, klicken Sie mit der rechten Maustaste oder halten Sie Jumplist Launcher gedrückt .

Wie man Jumplist Launcher Probleme beheben kann
Wenn Sie die Standardanzahl von Sprunglistenelementen in dieser Anwendung ändern, ändern Sie auch die Anzahl der Sprunglistenelemente, die angezeigt werden, wenn Sie mit der rechten Maustaste auf ein anderes Element klicken, das an der Taskleiste angeheftet ist. Mit anderen Worten, diese Option aktualisiert automatisch die Anzahl der letzten Elemente, die überall in Windows in Sprunglisten angezeigt werden.
Um dieses Problem zu beheben, klicken Sie mit der rechten Maustaste oder halten Sie eine leere Stelle in der Taskleiste gedrückt. Klicken oder tippen Sie dann auf Eigenschaften .

Jetzt werden Taskleiste und Navigation geöffnet. Wählen Sie die Registerkarte Jumplist, und ändern Sie die Anzahl der zuletzt angezeigten Elemente in Jumplists, indem Sie die gewünschte Nummer eingeben. Wir denken, dass 10 eine vernünftige Zahl ist.
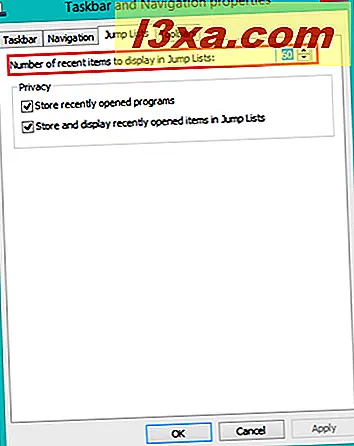
In Windows 7 sind die Dinge ein bisschen anders. Wenn Sie in der Taskleiste auf Eigenschaften klicken, wird " Taskleiste und Startmenüeigenschaften" geöffnet. Wählen Sie die Registerkarte Startmenü und klicken oder tippen Sie auf Anpassen .
Es gibt einen weiteren Fehler, der in Windows 7 auftreten kann, wenn Sie die Einstellung "Zuletzt geöffnete Elemente im Startmenü und in der Taskleiste speichern und anzeigen" deaktiviert haben. Dies kann dazu führen, dass Jumplist Launcher nicht mehr ordnungsgemäß funktioniert. Um das zu beheben, aktivieren Sie das Kontrollkästchen "Zuletzt geöffnete Elemente im Startmenü und in der Taskleiste speichern" im selben Fenster: "Eigenschaften von Taskleiste und Startmenü" im Bereich " Datenschutz ".

Sie finden jetzt die gleiche Option im unteren Bereich des Fensters " Startmenü anpassen" .

Fazit
Jumplist Launcher kann auf vielen Ebenen verbessert werden (Übersetzung, Benutzerfreundlichkeit, Design), aber insgesamt ist es nützlich und kann für Leute nützlich sein, die eine Anwendung verwenden möchten, die ein "pinnable" Icon mit einer benutzerdefinierten Sprungliste bietet Produktivität.



