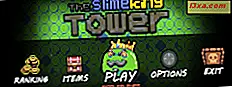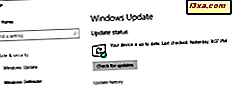
Als sie Windows 10 veröffentlichten, machte Microsoft eine Erklärung, in der sie ankündigten, dass dieses Betriebssystem immer aktualisiert wird, was bedeutet, dass sie Updates an Windows 10-Systeme pushen werden, ob es ihnen gefällt oder nicht. Für einige Benutzer ist das großartig, während andere es hassen, ständig Updates zu erhalten. Wenn Sie jedoch Windows 10 Pro oder Enterprise verwenden, können Sie mit Microsoft die Windows-Updates für eine gewisse Zeit verzögern. Hier ist wie:
HINWEIS: Dieses Handbuch funktioniert in Windows 10 Creators Update oder neuer. Das Creators Update ist ab dem 11. April 2017 für alle Windows 10 Nutzer kostenlos verfügbar.
Schritt 1. Öffnen Sie die App Einstellungen
Das erste, was Sie tun müssen, um Windows 10 Updates zu verzögern, ist das Starten der App Einstellungen. Eine schnelle Möglichkeit besteht darin, auf die Verknüpfung im Startmenü zu klicken oder zu tippen oder die Tastenkombination Windows + I zu verwenden .

Schritt 2. Wechseln Sie zu den erweiterten Optionen von Windows Update
Öffnen Sie in der App " Einstellungen" die Kategorie " Update & Sicherheit ".
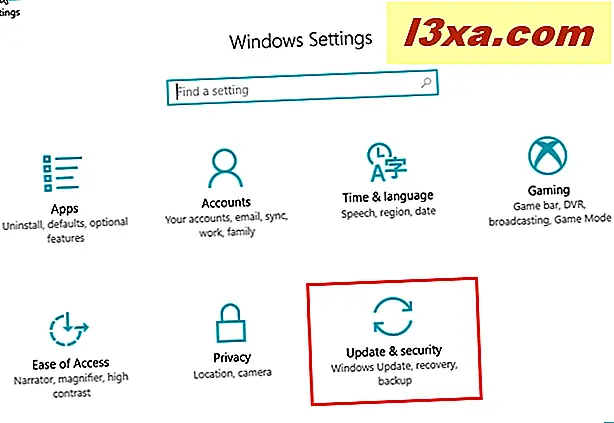
Wählen Sie Windows Update auf der linken Seite des Fensters. Klicken oder tippen Sie dann auf der rechten Seite des Fensters auf den Link Erweiterte Optionen im Bereich Update-Einstellungen .

Schritt 3. Wählen Sie zwischen den Wellen für den aktuellen Zweig und den aktuellen Zweig für Geschäftsaktualisierungen
Scrollen Sie im Bereich Erweiterte Optionen, bis Sie zu dem Abschnitt "Wählen Sie, wenn Updates installiert sind" gelangen.

Die erste Option, die Sie hier erhalten, ist die Option, auszuwählen, ob Sie Ihren Windows 10-PC in der aktuellen Zweigstelle oder der aktuellen Zweigstelle für Unternehmen registrieren möchten. Diese Auswahl wirkt sich aus, wenn Feature-Updates installiert werden.
Microsoft erklärt auch, was das bedeutet: "Current Branch bedeutet, dass das Update für die meisten Leute bereit ist, und Current Branch for Business bedeutet, dass es für den weit verbreiteten Einsatz in Organisationen bereit ist." Wenn Sie sich in der aktuellen Zweigstelle anmelden, erhält Ihr Windows 10-PC die Funktionsupdates, sobald sie von Microsoft offiziell freigegeben werden. Wenn Sie sich für die aktuelle Zweigstelle für Unternehmen anmelden, erhält Ihr Windows 10-PC die gleichen Updates wie die aktuelle Zweigstelle, aber seit ihrer Veröffentlichung sind vier Monate vergangen. Das bedeutet, dass Sie wichtige Updates wie das Creators Update erhalten, vier Monate später als die meisten privaten Benutzer, wenn die ersten Fehler behoben sind, die von den Benutzern des aktuellen Zweiges entdeckt wurden.

Wenn Sie ein Heimanwender sind und die neuesten Funktionen möchten, sobald sie verfügbar sind, sollten Sie wahrscheinlich die aktuelle Zweigstelle auswählen. Wenn Sie eine verbesserte Stabilität wünschen und so wenig Fehler wie möglich auftreten möchten, sollten Sie Aktuelle Branche für Unternehmen wählen. Wenn Sie Ihren PC in einer Geschäftsumgebung verwenden, in der Zuverlässigkeit am wichtigsten ist, sollten Sie sich bei der Verteilung für die aktuelle Geschäftszweigsparte wahrscheinlich für Updates entscheiden.
Schritt 4. Wählen Sie aus, wie viele Tage Updates verzögert werden sollen
Nachdem Sie Ihren bevorzugten Zweig für Updates ausgewählt haben, ist es an der Zeit, detailliert zu konfigurieren, wie viele Tage Sie die Windows 10-Updates verschieben möchten, bevor sie heruntergeladen und auf Ihrem PC installiert werden. Das erste, was Sie steuern können, ist die Anzahl der Tage, um die Feature-Updates zu verzögern. Wenn Sie sich wundern, Feature-Updates bedeuten Updates, die neue Funktionen zu Windows 10 bringen oder die vorhandenen verbessern. Sie können wählen, sie um bis zu 365 Tage zu verschieben.

Zweitens können Sie auch wählen, für wie viele Tage Ihr Windows 10 PC "Quality Updates" verzögert . Diese Updates sind Sicherheitsverbesserungen oder Fehlerbehebungen. Diese können nicht länger als 30 Tage verschoben werden.

Schritt 5. Halten Sie die Aktualisierungen vorübergehend an
Wenn Sie alle Windows-Updates für eine Weile pausieren möchten, können Sie das auch tun. Der Bereich "Updates pausieren" ermöglicht es Ihnen, "Updates vorübergehend von der Installation auf Ihrem Gerät für bis zu 35 Tage zu unterbrechen" . Bevor Sie den Pause- Schalter einschalten, vergewissern Sie sich jedoch, dass "wenn Updates fortgesetzt werden, [Ihr] Gerät die neuesten Updates erhalten muss, bevor es erneut angehalten werden kann." Sie können also alle Windows 10 Updates für einige Zeit verzögern, aber Sie müssen sie alle nach Ablauf dieser Zeit installieren.

Das ist es!
Was ist, wenn Sie Windows 10 Pro nicht haben?
Wenn Sie Windows 10 Home haben, das sich an private Benutzer richtet, können Sie Windows-Updates nicht verzögern. Daher werden alle Updates installiert, sobald sie von Microsoft veröffentlicht werden. Die einzige Möglichkeit, einige Windows-Updates in Windows 10 Home eine Weile zu verzögern, besteht darin, die Netzwerkverbindung als gemessen zu definieren. Wenn Sie das tun, lädt Windows Update nur wichtige Updates wie kritische Sicherheitspatches herunter. Andere Updates wie Feature-Updates werden nicht automatisch heruntergeladen. Wenn Sie mehr über die gemessenen Verbindungen in Windows 10 und deren Verwendung erfahren möchten, lesen Sie in diesem Handbuch Folgendes: Was sind gemessene Verbindungen in Windows 10, wie werden sie aktiviert und warum?
Fazit
Während viele Benutzer Updates hassen, sind sie ein "notwendiges Übel". Ohne sie würden Software-Ökosysteme wie Windows 10 stagnieren und unsere Computer und Geräte würden sehr unsicher und leicht zu hacken sein. Um das Update-Erlebnis weniger frustrierend zu gestalten, bietet Windows 10 Creators Update einige Willkommensverbesserungen, die es uns ermöglichen, Updates zu verschieben. Folgen Sie dieser Anleitung, stellen Sie die Dinge so ein, wie Sie möchten, und lassen Sie uns wissen, warum Sie Updates in Windows 10 lieber pausieren oder verzögern möchten.