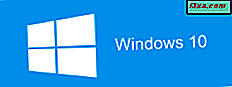Wenn Sie ein Netzwerk verwenden, in dem mehrere Geräte und Betriebssysteme verwendet werden, können Sie die Heimnetzgruppe möglicherweise nicht für eine einfache Netzwerkfreigabe verwenden. In solchen Situationen müssen Sie Ihre Ordner und Geräte mithilfe verschiedener Verfahren freigeben. Wenn Sie z. B. einen Drucker mit dem Netzwerk teilen, sind unterschiedliche und längere Schritte erforderlich. So funktioniert es unter Windows 7, Windows 8.1 und Windows 10:
HINWEIS: Das Freigeben eines Druckers funktioniert in Windows 7, Windows 8.1 und Windows 10 auf die gleiche Weise. Aus Gründen der Einfachheit werden in diesem Lernprogramm Screenshots verwendet, die nur in Windows 10 erstellt wurden. In früheren Versionen können sich einige visuelle Details geringfügig unterscheiden von Windows, aber das Wesentliche ist das Gleiche.
So teilen Sie einen Drucker mit dem Netzwerk in Windows
Öffnen Sie zuerst das Bedienfeld Geräte und Drucker. Dort sehen Sie eine Liste mit allen externen Geräten, die auf Ihrem PC installiert sind. Wechseln Sie zum Abschnitt Drucker und wählen Sie den Drucker aus, den Sie freigeben möchten.

Klicken Sie mit der rechten Maustaste oder tippen Sie darauf, halten Sie die Maustaste gedrückt, und wechseln Sie im Kontextmenü zum Druckereigenschaften. Wenn Sie einen Multifunktionsdrucker installiert haben, der auch als Fax oder Scanner oder beides funktioniert, müssen Sie möglicherweise auswählen, welche der Eigenschaften Sie auswählen möchten. Wählen Sie die Druckereigenschaften. In meinem Fall benutze ich einen Canon Pixma MG2400 Drucker, der nur als Drucker funktioniert, also hatte ich nur eine Option: Druckereigenschaften.

Das Fenster Eigenschaften des Druckers wird geöffnet. Abhängig vom Druckermodell und seinen Treibern sehen Sie verschiedene Registerkarten und Optionen.
Wechseln Sie zur Registerkarte Freigabe, die allen Druckern gemeinsam ist.

Hier können Sie den Drucker für das gesamte Netzwerk freigeben. Aktivieren Sie das Kontrollkästchen "Diesen Drucker freigeben". Anschließend können Sie den Freigabenamen des Druckers bearbeiten, falls Sie den von Windows bereitgestellten Standardnamen nicht verwenden möchten.

Durch das Rendern aller Druckaufträge auf Clientcomputern kann die Leistung auf dem Computer, auf dem der Drucker angeschlossen ist, beibehalten werden, insbesondere wenn große Druckaufträge bestellt werden. Aktivieren Sie das Kontrollkästchen "Druckaufträge auf Clientcomputern rendern", wenn Sie diese Funktion aktivieren möchten.
Wenn Sie fertig sind, klicken oder tippen Sie auf OK. Der Drucker wird jetzt für die anderen Computer in Ihrem Netzwerk freigegeben, unabhängig von den verwendeten Betriebssystemen.
Fazit
Jetzt, da Ihr Drucker für das Netzwerk freigegeben ist, sind Sie mit dem einfachen Teil fertig. Als nächstes müssen Sie es auf den Computern installieren, die es benötigen. Im Folgenden finden Sie einige nützliche Empfehlungen, die Ihnen bei diesem Vorhaben weiterhelfen können.