
In einem unserer vorherigen Artikel haben wir gezeigt, wie Sie mit Ihren eigenen Bildern und einem kostenlosen Bildbearbeitungsprogramm namens GIMP ein eigenes animiertes GIF erstellen können. Was aber, wenn Sie eine animierte GIF-Datei Bild für Bild drucken möchten? Wenn Sie versuchen, ein animiertes GIF direkt auf Papier zu drucken, erhalten Sie nur das letzte Bild. Um alle Bilder drucken zu können, müssen Sie einige zusätzliche Schritte ausführen. In diesem Tutorial zeigen wir Ihnen eine einfache und effektive Möglichkeit, alle Bilder in Ihrem animierten GIF zu exportieren, damit Sie sie dann einfach ausdrucken können.
Was Sie zum Exportieren von GIF-Frames benötigen
Zuallererst benötigen Sie die kostenlose Bildbearbeitungssoftware GIMP. Sie können es von der offiziellen Webseite oder von Softpedia herunterladen. Wir haben Version 2.8.14 benutzt. Führen Sie nach dem Download die Datei gimp-2.8.14-setup-1.exe aus und führen Sie die erforderlichen Schritte aus, um GIMP auf Ihrem Computer zu installieren.
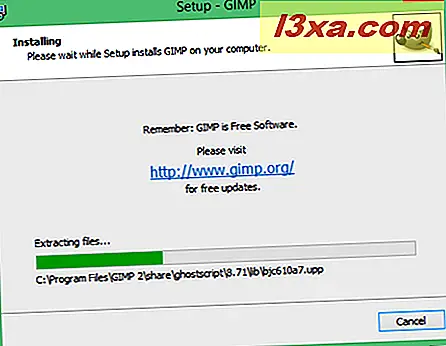
Neben GIMP benötigen Sie auch ein kostenloses GIMP-Plugin namens Export Layers . Sie können es hier von der offiziellen GIMP Plugin Registry herunterladen. Das Export Layer- Plugin wird als kleine 297KB ZIP-Datei unter dem Namen export-layers-2.3.zip geliefert .
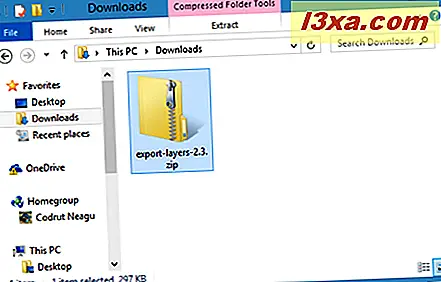
Um dieses Plugin zu installieren, extrahiere den Inhalt der ZIP-Datei und kopiere sie an folgenden Ort: C:\Program Files\GIMP 2\lib\gimp\2.0\plug-ins, wobei C deine Windows-Partition ist.
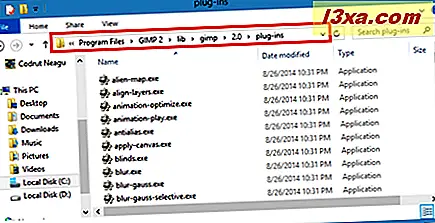
Da Sie Dateien in Programme kopieren, die ein Systemordner sind, müssen Sie möglicherweise Administratorrechte erteilen. Wählen Sie Weiter und erlauben Sie den Kopiervorgang für jede Datei abzuschließen. Beachten Sie, dass Sie auch die Option "Dies für alle aktuellen Objekte ausführen " auswählen können, um das Kopieren aller Dateien in einem Zug zu ermöglichen.
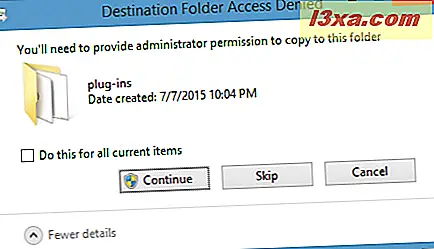
Nachdem alle Dateien kopiert wurden, starten Sie GIMP.
So exportieren Sie alle Frames aus einer animierten GIF-Datei
Öffnen Sie im Hauptfenster von GIMP das Menü Datei und wählen Sie Öffnen.
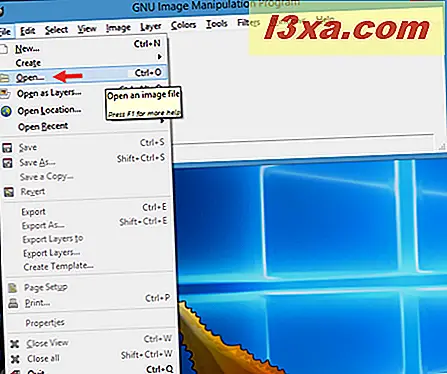
Navigieren Sie dann im Fenster " Bild öffnen" zu dem Speicherort, an dem sich Ihre animierte GIF-Datei befindet, wählen Sie sie aus, und klicken oder tippen Sie dann auf Öffnen .
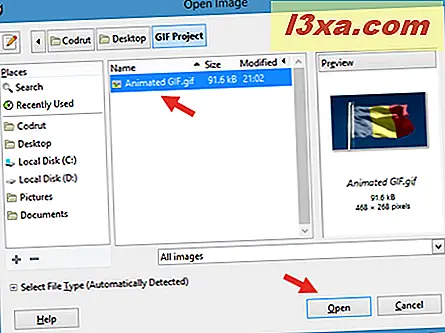
GIMP lädt nun Ihre animierte GIF-Datei.

Öffnen Sie als Nächstes das Menü Datei und klicken oder tippen Sie auf die Option Ebenen exportieren ....
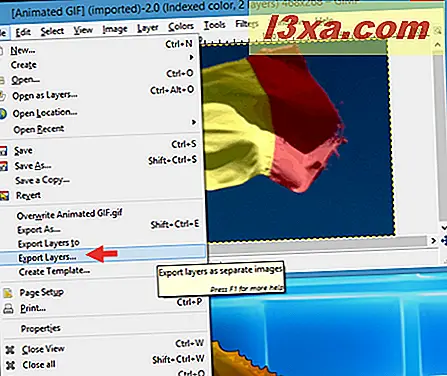
GIMP öffnet ein neues Fenster namens Export Layer . Navigieren Sie hier zu dem Speicherort, an dem die Bilder aus Ihrem animierten GIF gespeichert werden sollen, wählen Sie die Dateierweiterung aus, die Sie für die Bilder verwenden möchten, und klicken oder tippen Sie schließlich auf Ebenen exportieren . Beachten Sie, dass der Standardbildtyp, den GIMP verwendet, PNG ist. Sie können die Bilder jedoch auch als JPEG-Dateien oder in einem anderen Bilddateiformat speichern.
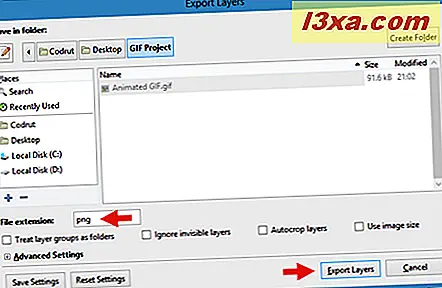
Abhängig vom gewählten Bildformat zeigt GIMP im nächsten Dialogfenster weitere Speicheroptionen an. Sie können unten sehen, was Sie möglicherweise ändern können, wenn Sie das Standard-PNG-Format verwenden. Wenn Sie Änderungen an den Dateien vornehmen möchten, die Sie speichern möchten, erstellen Sie sie. Klicken oder tippen Sie dann auf die Schaltfläche Exportieren .
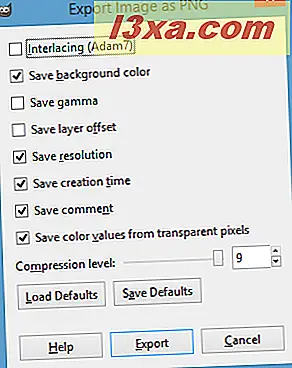
Unsere Arbeit mit GIMP ist abgeschlossen und Sie können es jetzt schließen. Öffnen Sie dann den Ordner, in dem Sie die exportierten Frames gespeichert haben. Im Inneren finden Sie alle Bilder aus der ursprünglichen animierten GIF-Datei, gespeichert als einzelne Bilddateien.
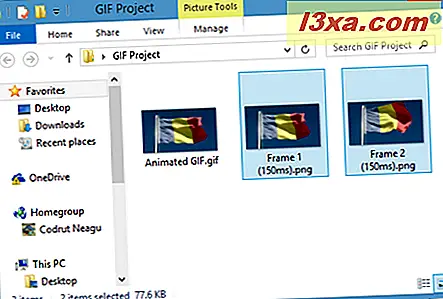
Wie man die Rahmen von einer animierten GIF-Datei druckt
Jetzt, da Sie alle Bilder als einzelne Bilder gespeichert haben, können Sie sie wie jede andere Datei von Ihrem Computer aus drucken. Wenn Sie Hilfe beim Drucken von Bildern benötigen, wird Ihnen dieses Handbuch sicherlich helfen: 6 Möglichkeiten zum Drucken aus einer Windows-App oder einem Windows-Programm
Fazit
Wie Sie in diesem Tutorial gesehen haben, ist der Export der Frames, die ein animiertes GIF erstellen, einfach, solange Sie die richtigen Werkzeuge haben. Glücklicherweise ist GIMP sowohl kostenlos als auch einfach zu benutzen und sein Plugin-Repository ist ziemlich groß. Wenn Sie Fragen oder Probleme zu diesem Thema haben, zögern Sie nicht, das unten stehende Kommentarformular zu verwenden. Wir werden unser Bestes tun, um Ihnen zu helfen.



