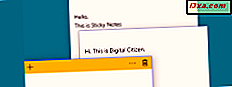
Haftnotizen ist eine Anwendung, die seit langer Zeit in Windows vorhanden ist. Es ist ein kleines Tool, mit dem Sie schnelle Notizen erstellen und sie überall auf Ihrem Desktop platzieren können. Sie können Text in Ihren Notizen formatieren, Sie können die Größe ändern und Sie können sie sogar in einer Vielzahl von Farben malen. In Windows 10 hat sich die Haftnotiz- App geändert und unterscheidet sich von den alten Haftnotizen, die unter Windows 7 und Windows 8.1 vorhanden sind. Deshalb haben wir uns entschieden, zwei verschiedene Tutorials zu machen. In diesem Artikel teilen wir Ihnen alles, was Sie über die Verwendung von Haftnotizen in Windows 7 und Windows 8.1 wissen sollten.
So öffnen Sie die Haftnotizen in Windows 7 und Windows 8.1
Unter Windows 7 ist eine der schnellsten Methoden, um auf Sticky Notes zuzugreifen, die Suche nach dem Wort sticky im Suchfeld im Startmenü .
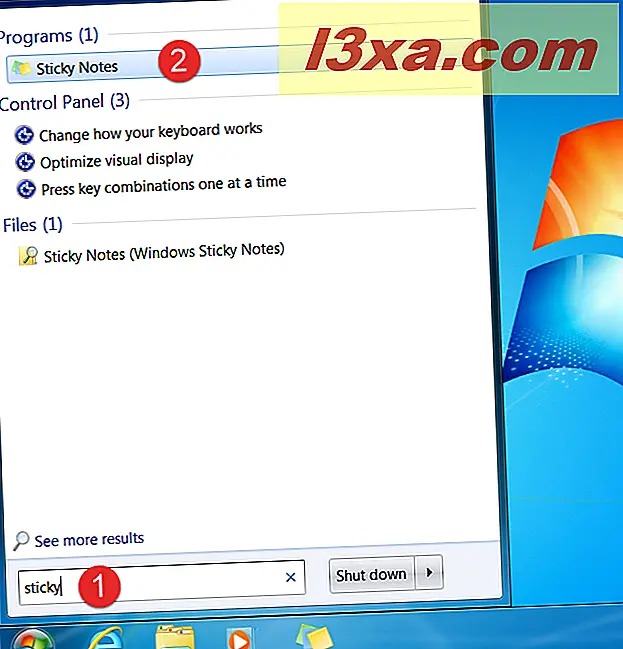
Wechseln Sie in Windows 8.1 zum Startbildschirm und beginnen Sie mit der Eingabe von sticky . Wenn die Suchergebnisse angezeigt werden, klicken oder tippen Sie auf die Verknüpfung "Kurznotizen".
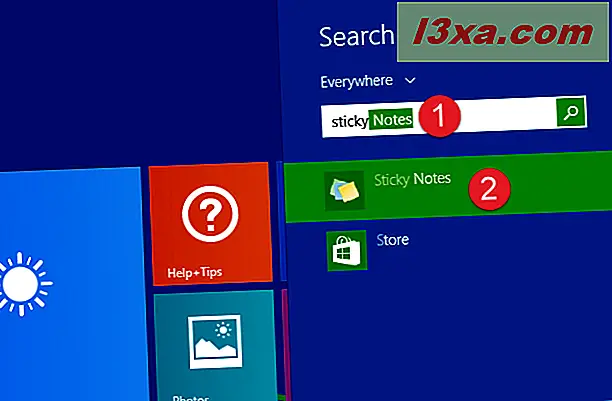
Sie finden auch eine Verknüpfung für Haftnotizen im Zubehörbereich des Startmenüs von Windows 7.
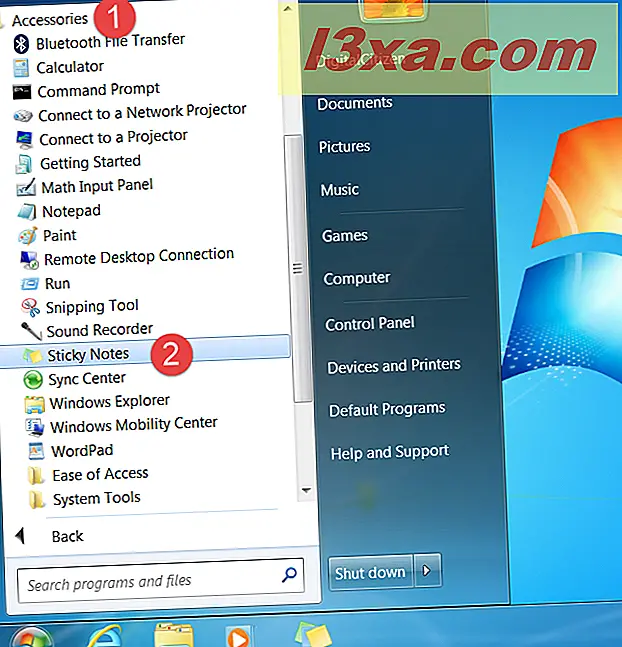
Ähnlich können Sie in Windows 8.1 auf dem Startbildschirm eine Verknüpfung für die Sticky Notes- App in der Apps-Liste finden.
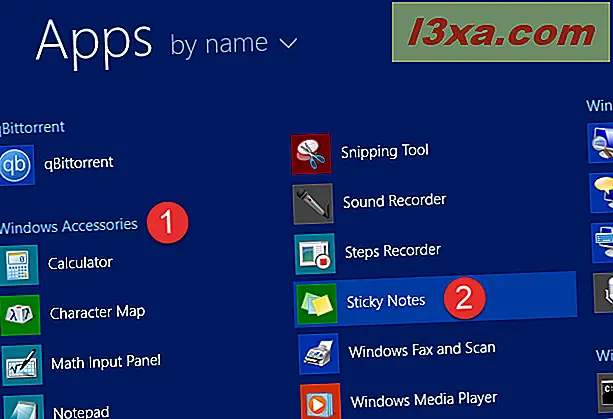
Unabhängig von Ihrem Betriebssystem lädt die Anwendung beim Öffnen von Haftnotizen eine einfache leere Notiz wie die folgende.
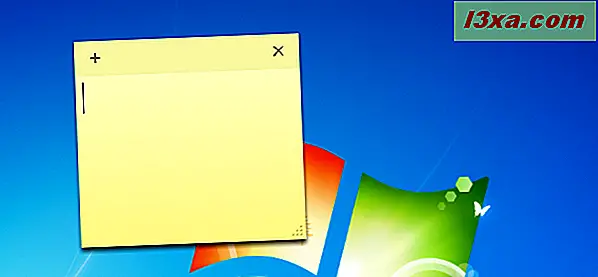
So erstellen Sie eine Notiz mit Haftnotizen
Die von Sticky Notes angebotene Benutzeroberfläche ist einfach und benutzerfreundlich. Wenn Sie die App zum ersten Mal starten, erhalten Sie eine neue Notiz, in der Sie mit dem Schreiben beginnen können. Wenn Sie eine neue Notiz erstellen möchten, klicken oder tippen Sie auf die Schaltfläche "Neue Notiz" in der oberen linken Ecke einer Notiz oder verwenden Sie die Tastenkombination Strg + N.
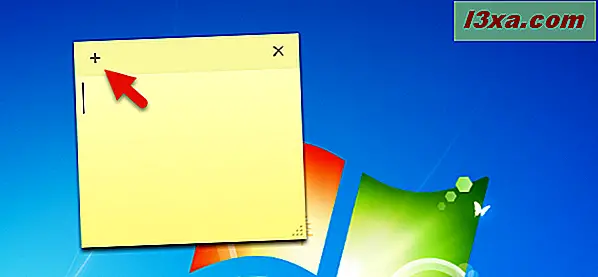
Diese Aktion erstellt eine neue leere Notiz, genau wie im Screenshot unten.
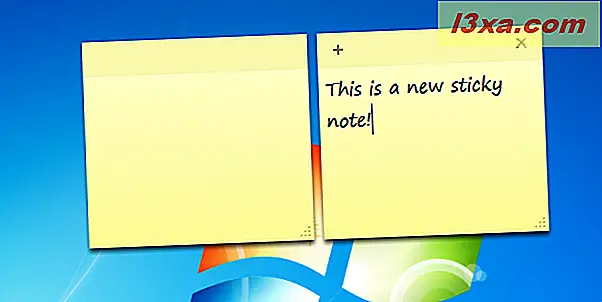
Was ist mit dem Löschen von Notizen, die Sie nicht mehr benötigen?
So löschen Sie eine Notiz aus Haftnotizen
Wenn Sie eine Notiz löschen möchten, klicken oder tippen Sie auf die Schaltfläche " Notiz löschen " in der oberen rechten Ecke oder verwenden Sie die Tastenkombination Strg + D.
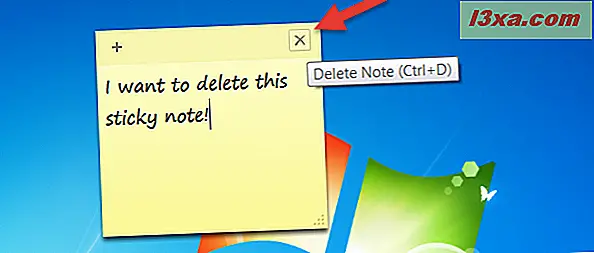
Dann werden Sie aufgefordert, Ihre Wahl zu bestätigen. Klicken oder tippen Sie auf Ja, und diese Notiz wird gelöscht.
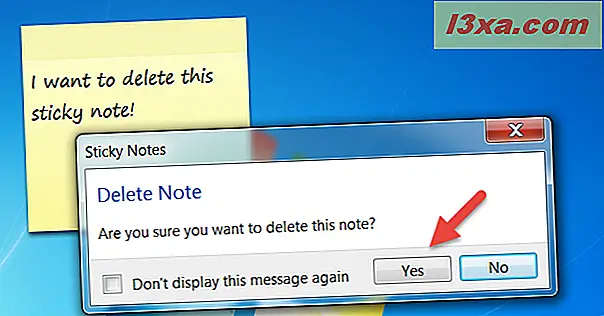
Wenn Sie nicht mehr bei jedem Löschen einer Notiz aufgefordert werden möchten, Ihre Auswahl zu bestätigen, können Sie das Kontrollkästchen "Diese Meldung wird nicht erneut anzeigen" aktivieren , bevor Sie Ja drücken.
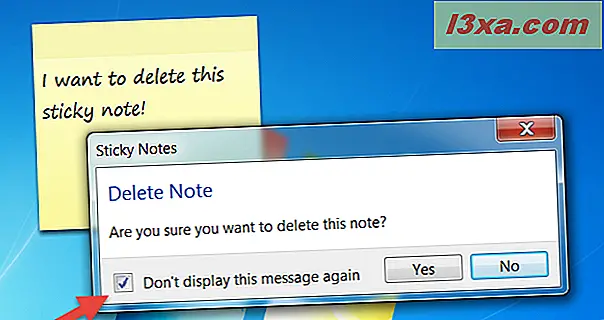
Es ist wichtig zu beachten, dass das Löschen von Notizen nicht dasselbe ist wie das Schließen der Sticky Notes App. Wenn Sie Haftnotizen nur aus der Taskleiste entfernen, werden die von Ihnen erstellten Notizen nicht gelöscht und beim nächsten Öffnen der Anwendung angezeigt, und zwar genau an derselben Stelle und in demselben Formular wie beim Schließen der App.
So verschieben Sie die mit Haftnotizen erstellten Notizen
Die Sticky Notes App bietet Ihnen auch die Möglichkeit, die Notizen überall dort zu verteilen, wo Sie sie möchten. Um dies zu tun, klicken oder tippen Sie auf die Titelleiste der Noten (der etwas dunklere Teil der Note) und ziehen Sie die Note an die gewünschte Stelle.
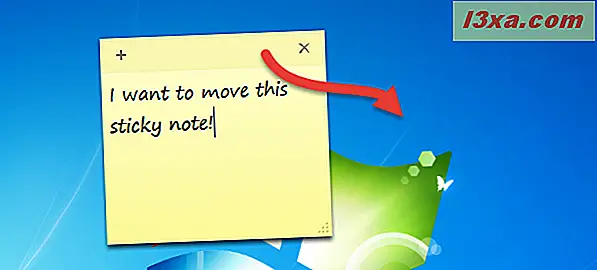
Haftnotizen bietet auch einige Anpassungsoptionen wie Größenanpassung, Ändern der Hintergrundfarbe oder Formatieren des Textes.
So ändern Sie die Größe einer Notiz mit Haftnotizen
Um die Größe einer Notiz zu ändern, ziehen Sie sie aus der unteren rechten Ecke.
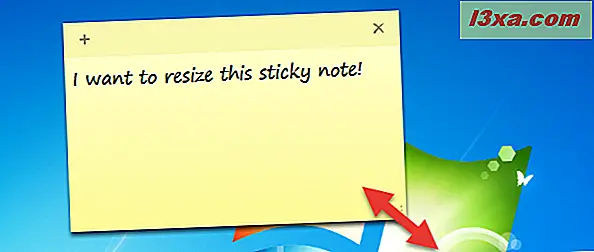
So ändern Sie die Farbe einer Notiz mit Haftnotizen
Sie können auch die Farbe der Notizen ändern, um sie ein wenig zu ordnen. Zur Auswahl stehen Blau, Grün, Rosa, Lila, Weiß oder Gelb. Dazu müssen Sie das Kontextmenü der Notiz öffnen. Klicken Sie mit der rechten Maustaste, oder halten Sie die Notiz gedrückt, und wählen Sie die gewünschte Farbe aus.
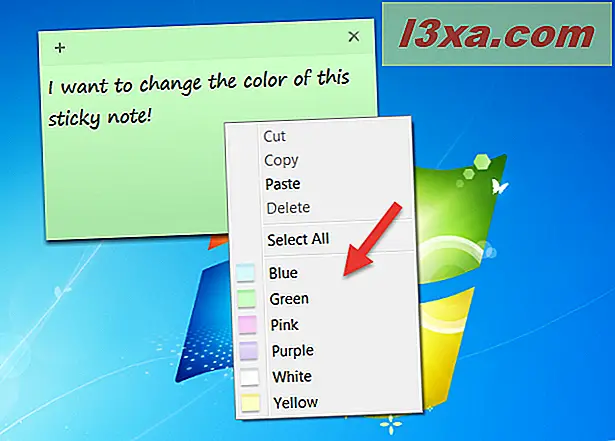
So formatieren Sie den Text in einer Notiz von Sticky Notes
Haftnotizen können Sie auch den Text von jeder Notiz mit Hilfe von ein paar verschiedenen Tastenkombinationen formatieren. Wählen Sie den Text, den Sie formatieren möchten, und drücken Sie eine der folgenden Tastenkombinationen, um die gewünschte Formatierung zu erhalten:
- Fett: Strg + B
- Kursiv: Strg + I
- Unterstreichen: Strg + U
- Durchgestrichen: Strg + T
- Aufzählungsliste: Strg + Umschalt + L
- Schrift vergrößern: Strg + Umschalt +>
- Schriftgröße verkleinern: Strg + Umschalt +
- Großgeschriebene (oder andere) hervorgehobene Buchstaben: Strg + Umschalt + A
- Rechts ausrichten: Strg + R
- Zentriert ausrichten: Strg + E
- Links ausrichten: Strg + L
- Einzeiliger Abstand: Strg + 1
- Doppelter Zeilenabstand: Strg + 2
- 1.5 Zeilenabstand: Strg + 5
Verwenden Sie Haftnotizen in Windows 7 oder Windows 8.1?
Sticky Notes ist eine benutzerfreundliche Anwendung, mit der Sie in wenigen Schritten Notizen auf Ihrem Desktop hinzufügen können. Sie bleiben dort, solange die Anwendung läuft und jedes Mal, wenn Sie sie öffnen, werden Ihre letzten geschriebenen Notizen wiederhergestellt. Benutzt du diese App? Oder bevorzugen Sie immer noch traditionelle Post-It Notes? Wenn Sie Fragen zu diesem Tool haben, zögern Sie nicht, einen Kommentar zu hinterlassen.



