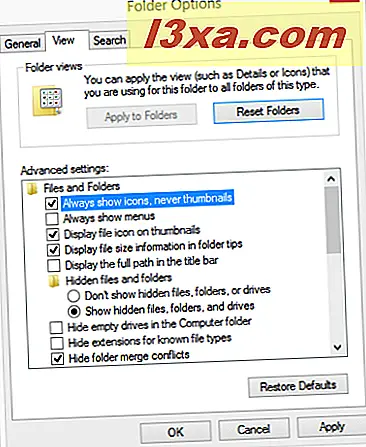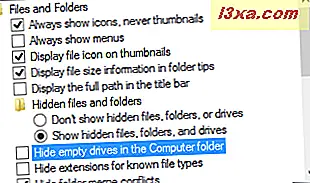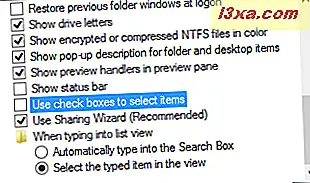Windows 7 führte einen brandneuen Windows Explorer ein, der sich sehr von der Version in Windows XP oder Windows Vista unterscheidet. Windows 8 setzt diesen Trend fort und benennt das Produkt nicht nur in den Datei-Explorer, sondern auch in eine bandbasierte Oberfläche. Obwohl diese Produkte wie jede andere Software viele neue Funktionen besitzen, können Sie ihre Funktionen anpassen und verbessern, indem Sie das Fenster " Ordneroptionen" verwenden, in dem alle wichtigen Einstellungen für Windows Explorer und den Datei-Explorer enthalten sind . Sehen wir uns an, welche Einstellungen sich zu verbessern und wo sie zu finden sind.
So öffnen Sie das Fenster "Ordneroptionen" in Windows 7 und Windows 8
Das Öffnen des Fensters Ordneroptionen kann auf viele Arten erfolgen. Eine Methode, die sowohl in Windows 7 als auch in Windows 8 funktioniert, besteht darin, die Systemsteuerung zu öffnen und zu "Darstellung und Personalisierung -> Ordneroptionen" zu gehen .
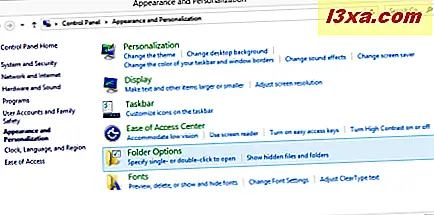
Öffnen Sie in Windows 8 den Datei-Explorer und wechseln Sie zur Registerkarte Ansicht . Klicken oder tippen Sie auf die Schaltfläche Optionen auf der Multifunktionsleiste.
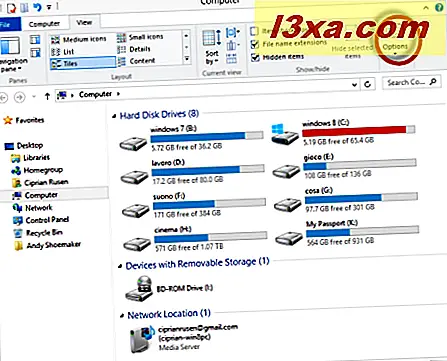
Öffnen Sie in Windows 7 den Windows Explorer und gehen Sie zu "Organisieren -> Ordner und Suchoptionen" .
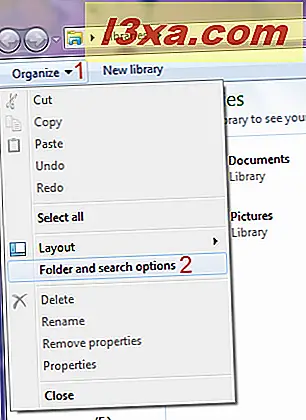
Eine Alternative besteht darin, die Alt- Taste zu drücken, so dass Windows Explorer das ausgeblendete Menü oben anzeigt (aus irgendeinem seltsamen Grund als Statusleiste bezeichnet).
Klicken Sie dann auf Extras und dann auf Ordneroptionen .
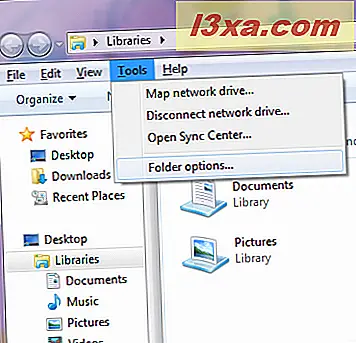
Eine letzte Methode, die in Windows 7 und Windows 8 funktioniert, ist die Suche. Geben Sie unter Windows 7 im Suchfeld des Startmenüs "Ordneroptionen " ein. Geben Sie in Windows 8 "Ordneroptionen" ein, während Sie auf dem Startbildschirm sind, und filtern Sie die Ergebnisse nach den Einstellungen . Die Ordneroptionen werden unter den angezeigten Suchergebnissen angezeigt. Klicken oder tippen Sie darauf.
Wenn Sie Ordneroptionen in Windows 8 öffnen, ähnelt es dem folgenden Fenster.
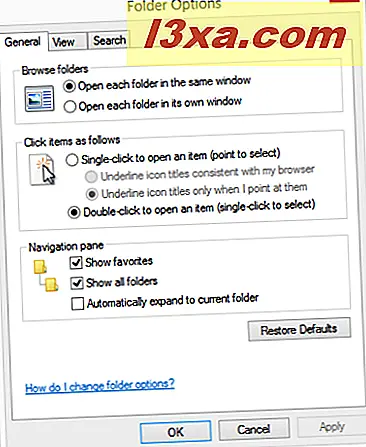
Wenn Sie Ordneroptionen in Windows 7 öffnen, ähnelt es dem folgenden Fenster.
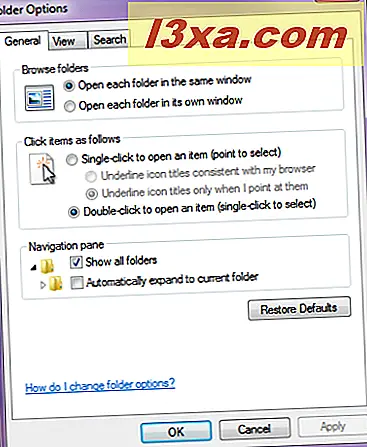
Wie Sie sehen können, sehen sie ziemlich gleich aus. Es gibt jedoch eine oder zwei Einstellungen, die sich zwischen Windows 7 und Windows 8 unterscheiden.
Welche Einstellungen sind für Windows & File Explorer besser?
Die Registerkarte Allgemein zeigt eine begrenzte Anzahl von Konfigurationsoptionen an:
Zunächst können Sie Windows Explorer oder Datei-Explorer so einstellen, dass jeder Ordner im selben Fenster oder in jedem Ordner in seinem eigenen Fenster geöffnet wird.
Dann können Sie festlegen, ob Sie Elemente wie Dateien und Ordner mit einem einzelnen Mausklick oder einem Doppelklick öffnen möchten.
Die interessantesten Optionen finden Sie im Abschnitt Navigation . In Windows 8 können Sie in diesem Abschnitt den Abschnitt Favoriten aktivieren oder deaktivieren und festlegen, ob der Datei-Explorer alle Ordner anzeigen soll, wenn Sie ihn verwenden, oder ob er automatisch in den aktuellen Ordner erweitert werden soll. Diese Einstellung ist möglicherweise für einige Benutzer sehr nützlich, da sie dadurch schneller durch Ordner navigieren können.
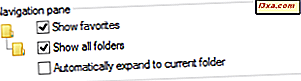
In Windows 7 haben Sie dieselben Einstellungen, mit Ausnahme von Favoriten anzeigen . Sie können den Abschnitt Favoriten nicht über die Ordneroptionen aktivieren oder deaktivieren.
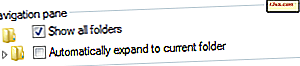
Die Registerkarte Ansicht hat viele Konfigurationsoptionen. Wenn Sie alle durchgehen und die Dinge so einstellen, wie Sie es möchten, können Sie viel dazu beitragen, die Funktionsweise von Windows / File Explorer zu verbessern. Ich empfehle, mindestens diese wichtigen Einstellungen zu überprüfen:
- Zeige immer Symbole, niemals Miniaturansichten - dies kann nützlich sein, wenn du mit einer großen Anzahl von Dateien und Ordnern arbeitest. Wenn Windows beim Laden von Miniaturansichten ziemlich langsam ist, sollten Sie diese Einstellung aktivieren. Windows / Datei-Explorer wird aufhören, Miniaturansichten zu laden, was zu Geschwindigkeitsverbesserungen beim Durchsuchen Ihrer Dateien und Ordner führt.
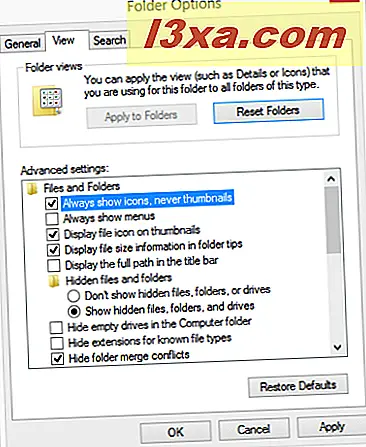
- Leere Laufwerke im Ordner "Computer" ausblenden - Wenn diese Option aktiviert ist, wird beim Einlegen eines USB-Speichersticks oder eines anderen leeren Wechseldatenträgers diese Datei nicht im Ordner " Computer" angezeigt. Dies kann manchmal zu Verwirrung führen. Das Deaktivieren dieser Option wird dringend empfohlen.
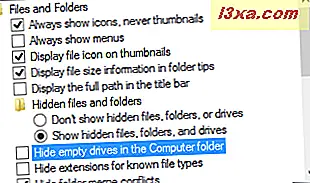
- Erweiterungen für bekannte Dateitypen ausblenden - Wenn Sie diese Einstellung deaktivieren, können Sie die Dateierweiterungen zusammen mit dem Namen jeder Datei sehen. Dies ist ein guter Weg, um sicherzustellen, dass Dateien keine Viren oder andere bösartige Software sind, die als Dokumente, Bilder und andere übliche Dateien getarnt sind. Es gibt viele Viren, die versuchen, Benutzer auszutricksen, indem sie scheinbar zwei Dateierweiterungen für eine Datei verwenden. Sie werden wie
filename.doc.exe. Wenn diese Einstellung aktiviert ist, wird nurfilename.docals Dateiname angezeigt und Sie glauben möglicherweise, dass es sich um eine Datei handelt, die sicher geöffnet werden kann. Das Deaktivieren dieser Einstellung wird dringend empfohlen . - Aktivieren Sie Kontrollkästchen, um Elemente auszuwählen. Wenn diese Option aktiviert ist, wird beim Anzeigen des Mauszeigers auf eine Datei oder einen Ordner links neben dem Namen ein kleines Kontrollkästchen angezeigt. Sie können dieses Kästchen markieren, um die Datei / den Ordner auszuwählen. Diese Kontrollkästchen entsprechen dem Drücken der STRG- Taste beim Klicken auf mehrere Elemente, um sie auszuwählen. Sie können nützlich sein, wenn Sie viele verschiedene Elemente auswählen müssen.
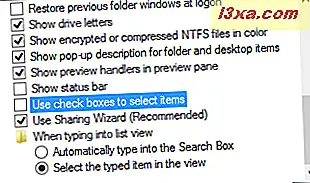
- Bei der Eingabe in die Listenansicht - standardmäßig wählt Windows / Datei-Explorer beim Eingeben eines Buchstabens die erste Datei oder den ersten Ordner mit einem Namen aus, der mit diesem Buchstaben beginnt. Wenn gefunden, wird der Artikel automatisch ausgewählt. Wenn Sie dieses Verhalten ändern möchten und automatisch im Suchfeld oben rechts suchen möchten, wählen Sie die erste Option "Automatisch in das Suchfeld eingeben" .
Die Registerkarte Suche enthält Konfigurationsoptionen für die Suche nach Dateien oder Ordnern in Windows / File Explorer .
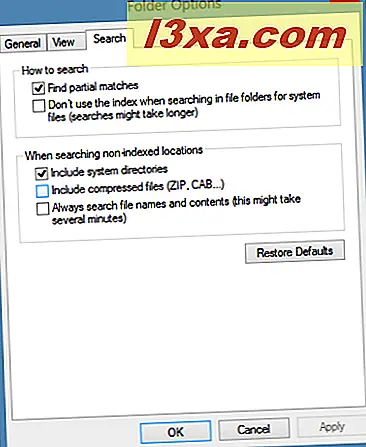
Die Standardkonfiguration funktioniert sehr gut. Wenn Sie jedoch nicht zufrieden sind, können Sie mit den verfügbaren Optionen experimentieren und sehen, ob sie Ihre Erfahrung verbessern.
Fazit
Das Experimentieren mit diesen Konfigurationsoptionen wird wesentlich dazu beitragen, die Funktionsweise von Windows Explorer und File Explorer zu verbessern. Hoffentlich werden Sie, nachdem Sie diese Konfigurationsübung durchlaufen haben, zu demselben Ergebnis kommen. Wenn Sie andere gute Tipps haben, die Sie teilen möchten, zögern Sie nicht, einen Kommentar zu hinterlassen.