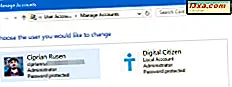Haben Sie einen Windows-Laptop oder einen Computer, mit dem Sie Skype-Anrufe tätigen, aber Sie haben keine Webcam? Oder ist die integrierte Webcam Ihres Laptops einfach kaputt und Sie müssen an einem dringenden Online-Videogespräch teilnehmen? Wenn Sie ein Android-Smartphone haben, haben Sie Glück: Sie können es als Webcam für Ihren Windows-Computer konfigurieren. Alles, was dazu gehört, ist die richtige Android-App und der Windows-Software-Client, und hier und da ein paar Klicks. In diesem Handbuch zeigen wir Ihnen alle notwendigen Schritte, um Ihr Smartphone in eine Webcam für Ihren Windows-PC zu verwandeln:
Was Sie brauchen, um Ihr Android Smartphone in eine Webcam für Ihren Windows PC zu verwandeln
Zunächst müssen Sie eine Android-App herunterladen und installieren, mit der Ihr Smartphone als Webcam fungieren kann. Es gibt viele solcher Apps im Play Store, aber nachdem wir einige von ihnen getestet haben, war die einzige, die wir mochten, DroidCam Wireless Webcam.
Die App funktioniert, indem Sie eine Verbindung zwischen Ihrem Android-Smartphone und Ihrem Windows-Computer entweder über ein drahtloses Netzwerk oder über eine USB-Kabelverbindung herstellen.
Die Android-App gibt es in zwei Versionen: kostenlos und kostenpflichtig. Die kostenlose Version, mit der wir dieses Handbuch erstellt haben, hat den Nachteil, Anzeigen auf Ihrem Smartphone anzuzeigen, und die kostenpflichtige Pro- Version bietet den Vorteil, hochauflösende Videos (bis zu 720p) zu unterstützen, eine Option namens "FPS Boost". Dies ermöglicht bis zu zwei Mal höhere Frameraten und mehr Anpassungsoptionen für den Windows-Client, z. B. die Fähigkeit, Videos zu spiegeln, Videos zu drehen, den Bildkontrast und die Bildschärfe zu erhöhen oder zu verringern. Um jedoch den grundlegenden Kernzweck zu erreichen, Ihr Android-Smartphone in eine Webcam umzuwandeln, die auf Ihrem Windows-PC verwendet werden kann, reicht die kostenlose Version der App aus.
Bevor Sie fortfahren, vergewissern Sie sich, dass sowohl Ihr Android-Smartphone als auch Ihr Windows-Computer mit demselben Netzwerk verbunden sind. Sobald Sie sich davon überzeugt haben, folgen Sie den nächsten Schritten:
Schritt 1. Downloaden und installieren Sie die DroidCam Wireless Webcam App auf Ihrem Android Smartphone
Sie müssen zunächst die DroidCam Wireless Webcam App für Android herunterladen und installieren. Sie finden es im Play Store, hier: DroidCam Wireless Webcam. Tippen Sie auf der Store- Seite der App auf Installieren und warten Sie, bis die App installiert ist.

Sobald die App auf Ihrem Android-Smartphone installiert wurde, gehen Sie zu Ihrem Windows-Computer und machen Sie den nächsten Schritt.
Schritt 2. Laden und installieren Sie die DroidCam Client App auf Ihrem Windows PC
Öffnen Sie auf Ihrem Windows-PC Ihren bevorzugten Webbrowser und besuchen Sie diese Webseite: DroidCam Windows Client. Sobald es geladen ist, sollten Sie eine große Schaltfläche namens Client v6.0 sehen . Klicken oder tippen Sie darauf, um den DroidCam Client herunterzuladen.

Sie sollten jetzt eine kleine 692 KB große Datei namens DroidCam_Client_6.0.zip erhalten . Speichern Sie es irgendwo auf Ihrem Windows-Computer, wie auf Ihrem Desktop. Extrahieren Sie dann den Inhalt: eine ausführbare Datei namens DroidCam.Client.6.0.exe mit einer Größe von 736 KB.

Doppelklicken / tippen Sie auf DroidCam.Client.6.0.exe und befolgen Sie die Anweisungen des Assistenten, um den DroidCam Client auf Ihrem Windows-Computer zu installieren. Der Assistent ist ziemlich einfach: Klicken Sie einfach weiter oder tippen Sie auf Weiter . Es gibt nur eine Sache, auf die Sie achten müssen: Wenn Sie gefragt werden, ob Sie eine Treibersoftware von "DEV47 APPS" installieren möchten, wählen Sie "Installieren" . Ist dies nicht der Fall, kann der Windows-Client keine Verbindung zur Android-App herstellen.

Wenn die Installation abgeschlossen ist, öffnen Sie den Windows-Client und fahren Sie mit dem nächsten Schritt dieses Handbuchs fort.
Schritt 3. Verbinden Sie die DroidCam Wireless Webcam Android App mit dem Windows DroidCam Client
Gehe zu deinem Android Smartphone und öffne die DroidCam Wireless Webcam . Sie sollten es in Ihrer Liste Alle Apps aufgelistet finden.
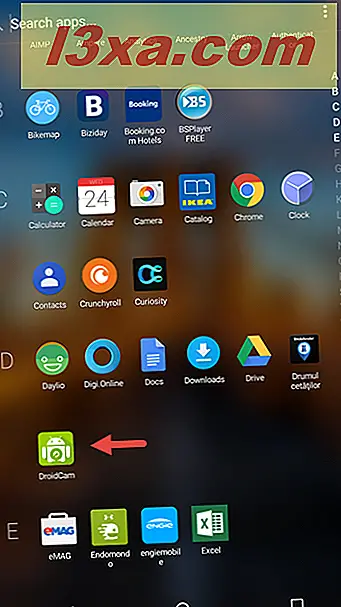
Wenn Sie die DroidCam Wireless Webcam App zum ersten Mal öffnen, werden Sie mit einem Begrüßungsbildschirm begrüßt, auf dem Sie eine Kurzanleitung zur Verwendung des Programms sehen können. Lesen Sie es und tippen Sie dann auf die Schaltfläche Weiter und dann auf die Schaltflächen vom unteren Bildschirmrand.

Jetzt lädt die DroidCam Wireless Webcam App einen neuen Bildschirm, auf dem Sie sehen, mit welchem WiFi-Netzwerk Sie verbunden sind, die IP-Adresse Ihres Android-Smartphones und den von der App verwendeten Port.
Zum Beispiel ist in unserem Fall die WiFi IP 192.168.1.24 und der DroidCam Port ist 4747. Halten Sie Ihr Smartphone entsperrt, da Sie diese Informationen sehr bald benötigen werden.

Geh zu deinem Windows-Computer und konzentriere dich auf den DroidCam-Client . Wenn Sie den Windows-Client im vorherigen Schritt noch nicht geöffnet haben, öffnen Sie ihn jetzt. Geben Sie in das Fenster im Abschnitt über WLAN verbinden (LAN) die Geräte-IP und den DroidCam-Port ein, die auf Ihrem Android-Smartphone angezeigt werden. In unserem Fall ist die Geräte-IP 192.168.1.24 und der DroidCam-Port 4747.

Stellen Sie dann sicher, dass Sie das Video und, falls gewünscht, auch die Audio- Kontrollkästchen auswählen. Sie steuern, ob das Android-Smartphone nur den Kamera-Video-Feed weiterleitet und das Mikrofon aktiviert.
Schritt 4. Starten Sie den Video-Feed von Ihrem Smartphone
Klicken oder tippen Sie schließlich auf die Start- Schaltfläche vom Windows DroidCam Client, um mit der Videodatenübertragung zu beginnen. Wenn alles funktioniert hat, solltest du jetzt eine Vorschau des Videos sehen, das von der Kamera deines Smartphones gesendet wurde. Mit anderen Worten, jetzt haben Sie eine funktionierende Webcam! :)

Schritt 5. Verwenden Sie Ihr Android-Smartphone als Webcam, in Kamera, Skype und Facebook
Jetzt können Sie jede App, die eine Webcam benötigt, öffnen und sie so konfigurieren, dass Sie dafür Ihr Android-Smartphone, auch bekannt als DroidCam Source, verwenden. Zum Beispiel finden Sie in den Videoeinstellungen von Skype eine Webcam namens DroidCam Source 3 . Alles, was Sie tun müssen, um es mit Skype zu verwenden, ist es, es auszuwählen.

Ebenso müssen Sie lediglich Ihre neue Smartphone-Webcam in Facebook verwenden, wenn Sie einen Videoanruf starten.

Wichtige Hinweise zu beachten
Der Windows DroidCam Client enthält außerdem einige weitere Schaltflächen für zusätzliche Optionen und Steuerelemente. Wenn Sie jedoch nicht für die Pro- Version der DroidCam Wireless Webcam Android-App bezahlen, sind die zusätzlichen Steuerelemente deaktiviert und können nicht verwendet werden.

Die Windows DroidCam Client- App enthält außerdem zwei andere Verbindungsmethoden zwischen Ihrem PC und Ihrem Android-Smartphone: über USB oder indem Sie eine direkte drahtlose Verbindung zwischen Ihrem Windows-PC und Ihrem Android-Smartphone herstellen. Die USB- Methode wird jedoch nur für fortgeschrittene Benutzer empfohlen, da die Android- Entwickleroptionen, genauer gesagt das USB-Debugging, verwendet werden.
Fazit
Jetzt, da Sie wissen, wie einfach es ist, Ihr Android-Smartphone in eine Webcam umzuwandeln, die Sie mit Ihrem Windows-Computer verwenden können, sind Sie immer noch versucht, sich eine dedizierte Webcam zu kaufen? Oder verwenden Sie Ihr Smartphone jedes Mal, wenn Sie einen Videoanruf auf Ihrem Computer durchführen müssen? Magst du, wie DroidCam funktioniert? Oder bevorzugen Sie eine andere ähnliche App aus dem Google Play Store ? Teilen Sie Ihre Gedanken mit uns, in den Kommentaren unten.