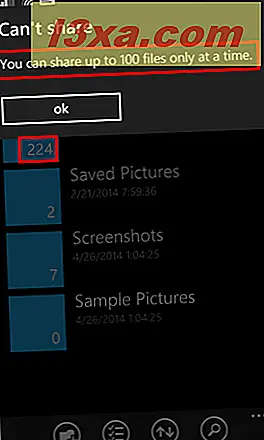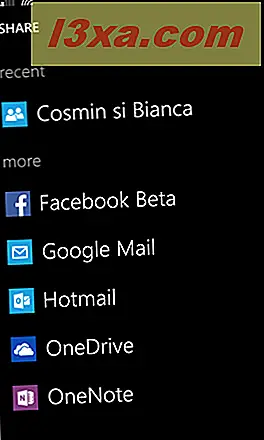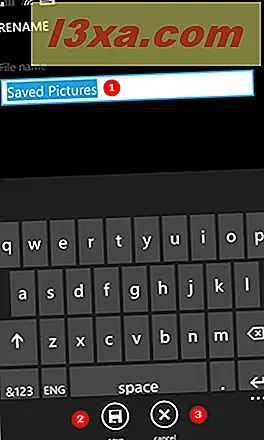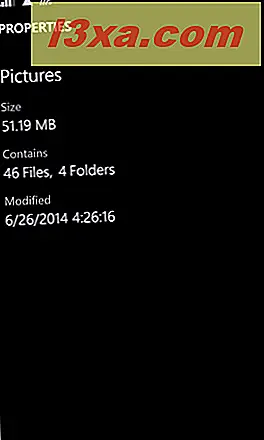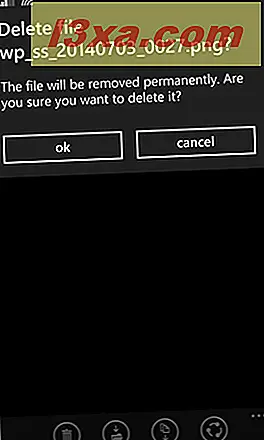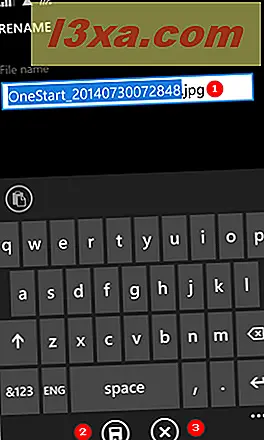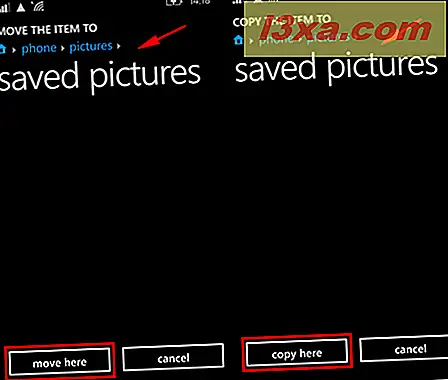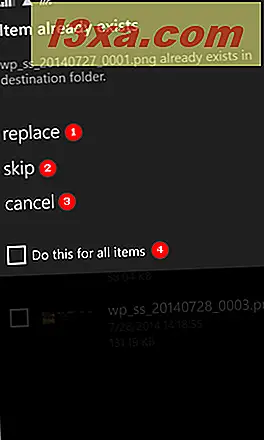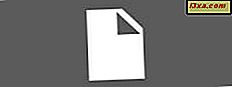
Jetzt, da die Datei-App für Windows Phone-Geräte verfügbar ist, können wir sie verwenden, um unsere Dateien und Ordner mit Leichtigkeit zu verwalten. Auf Wiedersehen, dass man sich mit einem Computer verbinden muss, um grundlegende Dateiverwaltungsaufgaben durchzuführen. So können Sie mit dieser App Dateien und Ordner öffnen, löschen, umbenennen, freigeben, verschieben und deren Eigenschaften anzeigen.
Wo finde ich die Files App im Windows Phone?
Sie können die App " Dateien" hier aus dem Windows Phone Store herunterladen.
Wenn Sie mehr darüber, seine Funktionen und Einschränkungen erfahren möchten, lesen Sie diesen Artikel: Einführung in Dateien - Der Dateimanager für Windows Phone 8.1.
So suchen Sie nach Dateien und Ordnern mit der App "Dateien"
Wenn Sie viele Dateien auf Ihrem Windows Phone haben, ist das Durchsuchen des Dateisystems nach bestimmten Dateien oder Ordnern möglicherweise nicht die beste Lösung, insbesondere unterwegs. Glücklicherweise hat Microsoft die Suchfunktion hinzugefügt, die Ihnen viel Zeit sparen wird, besonders wenn Sie den Namen des Artikels kennen, nach dem Sie suchen. Um auf die Suchfunktion zuzugreifen, öffnen Sie einfach die App und tippen Sie auf die Suchschaltfläche:

Geben Sie als Nächstes einige Buchstaben aus dem Namen des gesuchten Objekts ein (1) und drücken Sie die Eingabetaste (2) unten rechts auf der Tastatur.
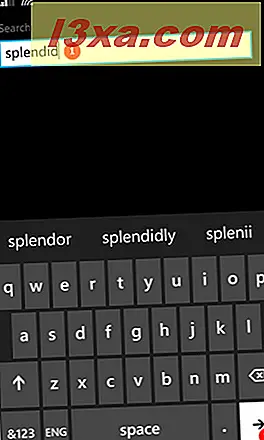
Wenn ein Gegenstand gefunden wurde, müssen Sie ihn auswählen, indem Sie die Auswahltaste in der App-Leiste drücken:

Fahren Sie dann fort, indem Sie das Kontrollkästchen neben dem Element aktivieren.
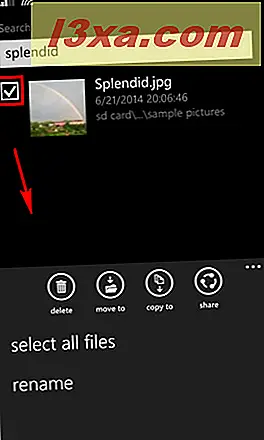
Jetzt sind Sie bereit, mehr mit der Datei oder dem Ordner zu tun, nach der Sie gesucht haben. Sie können Dinge tun, wie Löschen, Verschieben oder Kopieren an einen anderen Ort, Umbenennen oder Teilen mit anderen. Sie werden lernen, wie Sie all diese Dinge am Ende dieses Artikels tun können.
Wie Sie die Dateien von Ihrem Windows Phone aus anzeigen und öffnen
Mit der App " Dateien" können Sie auf die Dateien zugreifen, die auf Ihrem Windows Phone und auf Ihrer SD-Karte gespeichert sind (falls vorhanden).
Wenn Sie einmal auf eine Datei tippen, wird die Datei mit der zugehörigen Anwendung geöffnet (falls vorhanden). Wenn nicht, was bei der Sample.unknown- Datei der Fall war, die wir speziell für dieses Tutorial erstellt haben, werden Sie aufgefordert, im Windows Phone Store nach einer App zu suchen, die sie öffnen kann.

So erstellen Sie einen Ordner in Windows Phone
Wenn Sie einen Ordner erstellen möchten, navigieren Sie zum gewünschten Speicherort und tippen Sie auf die Schaltfläche Neuer Ordner (1) in der App-Leiste am unteren Bildschirmrand.

Die Tastatur wird jetzt angezeigt und eine Box (1), wo Sie den Namen des neuen Ordners eingeben können.

Geben Sie den Namen des Ordners ein und drücken Sie OK (2), um fortzufahren oder abbrechen (3), wenn Sie Ihre Meinung geändert haben und Sie keinen neuen Ordner mehr erstellen möchten.
So löschen, teilen, umbenennen oder anzeigen Sie die Eigenschaften eines Ordners
Wenn Sie einen beliebigen Ordner in der App " Dateien" gedrückt halten, wird ein Kontextmenü angezeigt. Dieses Menü enthält die folgenden Optionen für die Interaktion mit diesem Ordner:

- delete (1) - Hiermit werden der Ordner und alle darin enthaltenen Dateien und Unterordner endgültig gelöscht. Es gibt keinen Papierkorb auf Ihrem Windows Phone, so dass es sehr schwer, wenn nicht unmöglich ist, es später wiederherzustellen.
- share (2) - Dies wird alle Dateien innerhalb des Ordners teilen. Wenn ein Ordner mehr als 100 Dateien enthält, werden Sie benachrichtigt, dass Sie nicht mehr als 100 Dateien gleichzeitig freigeben können.
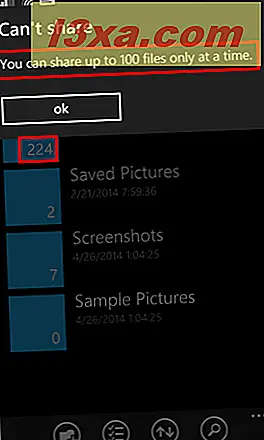
Ein erfolgreicher Befehl zum Teilen führt Sie zur Freigabeliste auf Ihrem Windows Phone, auf der Sie alle verfügbaren Freigabeoptionen sehen können.
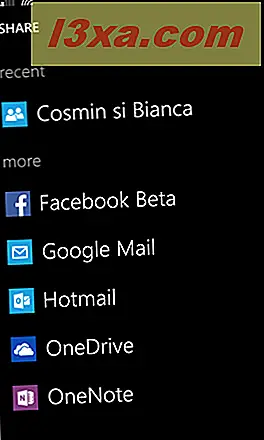
- Umbenennen (3) - Tippen Sie auf diese Option, um die Tastatur und ein Feld anzuzeigen, in dem Sie den neuen Namen für den ausgewählten Ordner eingeben können. Geben Sie den neuen Namen in das Feld Dateiname ein und drücken Sie auf Speichern .
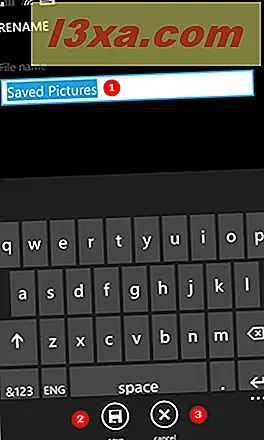
Sie können auch auf Abbrechen drücken , wenn Sie den Ordner nicht mehr umbenennen möchten.
- Eigenschaften (4) - Wenn Sie auf diese Option tippen, werden Informationen zum ausgewählten Ordner angezeigt, z. B. die Gesamtgröße, die Anzahl der darin enthaltenen Dateien und Ordner sowie das Datum, an dem dieser Ordner zuletzt geändert wurde.
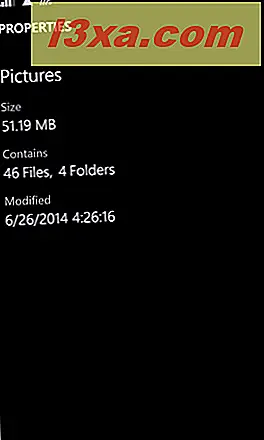
So löschen, teilen, umbenennen, verschieben oder kopieren Sie eine Datei in Windows Phone
Schauen wir uns nun die Kontextmenüs für eine Datei an. Navigieren Sie zu dem Ordner Ihrer Wahl und tippen Sie auf eine Datei für 2 oder mehr Sekunden. Das Kontextmenü wird angezeigt. Alle Dateien haben unabhängig von ihrem Typ dieselben Optionen in diesem Menü:

- delete (1) - Mit dieser Option wird die Datei sofort endgültig gelöscht. Sie werden aufgefordert, das Löschen aller Dateien vor dem Löschen zu bestätigen.
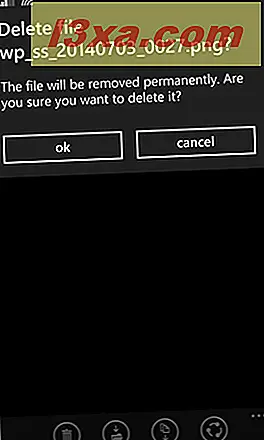
- share (2) - Dies teilt die ausgewählte Datei und funktioniert wie beim Teilen eines Ordners.
- Umbenennen (3) - Wenn Sie auf Umbenennen klicken , wird die Tastatur und das Feld Dateiname angezeigt, in dem Sie den Namen der Datei ändern können. Geben Sie einen neuen Namen ein und drücken Sie Speichern
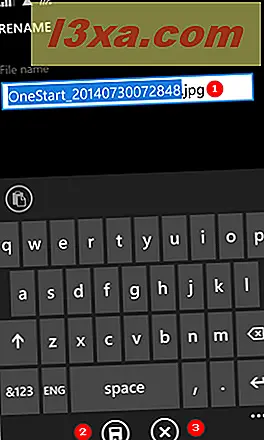
- Wechseln Sie zu (4) und kopieren Sie zu (5) - Wenn Sie eine dieser Optionen drücken, gelangen Sie zu einem Bildschirm, in dem Sie den Zielordner auswählen können, in den die Datei verschoben oder kopiert werden soll. Navigieren Sie zum gewünschten Ort und drücken Sie hier kopieren oder verschieben Sie hier, je nachdem, was Sie tun möchten.
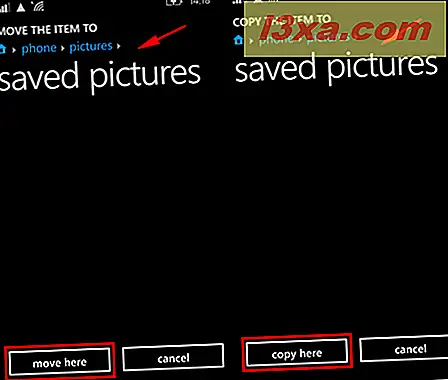
Wenn eine Datei mit demselben Namen im Zielordner existiert, wird eine Benachrichtigung angezeigt und Ihnen werden folgende Auswahlmöglichkeiten angezeigt: Ersetzen Sie die vorhandene Datei durch Überschreiben, überspringen Sie sie, indem Sie die Datei nicht verschieben oder kopieren mit dem gleichen Namen, aber die Operation mit anderen Dateien fortsetzen (wenn sie ausgewählt wurden) und Abbrechen (3), um das Verschieben oder Kopieren der Datei (en) zu stoppen.
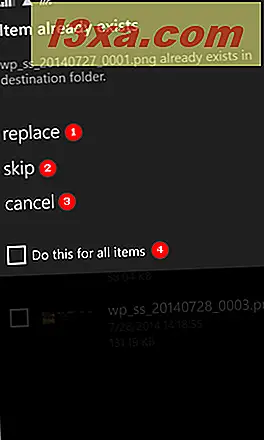
Möglicherweise haben Sie bemerkt, dass das Kontrollkästchen "Dies für alle Elemente ausführen" (4) aktiviert hat. Dies ist praktisch, wenn Sie alle Dateien mit demselben Namen überschreiben oder überspringen möchten.
So sortieren Sie Dateien und Ordner in Windows Phone
Die App " Dateien" für Windows Phone bietet mehrere Optionen zum Sortieren der angezeigten Ordner und Dateien. Das Sortieren funktioniert für Dateien und Ordner gleich.
Um auf alle Sortieroptionen zuzugreifen, tippen Sie auf die Schaltfläche Sortieren (1) in der Navigationsleiste.

Dann sehen Sie alle verfügbaren Optionen: Sortieren nach Name (aufsteigend), Name (absteigend), neueste, älteste, größte und kleinste.

Um zu veranschaulichen, wie es funktioniert, sortieren wir nach Namen (aufsteigend) .

Unten sehen Sie die Liste der Ordner sortiert nach Datum, mit den neuesten Ordnern oben.

Jetzt können Sie die gleiche Liste nach Datum sortiert mit den ältesten Elementen an der Spitze sehen.

Zögern Sie nicht, mit allen verfügbaren Sortieroptionen zu experimentieren und zu sehen, wie sie funktionieren. Wir fanden die Sortierungsoptionen für die Größe sehr hilfreich, um herauszufinden, welche Ordner auf unseren Windows Phone-Geräten den meisten Platz beanspruchen.
Fazit
Auch wenn Microsoft eine Weile brauchte, bevor die App " Dateien" für Windows Phone veröffentlicht wurde, hat sich das Warten gelohnt und diese App ist ein Muss auf jedem Windows Phone-Gerät. Es vereinfacht die Verwaltung und Freigabe von Dateien und spart vor allem Zeit, da für einfache Dateiverwaltungsaufgaben keine Verbindung zu einem Computer hergestellt werden muss.
Wir hoffen, dass Sie diesen Leitfaden nützlich finden. Wenn Sie Fragen oder Probleme haben, zögern Sie nicht, das unten stehende Kommentarformular zu verwenden.