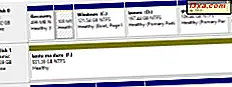Jeder, der mehrere Computer in einem Netzwerk mit einem einzigen Drucker verwendet, weiß, wie wichtig es ist, Ressourcen gemeinsam nutzen zu können. In einem vorherigen Lernprogramm haben wir erläutert, wie Sie von Ubuntu aus auf freigegebene Windows 7-Ordner zugreifen können. Das Teilen hört jedoch nicht dort auf. In diesem Tutorial wird gezeigt, wie Sie auf Ubuntu-Druckern zugreifen können, die von einem anderen Windows-Computer gemeinsam genutzt werden.
HINWEIS: Artikel aktualisiert, um auf Ubuntu v10.10 & 11.04 zu arbeiten.
Schritt 1: Konfigurieren Sie die Computer in derselben Arbeitsgruppe
Damit Ubuntu und Windows 7 Drucker freigeben können, müssen sie so konfiguriert sein, dass sie sich in derselben Arbeitsgruppe befinden .
Informationen zum Ändern der Windows 7-Arbeitsgruppe finden Sie unter Ändern der Arbeitsgruppe in Windows 7.
Weitere Informationen zum Ändern der Ubuntu-Arbeitsgruppe finden Sie unter Aktivieren der Dateifreigabe und Ändern der Arbeitsgruppe in Ubuntu Linux.
Sobald die Arbeitsgruppe auf beiden Computern eingerichtet wurde, fahren Sie mit Schritt 2 fort, um Ihren Drucker freizugeben.
Schritt 2: Teilen Sie den Drucker von Windows 7
Als Nächstes müssen Sie den Drucker für die Freigabe im Netzwerk konfigurieren. Informationen hierzu finden Sie unter: So teilen Sie einen Drucker in Ihrem Netzwerk.
Schritt 3: Konfigurieren Sie Ubuntu für den Zugriff auf den Drucker
Gehen Sie in Ihrem Hauptfenster zu "System -> Verwaltung -> Drucken", um den Druckerkonfigurations-Manager zu öffnen.

In diesem Fenster können Sie alle Drucker Ihres Computers und der anderen Computer in Ihrem Netzwerk sehen.

Klicken Sie mit der rechten Maustaste auf den Netzwerkdrucker, auf den Sie zugreifen möchten, und wählen Sie im Menü Eigenschaften .

Wenn im Dialogfeld Druckereigenschaften der Hersteller und das Modell des Druckers als lokaler Rohdrucker aufgeführt sind, müssen Sie Treiber für diesen Drucker installieren. Klicken Sie auf die entsprechende Schaltfläche Ändern, um auf das Fenster Treiber ändern zuzugreifen.
Hinweis: Wenn die Marke und das Modell des Druckers korrekt sind, können Sie die nächsten Schritte überspringen, da der Drucker von Ubuntu aus funktioniert.

Suchen Sie im Fenster Treiber ändern nach dem Hersteller des Druckers, auf den Sie zugreifen möchten, und wählen Sie ihn aus. In unserem Beispiel ist es HP. Dann klicken Sie auf Weiter.

Suchen Sie nun das richtige Modell des Druckers und wählen Sie es aus. Unseres ist ein Photosmart C5200. Wenn Sie zwischen mehreren Treibern wählen müssen, wählen Sie den mit 'cups' im Namen (diese Treiber sollten besser unter Linux funktionieren, CUPS bedeutet Common Unix Printing System). Klicken Sie auf Weiter, um fortzufahren.
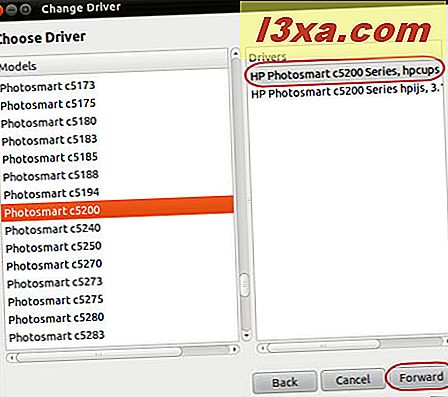
Im nächsten Fenster werden Sie gefragt, ob Sie die aktuellen Einstellungen übernehmen möchten. Da der Drucker noch nicht installiert ist, müssen keine Einstellungen übertragen werden. Wählen Sie daher Neue PPD (PostScript-Druckerbeschreibung) verwenden und klicken Sie auf Weiter .

Der letzte Schritt ist die Auswahl der zusätzlichen Optionen zur Installation. Diese Optionen hängen vom Druckermodell ab. In unserem Beispiel können wir nur den Duplexer installieren, eine Funktion, mit der auf beiden Seiten eines Papiers gedruckt werden kann. Wählen Sie die Optionen, die Sie installieren möchten, und klicken Sie auf Übernehmen .

Im Fenster " Druckereigenschaften" zeigt das Feld " Make and Model" den Drucker an, der korrekt identifiziert wurde. Um den Drucker zu testen, klicken Sie schließlich auf die Schaltfläche Testseite drucken.
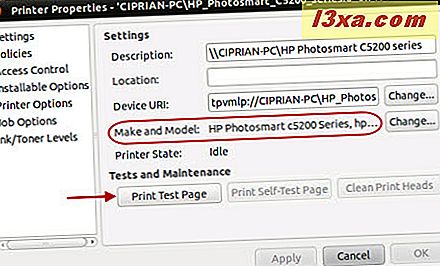
Sie werden darüber informiert, dass die Testseite eingereicht wurde. Klicken Sie auf OK und schließen Sie das Fenster Druckereigenschaften, wenn alles in Ordnung ist.

Fazit
Wie Sie sehen, ist der Zugriff auf einen freigegebenen Drucker in einem Netzwerk relativ einfach mit Ubuntu möglich. Wenn Sie Tipps für die Druckerfreigabe oder erweiterte Verwendung von freigegebenen Druckern zwischen Ubuntu und Windows 7 haben, zögern Sie nicht, einen Kommentar zu hinterlassen. Sie können auch die folgenden Artikel lesen, die die Funktionsweise von Windows und Ubuntu in einem Netzwerk näher erläutern.