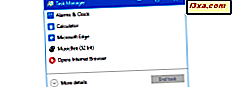
Die Registerkarte Dienste ist im Task-Manager in allen modernen Windows-Betriebssystemen vorhanden: Windows 7, Windows 8.1 und Windows 10. Mit ihrer Hilfe können Sie die vollständige Liste der Systemdienste anzeigen, anzeigen, welche Dienste ausgeführt werden und grundlegende Verwaltung durchführen Aufgaben. Sie können sogar das Hauptdienste-Tool öffnen, wenn Sie tiefer gehende Aufgaben erledigen müssen. So funktioniert das in allen neuen Windows-Versionen:
HINWEIS: Die Informationen in diesem Lernprogramm gelten für Windows 10, Windows 8.1 und Windows 7. Der Einfachheit halber werden Screenshots aus Windows 10 verwendet.
Zugriff auf die Registerkarte Dienste im Task-Manager von Windows aus
Bevor Sie mit der Verwaltung der auf Ihrem Windows-Computer ausgeführten Dienste beginnen können, müssen Sie zunächst den Task-Manager starten. Es gibt zehn Wege dorthin, über die wir bereits in diesem Tutorial gesprochen haben. Daher werden wir hier auch nicht näher darauf eingehen. Wenn Sie beim Öffnen des Task-Managers die kompakte Ansicht anzeigen, klicken oder tippen Sie auf "Weitere Details", um das Werkzeug in die vollständige Ansicht zu erweitern.

Sobald die vollständige Ansicht des Task-Managers angezeigt wird, wechseln Sie zur Registerkarte Dienste.

Sie werden feststellen, dass die Registerkarte in Spalten angeordnet ist, auf die Sie klicken / tippen und ziehen können, um sie neu anzuordnen. Klicken oder tippen Sie auf eine Spaltenüberschrift, um die Liste der Dienste nach den Werten dieser Spalte neu anzuordnen.
Jede Spalte zeigt verschiedene Daten an:
- Name - Zeigt den Namen des Dienstes an.
- PID - Zeigt eine eindeutige Prozesskennung an, mit der der Service identifiziert werden kann.
- Beschreibung - Eine Beschreibung im Klartext, was der Dienst tut.
- Status - Zeigt an, ob ein Dienst ausgeführt oder gestoppt wird.
- Gruppe - Zeigt ggf. den Namen der Servicegruppe an.
So identifizieren Sie Dienste im Task-Manager von Windows
Wenn Sie die Namen Ihrer Dienste lesen, können Sie gelegentlich eine Vorstellung davon bekommen, was sie tun, aber nicht immer. Zum Beispiel hat WinDefend offensichtlich etwas mit Windows Defender zu tun. Während dieser einfach ist, ist es sicherlich auch eine Ausnahme von der Regel. Sie werden feststellen, dass die meisten Dienste Namen verwirrend sind, um es gelinde auszudrücken.
Am besten ist es, wenn Sie in der Spalte Beschreibung nach weiteren Informationen suchen. Dies liefert mehr Informationen über den Dienst als seinen Namen, aber es kann Ihnen immer noch nicht sagen, was Sie wissen möchten. Um mehr über einen bestimmten Dienst zu erfahren, klicken Sie mit der rechten Maustaste oder drücken Sie lange auf den Namen, um das Kontextmenü zu öffnen. Dann klicke oder tippe auf "Online suchen".

Dieser Link startet Ihren Standard-Webbrowser oder öffnet eine neue Registerkarte, falls diese bereits geöffnet ist. Es wird dann online eine Suche nach dem Namen des Dienstes durchgeführt, wobei die Bing-Suchmaschine verwendet wird.

Schauen Sie sich einige der Top-Links an und Sie sollten genug wissen, um eine Grundidee zu haben, wie wichtig dieser Service ist.
Hinweis: eine weitere gute Alternative zum Erlernen der Dienste, die ausgeführt werden, lesen Sie in diesem Artikel: Welche Windows-Dienste sind sicher zu deaktivieren und wann ?. Es beschreibt alle Standard-Windows-Dienste und was sie tun.
So starten oder stoppen Sie einen Dienst im Task-Manager von Windows
Dienste, die beim Start ausgeführt werden sollen, werden normalerweise nie heruntergefahren. Während sie bei der Diagnose eines langsamen Systems oft völlig übersehen werden, kann das Herunterfahren nicht benötigter Dienste manchmal zu einer Geschwindigkeitssteigerung führen. Der Task-Manager macht diesen Job einfach: Scrollen Sie durch die Liste der Services, um diejenigen zu finden, von denen Sie sicher sind, dass Sie sie nicht benötigen. Klicken Sie mit der rechten Maustaste oder lange auf den Dienstnamen, um das Kontextmenü zu öffnen.

Sie haben drei Möglichkeiten, den Status des Dienstes zu ändern:
- Start - Führt einen inaktiven Dienst aus.
- Stopp - Fährt einen aktiven Dienst herunter.
- Neustart - fährt herunter und führt dann einen aktiven Dienst erneut aus.
So greifen Sie über den Task-Manager in Windows auf das Services-Tool zu
Der Task-Manager bietet Ihnen eine schnelle Möglichkeit, Windows-Dienste anzuzeigen und mit ihnen zu spielen, aber sie kann das eigentliche Dienst-Tool nicht ersetzen. Sie brauchen das, um die Art und Weise, wie die Dienste ausgeführt werden, zu ändern. Wenn Sie zu dem Schluss kommen, dass der Task-Manager den gewünschten Job nicht ausführen kann, versuchen Sie, das eigentliche Services-Tool zu öffnen.
Bevor Sie in der App "Einstellungen" oder in der Systemsteuerung auf klicken oder tippen, werfen Sie einen Blick auf die untere linke Ecke der Registerkarte "Dienste" aus dem Task-Manager. Sie finden einen Link namens "Open Services". Klicken oder tippen Sie darauf, um das zu tun.

Sie können auch mit der rechten Maustaste klicken oder lange auf eine beliebige Stelle auf der Registerkarte Dienste drücken und auf die Option "Dienste öffnen" im Kontextmenü klicken oder tippen.

Weitere Informationen zum Dienst-Tool und zur Verwendung des Diensts von Windows finden Sie in diesem Artikel: Was sind Windows-Dienste, was tun sie und wie werden sie verwaltet?
Fazit
Die Registerkarte Dienste aus dem Task-Manager verfügt nicht über die gleiche umfangreiche Funktionsliste wie einige der anderen Registerkarten. Aber das heißt nicht, dass es nicht nützlich ist. Es ist zwar nicht in der Lage, erweiterte Aufgaben zu bewältigen, es ist jedoch der schnellste Weg, um einen Dienst bei Bedarf schnell zu starten oder zu beenden. Sowohl Windows 7 als auch Windows 8.1 und Windows 10 sind einfach zu bedienen und zu verwenden. Wenn Sie Fragen oder Probleme haben, bei denen Sie Hilfe benötigen, zögern Sie nicht, uns unten einen Kommentar zu hinterlassen.



