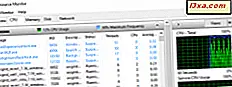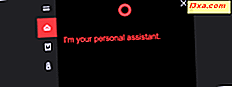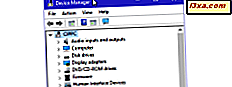
Treiber sind wichtig, denn ohne sie können Sie Ihre Windows-Computer und -Geräte nicht vollständig nutzen. Einige Treiber können jedoch zu alt und inkompatibel mit Ihrer Windows-Version oder neu und unzureichend getestet sein. Um Fehler, Abstürze und Blue Screens of Death zu beseitigen, müssen Sie den fehlerhaften Treiber entfernen, der Probleme verursacht. Das Verfahren dafür ist nicht einfach und wir erklären es in diesem Tutorial:
HINWEIS: Diese Anleitung gilt für Windows 10, Windows 7 und Windows 8.1.
Wenn Windows mit einem Blue Screen of Death stürzt, mach das zuerst. Andernfalls gehen Sie zum nächsten Schritt!
Schlechte Treiber können dazu führen, dass Windows mit einem Blue Screen of Death abstürzt, und Sie können sich nicht mehr anmelden und Ihren Computer verwenden. Wenn dies der Fall ist, müssen Sie, bevor Sie mit dieser Anleitung fortfahren, in den abgesicherten Modus wechseln. Diese Anleitungen helfen Ihnen dabei:
- 7 Möglichkeiten zum Starten im abgesicherten Modus in Windows 10
- 3 Möglichkeiten zum Starten im abgesicherten Modus in Windows 7
- 5 Wege zum Booten in den abgesicherten Modus in Windows 8.1
Nachdem Sie den abgesicherten Modus aktiviert haben, befolgen Sie die nächsten Schritte in diesem Handbuch.
Schritt 1. Öffnen Sie den Geräte-Manager
Öffnen Sie den Geräte-Manager . Eine schnelle Möglichkeit besteht darin, nach dem Begriff "Gerätemanager" zu suchen und auf die entsprechenden Suchergebnisse zu klicken oder zu tippen. Ein anderes ist, die Systemsteuerung zu öffnen und zu Hardware und Sound zu gehen, und dann auf den Link Geräte-Manager zu klicken.
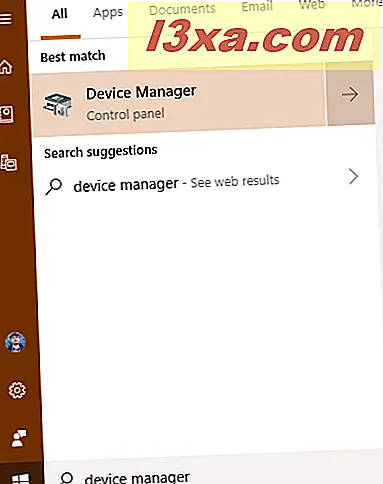
Es gibt auch andere Methoden, alle in diesem Tutorial beschrieben: 8 Möglichkeiten, den Geräte-Manager in Windows (alle Versionen) zu öffnen
Schritt 2. Suchen Sie das Gerät oder die Hardwarekomponente mit dem fehlerhaften Treiber
Der Geräte-Manager zeigt eine Liste aller Hardwarekomponenten an, die sich in Ihrem Computer befinden oder mit ihm verbunden sind. Es enthält auch emulierte Hardware von den Apps, die Sie installiert haben. Sie sind nach Typ organisiert. Durchsuchen Sie die Liste der Hardware und suchen Sie die Komponente mit dem fehlerhaften Treiber, der Probleme verursacht.

Schritt 3. Greifen Sie mit dem fehlerhaften Treiber auf die Eigenschaften der Hardwarekomponente zu
Klicken Sie mit der rechten Maustaste oder drücken und halten Sie (auf einem Touchscreen) den Namen der Komponente mit dem problematischen Treiber. Wählen Sie im sich öffnenden Menü Eigenschaften .

Eine andere Methode, um dasselbe Ergebnis zu erzielen, besteht darin, auf die Komponente zu klicken oder zu tippen und dann auf der Tastatur ALT + EINGABE zu drücken.
Alternativ können Sie auf die Komponente klicken und dann das Menü Aktion öffnen und Eigenschaften auswählen.
Schritt 4. Löschen Sie den fehlerhaften Treiber von Windows
Jetzt sehen Sie ein Fenster mit den Eigenschaften der ausgewählten Hardwarekomponente. Um den Treiber vollständig zu entfernen, wechseln Sie zum Tab " Treiber" und tippen oder tippen Sie auf "Gerät deinstallieren".

Stellen Sie sicher, dass Sie das Kontrollkästchen "Löschen der Treibersoftware für dieses Gerät" aktivieren. Klicken Sie dann auf oder tippen Sie auf Deinstallieren . Wenn Sie das von uns erwähnte Feld nicht aktivieren, löscht Windows den Treiber für dieses Gerät nicht vollständig. Es behält seine Dateien auf dem Datenträger und verwendet sie beim nächsten Erkennen dieser Hardwarekomponente.

Der fehlerhafte Treiber ist jetzt gelöscht und die Hardwarekomponente ist aus dem Geräte-Manager verschwunden. Sie sollten Ihren Computer ohne die Probleme, die Sie hatten, wieder verwenden können.
Der fehlerhafte Treiber wurde gelöscht. Was kommt als nächstes?
Wenn der fehlerhafte Treiber über Windows Update geliefert wurde, besteht die Möglichkeit, dass er automatisch von Windows erneut installiert wird. Sie können dieses fehlerhafte Treiberupdate ausblenden und verhindern, dass es jemals installiert wird, indem Sie dieses Lernprogramm verwenden: Verwenden Sie das Tool zum Ein- oder Ausblenden von Updates, um unerwünschte Windows 10-Updates, einschließlich Treiber, zu blockieren. Wenn Sie den fehlerhaften Treiber manuell installiert haben, sollten Sie ihn nicht erneut installieren und eine andere Version finden, die gut funktioniert.
Welcher Treiber für welche Komponente hat dir Probleme bereitet?
Wir hatten Probleme mit fehlerhaften Treibern für Grafikkarten und WLAN-Karten, die zu Abstürzen und Instabilität führten. NVIDIA-Fahrer waren manchmal besonders schlecht. Was ist mit Ihnen? Welcher Treiber für welche Komponente hat dir Probleme bereitet? Kommentiere unten und lass uns unsere Geschichten miteinander teilen.