
Wenn Sie in einem Netzwerk mit mehreren Computern und Netzwerkfreigaben arbeiten, müssen Sie möglicherweise eine bestimmte Netzwerkfreigabe einem lokalen Laufwerk zuordnen, sodass Sie über den Datei-Explorer darauf zugreifen können. Wenn Sie ein Softwareentwickler sind, müssen Sie möglicherweise auch mit einem FTP-Speicherort arbeiten, und das Hinzufügen als Netzwerkspeicherort im Datei-Explorer ist möglicherweise genau das, was Sie für eine höhere Produktivität benötigen. Das Gleiche gilt für die Arbeit mit Webfreigaben auf Dateiservern, die Online-Speicher anbieten. Wenn Sie wissen möchten, wie Sie einen FTP-Speicherort, eine Netzwerkfreigabe oder eine Webfreigabe in Windows 10 oder Windows 8.1 zuordnen, lesen Sie dieses Lernprogramm:
HINWEIS: Diese Anleitung gilt nur für Windows 10 und Windows 8.1. Benutzer von Windows 7 sollten dieses Lernprogramm lesen: So ordnen Sie Netzwerklaufwerke, Websites und FTP-Speicherorte in Windows 7 zu.
So ordnen Sie eine Netzwerkfreigabe im Datei-Explorer zu
Wenn Sie auf einen freigegebenen Netzwerkordner oder ein freigegebenes Netzwerklaufwerk zugreifen müssen, können Sie es einem lokalen Laufwerksbuchstaben zuordnen und wie bei jedem lokalen Laufwerk darauf zugreifen. Öffnen Sie zunächst den Datei-Explorer. Klicken oder tippen Sie dann auf den Link Dieser PC im linken Bereich. Wenn Sie Windows 8.1 verwenden, klicken oder tippen Sie stattdessen auf die Verknüpfung Computer .
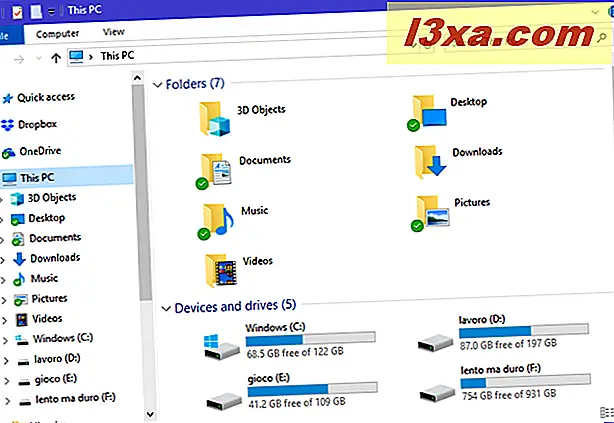
Öffnen Sie als Nächstes die Registerkarte Computer in der Multifunktionsleiste und klicken Sie auf die Schaltfläche "Netzwerklaufwerk zuordnen" .
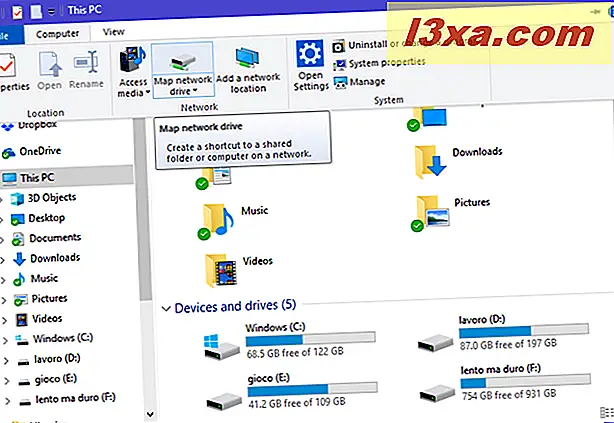
Der Map Network Drive- Assistent wird geöffnet. Wählen Sie das Laufwerk, das Sie für dieses Mapping verwenden möchten. Wenn Sie den Pfad zur Netzwerkfreigabe kennen, können Sie ihn im Feld Ordner eingeben.
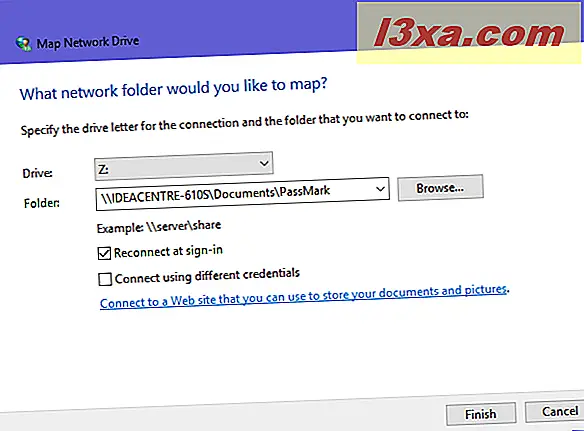
Wenn Sie den Pfad zur Netzwerkfreigabe nicht kennen, klicken Sie auf Durchsuchen und navigieren Sie durch die freigegebenen Netzwerkspeicherorte, bis Sie das gefunden haben, was Sie zuordnen möchten. Wählen Sie es aus und drücken Sie OK.

Aktivieren Sie die Option "Bei der Anmeldung erneut verbinden", um sicherzustellen, dass die Laufwerkzuordnung auf Ihrem Windows-Computer oder -Gerät dauerhaft ist. Wenn Sie die Anmeldeinformationen (Benutzername und Kennwort) des Netzwerkcomputers für den Zugriff auf den freigegebenen Ordner verwenden müssen, z. B. beim Herstellen einer Verbindung zu einem älteren Windows 7-PC, aktivieren Sie die Option "Mit anderen Anmeldeinformationen verbinden" .

Wenn Sie sich für die Verbindung mit anderen Anmeldeinformationen entschieden haben, müssen Sie sie eingeben. Gib nicht einfach den Benutzernamen und das Passwort ein. Geben Sie zunächst den Namen des Computers ein, mit dem Sie eine Verbindung herstellen möchten, so wie er oben im Fenster angezeigt wird. Geben Sie als Nächstes einen Backslash und dann den Benutzernamen ein, den Sie verwenden möchten. Geben Sie das Passwort wie gewohnt ein und aktivieren Sie "Meine Anmeldedaten merken ", damit Sie nicht jedes Mal auf das Netzlaufwerk zugreifen müssen. Klicken oder tippen Sie auf OK.
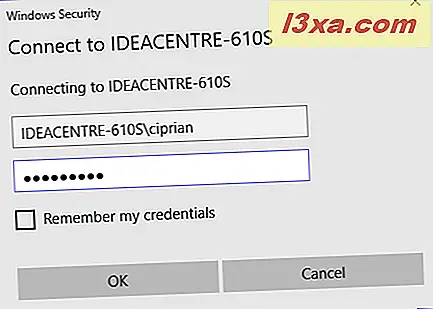
Wenn alles nach Plan verläuft, wird das Netzwerklaufwerk in wenigen Sekunden geöffnet. Um später darauf zuzugreifen, kehren Sie zum Datei-Explorer zurück und gehen Sie zu Dieser PC (oder Computer ) und dann zur Liste der Netzwerkspeicherorte .

Sehen wir uns nun an, wie FTP-Standorte und Web Shares zugeordnet werden. Wie Sie sehen werden, ist die Vorgehensweise etwas anders.
So ordnen Sie einen FTP-Speicherort oder einen Speicherort für eine Webfreigabe im Datei-Explorer zu
Um eine Verbindung mit anderen Netzwerkorten als einem freigegebenen Ordner herzustellen - z. B. mit einer Webfreigabe oder einem FTP-Server - müssen Sie einen anderen Assistenten verwenden, um die Aufgabe zu erledigen. Klicken oder tippen Sie im Datei-Explorer auf den Link This PC im Bereich links. Wenn Sie Windows 8.1 verwenden, klicken oder tippen Sie stattdessen auf die Verknüpfung Computer . Öffnen Sie dann die Registerkarte Computer in der Multifunktionsleiste und klicken Sie auf die Schaltfläche "Netzwerkadresse hinzufügen" .

Der Assistent mit dem gleichen Namen wird geöffnet. Lesen Sie die freigegebenen Informationen und klicken Sie auf Weiter .
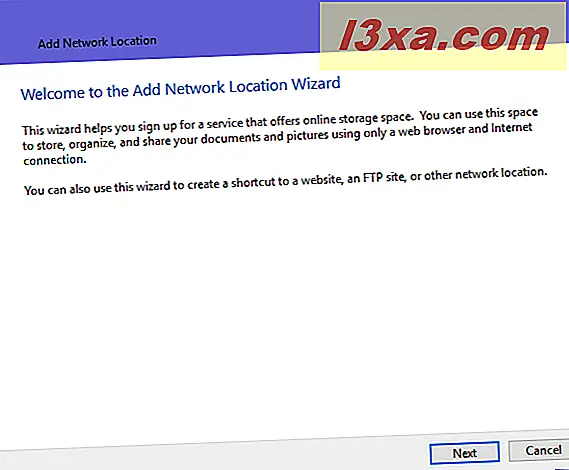
Wählen Sie "Wählen Sie einen benutzerdefinierten Netzwerkspeicherort" und klicken oder tippen Sie auf Weiter.

Geben Sie die Adresse für Ihren gewünschten Netzwerkstandort in das Feld ein. Wenn Sie eine FTP-Site hinzufügen müssen, geben Sie etwas wie ftp://ftp.domain.com ein. Wenn Sie eine Webfreigabe von einem Webserver hinzufügen müssen, geben Sie Folgendes ein: http: // Servername_oder_Adresse / Freigabe. Wenn Sie diesen Schritt abgeschlossen haben, klicken Sie auf oder tippen Sie auf Weiter .
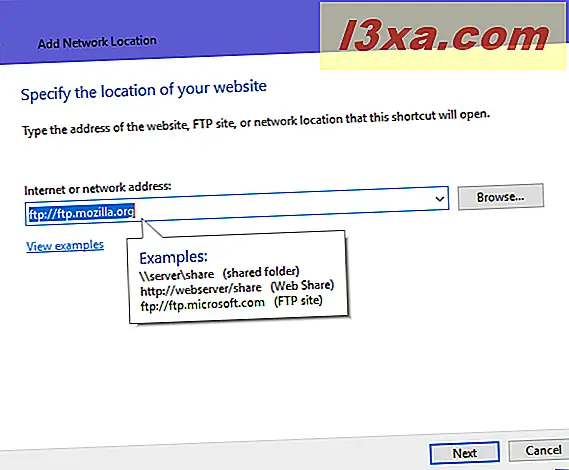
Sie werden gefragt, ob Sie einen Benutzernamen und ein Kennwort angeben müssen, um auf den Standort zuzugreifen, den Sie hinzufügen möchten. Wenn Sie dies nicht tun, lassen Sie das Kontrollkästchen " Anonym anmelden " aktiviert. Andernfalls deaktivieren Sie es und geben Sie den Benutzernamen ein. Klicken oder tippen Sie auf Weiter, um fortzufahren.

Geben Sie einen Namen für Ihren Netzwerkspeicherort ein und klicken Sie auf Weiter .

Wählen Sie aus, ob Sie diesen Netzwerkspeicherort nach Abschluss des Vorgangs öffnen möchten. Drücken Sie dann auf Fertig stellen .

Der Netzwerkspeicherort wird jetzt zum Datei-Explorer in der Liste Netzwerkspeicherorte hinzugefügt.

Um darauf zuzugreifen, doppelklicken oder doppeltippen Sie auf den Namen. Abhängig von der Einrichtung müssen Sie möglicherweise einen Benutzernamen und ein Kennwort eingeben, um auf den Inhalt zugreifen zu können. Wenn Anmeldeinformationen erforderlich sind, wird ein Popup angezeigt, in dem Sie nach Ihren Kontoinformationen gefragt werden. Geben Sie Ihren Benutzernamen und Ihr Passwort ein und wählen Sie "Passwort speichern", damit Sie es nicht jedes Mal eingeben müssen. Klicken oder tippen Sie dann auf "Anmelden".
Welche Art von Standorten haben Sie im Datei-Explorer zugeordnet?
Wie Sie sehen, dauert die Zuordnung von Netzwerkstandorten zu Ihrem Windows-PC oder -Gerät nur wenig Zeit. Wenn Sie fertig sind, können Sie im Datei-Explorer zu diesen Speicherorten navigieren, um Dateien hinzuzufügen oder darauf zuzugreifen, und Sie können einfach neue Dateien an diesen Remote-Speicherorten speichern, indem Sie sie im Dialogfeld "Speichern unter" auswählen. Es ist bequem, wenn es einmal richtig gemacht wurde. Bevor Sie dieses Tutorial schließen, möchten wir wissen, welche Art von Speicherorten Sie im Datei-Explorer zugeordnet haben : eine Netzwerkfreigabe, eine FTP-Site oder eine Webfreigabe? Kommentieren Sie unten und lassen Sie uns diskutieren.



