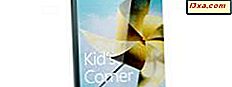Wenn Sie Windows verwenden, sehen Sie jedes Mal, wenn Sie ein Mediengerät wie eine Speicherkarte, einen USB-Speicherstick oder eine externe Festplatte anschließen, ein AutoPlay-Fenster, in dem Sie gefragt werden, was Sie tun möchten. Wenn Sie wissen möchten, was AutoPlay ist, warum es nützlich ist, wie Sie es personalisieren oder deaktivieren können, lesen Sie dieses Tutorial:
Was ist AutoPlay in Windows?
Jedes Mal, wenn Sie eine Art von Medium an Ihren Windows-Computer oder Ihr Gerät anschließen, z. B. einen USB-Speicherstick, werden Sie möglicherweise aufgefordert, auszuwählen, was Sie tun möchten. So sieht es in Windows 10 aus.
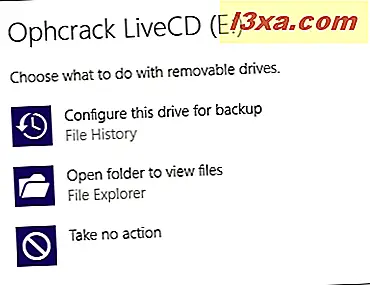
In Windows 7 sieht diese Eingabeaufforderung ganz anders aus.

In Windows 8.1 ist die Eingabeaufforderung sehr ähnlich wie in Windows 10.

Diese Eingabe heißt AutoPlay und wird für alle Arten von Mediengeräten angezeigt: Wechseldatenträger (USB-Speichersticks, externe Festplatten), Speicherkarten, DVDs, CDs, Blu-Ray-Disks, Installationsdisketten mit Software und Spielen sowie Geräte wie Smartphones, die über USB mit Ihrem Windows-Computer oder -Gerät verbunden sind.
Die Optionen in der AutoPlay-Eingabeaufforderung unterscheiden sich zwischen den Windows-Versionen und hängen von den installierten Apps und den angeschlossenen Medientypen ab. Wenn Sie beispielsweise eine Speicherkarte einstecken, erhalten Sie viele Optionen für den Import die Fotos und Videos darauf und zum Anzeigen der Multimedia-Dateien, die darauf gespeichert sind. Wenn Sie eine Blu-Ray-Disc mit einem Film anschließen, erhalten Sie Optionen zum Anzeigen der Dateien auf der Disc und zum Abspielen des Films mit den speziellen Apps, die auf Ihrem Windows-Computer oder -Gerät installiert sind.
AutoPlay kann für immer ausgeschaltet werden und kann auch nach Ihren Bedürfnissen und Wünschen personalisiert werden. Wenn Ihnen Ihre persönlichen Einstellungen nicht gefallen, können Sie sie auf das Standardverhalten zurücksetzen. Lesen Sie die nächsten Abschnitte in diesem Handbuch, um zu erfahren, wie Sie all diese Dinge tun können.
Wo finde ich die AutoPlay-Einstellungen in der Systemsteuerung?
Wenn Sie die Funktionsweise von AutoPlay in Windows ändern möchten, müssen Sie die Systemsteuerung aufrufen .
Klicken oder tippen Sie dann auf "Hardware und Sound".

Klicken oder tippen Sie dann auf AutoPlay .

Jetzt sehen Sie alle Einstellungen, die für AutoPlay in Windows verfügbar sind. Während die Dinge in den verschiedenen Versionen von Windows etwas anders aussehen, sind alle Konfigurationsoptionen gleich, daher verwenden wir Screenshots, die in Windows 10 erstellt wurden, um die Dinge einfach zu halten und Sie nicht mit Bildern zu überladen.
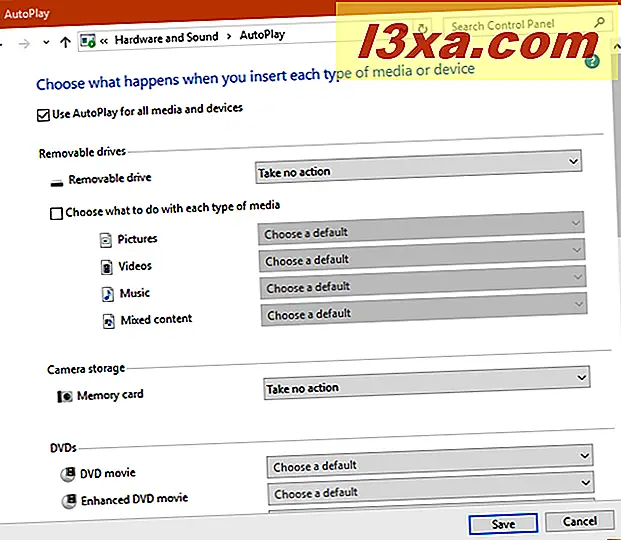
In Windows 10 sind einige AutoPlay-Einstellungen auch in der App "Einstellungen" verfügbar. Sie sind jedoch viel weniger und Sie können eine sehr detaillierte Konfiguration über die Systemsteuerung vornehmen .
Sehen wir uns als Nächstes an, wie Sie das AutoPlay-Verhalten für alle Arten von Mediengeräten personalisieren können.
So passen Sie das AutoPlay-Verhalten für alle Mediengeräte an
Wenn Sie AutoPlay für verschiedene Arten von Medien oder Geräten verwenden möchten, stellen Sie zunächst sicher, dass Sie die Einstellung "AutoPlay für alle Medien und Geräte verwenden" aktivieren.

Wechseln Sie dann zu dem Medientyp, den Sie personalisieren möchten, und klicken Sie auf die Dropdown-Liste rechts neben dem Namen. Die meisten Benutzer arbeiten mit Wechseldatenträgern, nehmen wir sie als Beispiel. Sie können auf dem Screenshot unten die Aktionen sehen, die auf einem unserer Windows 10 Computer verfügbar sind. Je nachdem, wie viele Apps Sie installiert haben und welche von ihnen mit Wechseldatenträgern interagieren, sind sie unterschiedlich.
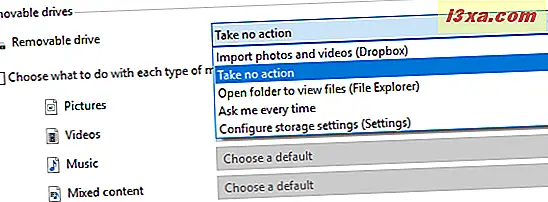
Eine nützliche Funktion, die nur in Windows 10 verfügbar ist, besteht darin, dass Sie Standardaktionen für Wechsellaufwerke abhängig von deren Mehrheitsinhalt festlegen können: Bilder, Videos, Musik oder gemischte Inhalte. Sie müssen "Wählen Sie, was mit jedem Medientyp zu tun ist" markieren und dann die Aktionen auswählen, die Sie für jeden Typ ausführen möchten.

Windows 7-Benutzer werden bemerken, dass sie AutoPlay nicht für Wechseldatenträger oder für Speicherkarten konfigurieren können. Diese Optionen sind nur in Windows 10 und Windows 8.1 verfügbar.
Windows 7-Benutzer können AutoPlay jedoch auch für andere Medien wie Blu-ray-Discs konfigurieren. Lassen Sie uns die auf unserem Windows 10 PC verfügbaren Aktionen sehen. Auch hier ist die Aktion auf Ihrem PC etwas anders.

Wenn Sie "Jedes Mal nachfragen" auswählen, werden Sie von Windows aufgefordert, bei jedem Einlegen dieses Medientyps festzulegen, was zu tun ist.
Wenn Sie AutoPlay nur für einen Medientyp deaktivieren möchten, wählen Sie "Keine Aktion ausführen " aus der Liste der verfügbaren Aktionen aus.
Wenn Sie mit dem Einrichten fertig sind, vergessen Sie nicht, auf Speichern zu klicken oder zu tippen, damit Ihre Änderungen übernommen werden.
Wie "Fragen Sie mich jedes Mal" funktioniert in den verschiedenen Windows-Versionen
Wie bereits erwähnt, wenn Sie für einen bestimmten Medientyp oder Laufwerkstyp die Option "Fragen Sie mich jedes Mal" auswählen, fragt Windows Sie jedes Mal, wenn Sie es einstecken, was Sie damit machen sollen. Die Vorgehensweise unterscheidet sich jedoch zwischen Windows-Versionen. Beispielsweise lädt Windows 7 automatisch die AutoPlay-Eingabeaufforderung mit verfügbaren Optionen, sobald Sie diesen Medientyp anschließen. Sie können auch die Standardaktion für zukünftige Interaktionen mit diesem Medientyp auswählen.

Windows 10 ist diskreter und zeigt eine Benachrichtigung an, dass etwas angeschlossen wurde. Sie können diese Benachrichtigung ignorieren oder auf sie klicken oder tippen.

Wenn Sie auf diese Benachrichtigung klicken oder tippen, wird die Aufforderung zur automatischen Wiedergabe mit allen verfügbaren Aktionen angezeigt.
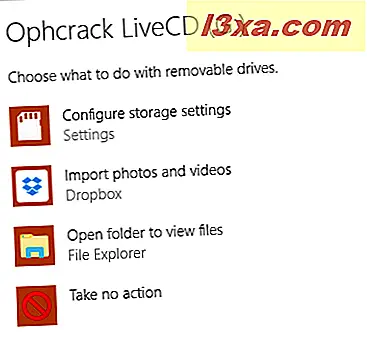
Das gleiche gilt für Windows 8.1: Zuerst werden Sie informiert, dass etwas mit Ihrem Computer oder Gerät verbunden ist.

Klicken oder tippen Sie auf die Benachrichtigung und Sie sehen die verfügbaren Aktionen.
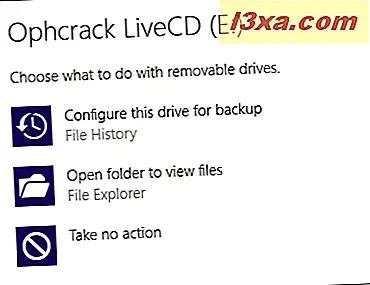
Klicken oder tippen Sie auf die gewünschte Option und es wird ausgeführt. Allerdings gibt es kein Kontrollkästchen zum Festlegen dieser Aktion als Standard für diesen Medientyp, wie in Windows 7. Um den Standardwert zu ändern, müssen Sie zum AutoPlay-Fenster gehen und den Anweisungen folgen, die im vorherigen Abschnitt geteilt wurden.
Wie setze ich AutoPlay auf seine Standardeinstellungen zurück?
Wenn Sie mit AutoPlay und seinen Einstellungen zu viel herumgespielt haben und Sie zu seinem Standardverhalten zurückkehren möchten, können Sie dies tun. Blättern Sie im AutoPlay-Fenster nach unten, bis Sie die Schaltfläche "Alle Standardwerte zurücksetzen " finden . Klicken oder tippen Sie darauf und dann auf Speichern .

AutoPlay wird jetzt von Windows auf sein Standardverhalten zurückgesetzt.
So deaktivieren Sie AutoPlay für alle Medien und Geräte
Sie sind möglicherweise verärgert über AutoPlay und möchten, dass es für alle Arten von Medien und Geräten deaktiviert ist. Wenn dies für Sie der Fall ist, deaktivieren Sie im Fenster AutoPlay das Kontrollkästchen "AutoPlay für alle Medien und Geräte verwenden" und drücken Sie dann auf Speichern .

AutoPlay ist jetzt vollständig deaktiviert.
Gefällt dir die AutoPlay-Funktion in Windows?
Jetzt wissen Sie, wie Sie AutoPlay in allen modernen Windows-Versionen konfigurieren. Bevor Sie diesen Artikel schließen, teilen Sie uns mit, ob Ihnen diese Funktion gefällt und ob Sie sie aktiviert haben oder ob Sie sie deaktiviert haben. Verwenden Sie das unten verfügbare Kommentarformular.