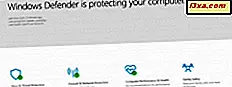Es ist sehr wahrscheinlich, dass jeder weiß, wie man Ordner und Elemente im Startmenü an die Taskleiste anheftet. Das ist jedoch nicht alles, was Sie daran knüpfen können. Heute werden wir sehen, wie spezielle Windows-Ordner wie This PC, Computer, Bibliotheken, Verwaltungstools und welche Komponenten der Systemsteuerung, die Sie möchten, anheften. Wie Sie in diesem Tutorial sehen werden, sind die Verfahren in Windows 10, Windows 7 und Windows 8.1 mehr oder weniger identisch. Lass uns anfangen:
HINWEIS: Dieses Handbuch behandelt alle modernen Windows-Betriebssysteme: Windows 10, Windows 8.1 und Windows 7. Da die meisten Dinge gleich aussehen und funktionieren, verwenden wir in erster Linie Screenshots, die in Windows 10 erstellt wurden. Wenn dies jedoch erforderlich ist, werden wir enthalten auch Illustrationen von Windows 7 oder Windows 8.1.
Wie man Datei Explorer-Kategorien wie This PC oder Network an die Taskleiste in Windows 10 anbindet
Öffnen Sie den Datei-Explorer (in Windows 10 oder 8.1) oder den Windows Explorer (in Windows 7) und schauen Sie auf die linke Seite des Fensters. Jeder Bildschirm wird etwas anders aussehen, je nachdem, was installiert ist und wie es organisiert ist, aber einige der Kategorien werden für alle gleich sein. In Windows 10 und Windows 8.1 haben Sie wahrscheinlich Kategorien wie This PC und Network und in Windows 7 werden Sie wahrscheinlich Kategorien wie Favoriten, Computer, Bibliotheken und Netzwerk sehen.

In Windows 10 können einige Kategorien aus dem Datei-Explorer, wie z. B. This PC and Network, leicht an die Taskleiste angeheftet werden. Dazu müssen Sie zwei Dinge tun: Ziehen Sie die von Ihnen gewählte Kategorie auf Ihren Desktop, legen Sie sie dort ab, um eine neue Verknüpfung zu erstellen, und ziehen Sie dann die Verknüpfung auf die Taskleiste. Es ist nicht einfach, aber es funktioniert.

Wenn Sie versuchen, diese Kategorien direkt in die Taskleiste zu ziehen und dort ablegen, werden sie an den Datei-Explorer anstatt an die Taskleiste angeheftet. Leider tritt dies in Windows 8.1 und Windows 7 für alle Kategorien auf, wenn Sie versuchen, sie direkt in die Taskleiste zu ziehen. Lesen Sie für diese Situationen den nächsten Abschnitt dieses Handbuchs.
Wie man Windows / Datei Explorer-Kategorien wie Schnellzugriff oder Favoriten in der Taskleiste festlegt
Wenn Sie Kategorien wie Schnellzugriff von Windows 10 festlegen möchten, müssen Sie zunächst eine Verknüpfung zu der von Ihnen ausgewählten Kategorie auf Ihrem Desktop erstellen. Ziehen Sie die Kategorie per Drag & Drop auf den Desktop.

Wenn Sie in Windows 7 die Verknüpfungen aus der Kategorie "Favoriten" auf den Desktop ziehen und dort ablegen, werden sie aus dem Windows Explorer auf den Desktop verschoben. Wenn Sie dies versehentlich tun, drücken Sie Strg-Z ist der universelle Befehl Rückgängig.
Wenn Sie einige dieser Favoritenverknüpfungen auf dem Desktop speichern möchten, wählen Sie das gewünschte Element aus, drücken Sie zum Kopieren Strg-C, klicken Sie dann auf den Desktop und drücken Sie Strg-V zum Einfügen (oder klicken Sie mit der rechten Maustaste und wählen Sie die Befehle aus Speisekarte).

Das Erstellen der Verknüpfung ist jedoch nur der erste Schritt in diesem Prozess. Leider können Sie die neue Verknüpfung nicht auf die Taskleiste ziehen und ablegen. Also, was müssen Sie als nächstes tun?
Zuerst müssen Sie einen Ordner erstellen, in dem alle Objekte untergebracht sind, die Sie gerade auf dem Desktop abgelegt haben. Klicken Sie mit der rechten Maustaste oder tippen Sie irgendwo auf den Desktop und wählen Sie Neu -> Ordner. Geben Sie Ihrem Ordner einen aussagekräftigen Namen. Bewegen Sie dann alle Verknüpfungen, die Sie gerade auf den Desktop gelegt haben, in diesen Ordner.

Öffnen Sie den Ordner durch Doppelklicken und ziehen Sie die Verknüpfungen einfach per Drag & Drop.

Wenn Sie diesen Ordner nicht auf Ihrem Desktop behalten möchten, verschieben Sie ihn an eine andere Stelle, wo er nicht gelöscht wird. Wenn Sie diesen Ordner entfernen, gehen Ihre angehefteten Ordner verloren.
Öffnen Sie den Ordner, klicken Sie mit der rechten Maustaste (oder tippen und halten Sie) auf das erste Element, das Sie an die Taskleiste anheften möchten, und wählen Sie Kopieren, oder wählen Sie das Objekt aus und drücken Sie Strg-C.
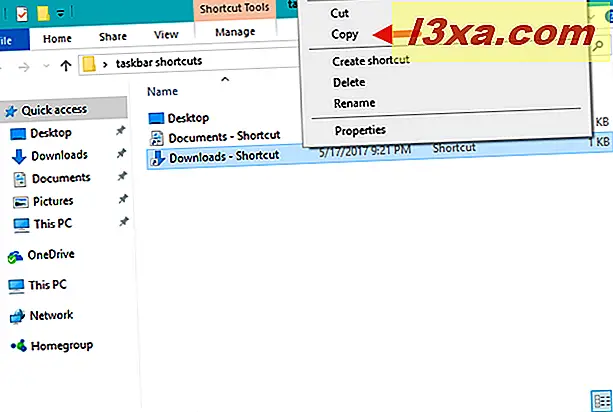
Klicken Sie dann mit der rechten Maustaste (oder tippen und halten Sie) an eine beliebige Stelle im Ordner und wählen Sie "Neu -> Verknüpfung".

Fügen Sie in dem Assistent Verknüpfung erstellen die Information ein, die Sie gerade kopierten, indem Sie STRG-V drücken. Bewegen Sie den Cursor an den Anfang der Zeile und tippen Sie das Wort Explorer gefolgt von einem Leerzeichen (Leerzeichen ist wichtig). Klicken Sie dann auf / tippen Sie auf Weiter.

Benennen Sie Ihre Verknüpfung, wie Sie möchten, und klicken Sie auf Fertig stellen.

Ihre neue Verknüpfung wird jetzt erstellt. Sie können diese in die Taskleiste ziehen oder mit der rechten Maustaste klicken (tippen und halten) und "An Taskleiste anheften" auswählen.

Beachten Sie, dass die meisten Verknüpfungen, die Sie auf diese Weise erstellen und an die Taskleiste anheften, standardmäßig das Windows- / Datei-Explorer-Symbol verwenden. Wenn Sie mehr Elemente wie diese in der Taskleiste anheften, könnten Sie so etwas wie zehn Windows- / Datei-Explorer-Symbole nacheinander sehen. Sie werden verschiedene Dinge öffnen, aber sie werden gleich aussehen, was nicht hilfreich ist, oder?
Um dieses Missgeschick zu beheben, sollten Sie vor dem Fixieren der Verknüpfungen auf dem Desktop ihre Symbole für jeden individuell anpassen. Stellen Sie daher sicher, dass Sie ihnen neue Symbole zuweisen, bevor Sie sie an Ihre Taskleiste anheften.

Wenn Sie nicht wissen, wie Sie das Symbol einer Verknüpfung ändern können, lesen Sie diese Anleitung: So ändern Sie das Symbol einer beliebigen Verknüpfung in Windows.
So verankern Sie die Elemente der Systemsteuerung in der Taskleiste
Wenn Sie die gesamte Systemsteuerung an die Taskleiste anheften möchten, haben Sie es gemacht: Öffnen Sie die Systemsteuerung und Sie sehen dann das Symbol der Systemsteuerung auf Ihrer Taskleiste. Klicken Sie mit der rechten Maustaste (oder halten Sie die Maustaste gedrückt) und wählen Sie "An Taskleiste anheften" oder "An die Taskleiste anheften" und Sie sind fertig.

Wenn Sie nur einige einzelne Elemente der Systemsteuerung festlegen möchten, ist das Verfahren genauso wie oben beschrieben. Ziehen Sie das gewünschte Element auf den Desktop, um eine Verknüpfung zu erstellen, verschieben Sie diese Verknüpfungen in den Ordner mit der Taskleistenverknüpfung und folgen Sie den Anweisungen im vorherigen Abschnitt.

Wie Sie administrative Tools an die Taskleiste anheften
Gehen Sie zu "Systemsteuerung -> System und Sicherheit -> Verwaltung ". Alles im Fenster Verwaltung ist bereits eine Verknüpfung, sodass Sie sie nicht in einen anderen Ordner verschieben müssen. Klicken Sie mit der rechten Maustaste (oder tippen und halten Sie) auf die Schaltfläche, die an die Taskleiste angeheftet werden soll, und wählen Sie "An Taskleiste anheften" (in Windows 10) oder "An Taskleiste anheften" (in Windows 7).

Das ist alles!
Fazit
Die meisten Dinge in Windows an die Taskleiste zu heften ist einfach. Es gibt jedoch auch Komponenten, die nicht so einfach und einfach anzuheften sind, wie die Kategorien aus dem Datei / Windows Explorer. Aber obwohl Sie mehr Klicks und Verknüpfungen zu Verknüpfungen benötigen, können Sie die Taskleiste am Ende genau so einrichten, wie Sie es möchten, damit Sie schnell und einfach auf die Werkzeuge zugreifen können, die Sie am häufigsten verwenden. Was hast du an deine Taskleiste angeheftet? Was würdest du anderen empfehlen? Lassen Sie es uns in den Kommentaren wissen.