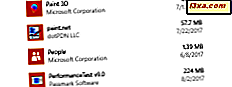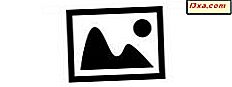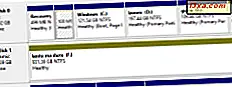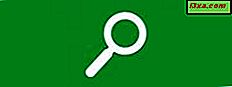
Die Suche in Windows 8 ist schnell und einfach. Ein wichtiger Unterschied zu Windows 7 besteht darin, dass Sie innerhalb von Windows 8-Apps direkt auf dem Startbildschirm nach Suchvorgängen suchen können. Sie geben einen Suchbegriff ein, wählen die App aus, in der die Suche durchgeführt werden soll, und die Ergebnisse werden in dieser App angezeigt. Ziemlich cool, oder? Außerdem können Sie die Liste der Apps konfigurieren, in denen Sie suchen. So wird das gemacht:
Der Suchzauber - Wie funktioniert die Suche in Windows 8?
In Windows 8 wird der Charm " Suche" dazu verwendet, nach allem zu suchen, angefangen bei Dateien auf Ihrem Computer bis hin zu bestimmten Inhalten in Windows 8-Apps. Weitere Informationen zu Charms finden Sie in diesem Handbuch: Einführung in Windows 8: Was sind Charms ?.
Wenn Sie einen Suchbegriff eingeben, zeigt der Charm " Suche" seine Standardkategorien oder -filter ( Apps, Einstellungen und Dateien ) und dann eine lange Liste mit allen Windows 8-Apps an, die auf Ihrem Computer oder Gerät installiert sind.

Wenn Sie eine dieser Apps auswählen, wird in dieser App eine Suche mit dem eingegebenen Suchbegriff durchgeführt.
Aber was, wenn Sie nicht daran interessiert sind, Suchvorgänge in allen Windows 8-Apps durchzuführen, die auf Ihrem Computer oder Gerät verfügbar sind? So beschränken Sie die Anzahl der Apps, in denen Sie Suchen durchführen können:
So bearbeiten Sie die Sucheinstellungen in den PC-Einstellungen
Gehe zu PC Einstellungen . Wenn Sie nicht wissen, wie, lesen Sie diesen Artikel: Einführung in Windows 8: Fünf Möglichkeiten zum Zugriff auf PC-Einstellungen.
Dann gehen Sie zum Suchbereich .

Auf der rechten Seite finden Sie eine Liste mit dem Namen "Diese Apps zum Suchen verwenden" . Standardmäßig sind alle installierten Windows 8-Apps auf Ein eingestellt .
Ändern Sie den Schalter für alle Apps, die Sie nicht für die Suche verwenden möchten, auf Aus.

Wenn Sie fertig sind, schließen Sie die PC-Einstellungen .
Fazit
Ich hoffe, dass Sie diesen Tipp nützlich fanden. Wenn Sie Fragen oder Feedback haben, zögern Sie nicht, einen Kommentar unten zu hinterlassen. Weitere Tipps und Tricks zu Windows 8 finden Sie in den unten empfohlenen Artikeln.