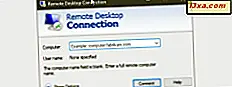Windows Media Player 12 spielt Videoclips und DVDs sowie Audiodateien ab. Videoclips in Ihrer Bibliothek werden automatisch für Sie organisiert und können mit einem Klick auf Knopfdruck abgespielt werden. In diesem Tutorial zeige ich, wie importierte und heruntergeladene Videoclips und DVDs abgespielt werden.
Wiedergabe von Videos aus Ihrer Bibliothek
Das Abspielen von Videos von Ihrem Windows Media Player 12 unterscheidet sich nicht sehr von der Wiedergabe von Audiodateien. Wenn Sie vergessen haben, worum es geht, empfehlen wir Ihnen, zu unserem ersten Windows Media Player 12-Lernprogramm zu wechseln: Windows Media Player 12 - Was ist neu und wie es funktioniert.
Um deine Videos anzusehen, klicke einfach im Navigationsbereich auf Videos . Sie werden wie Ihre Audiodateien in der Player-Bibliothek angezeigt. Doppelklicken Sie auf eine Datei, um sie abzuspielen, oder wählen Sie sie aus und klicken Sie in den Wiedergabesteuerelementen auf Wiedergabe, um sie anzuzeigen.
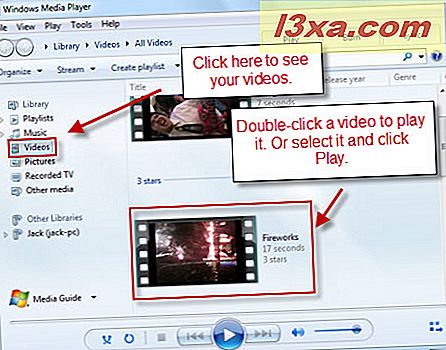
Videos spielen im "Now Playing Mode" . Sie können die Wiedergabe / Pause, überspringen, suchen und zurückspulen wie bei einer Audiodatei. Sie können Ihr Video auch im Vollbildmodus anzeigen, indem Sie auf die Schaltfläche unten rechts klicken. Wenn Sie fertig sind, können Sie zur Player-Bibliothek zurückkehren, indem Sie auf die Schaltfläche oben rechts klicken.
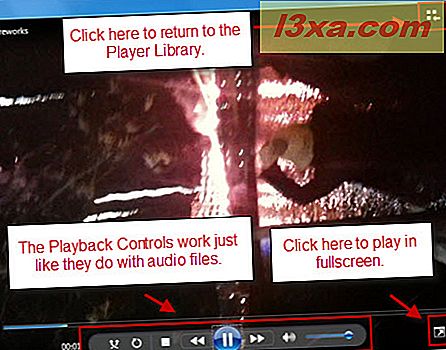
Abspielen von DVDs in Windows Media Player 12
Windows Media Player 12 verarbeitet auch DVD-Videos. Um eine DVD anzusehen, legen Sie sie in Ihr Gerät ein und warten Sie, bis das DVD-Symbol im Navigationsfenster erscheint. Klick es.

Von hier aus können Sie alle Kapitel und Titel anzeigen. Klicken Sie mit der rechten Maustaste auf ein beliebiges Kapitel und klicken Sie auf "Alle wiedergeben", um von Anfang an zu beginnen (als ob Sie es in einen DVD-Player kopiert und dann auf Wiedergabe geklickt hätten ) oder auf Wiedergabe klicken, um nur ein Kapitel abzuspielen.
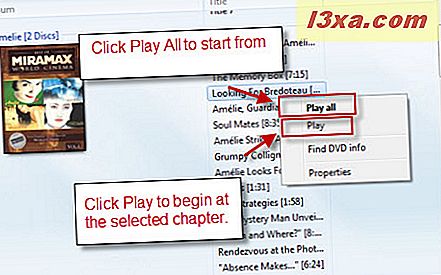
Wenn Sie "Alle wiedergeben" wählen, werden Sie mit allen Warnungen, Vorschauen und Einführungsvideos des FBI konfrontiert, die typisch sind, bevor Sie zum Hauptmenü gelangen. Obwohl Sie Ihre DVD im Wiedergabemodus von Windows Media Player 12 anzeigen, können Sie im DVD-Menü wie auf einem Fernsehgerät navigieren. Klicken Sie auf die Menüelemente, um sie auszuwählen.
Abgesehen davon werden Sie bemerken, dass eine DVD-Schaltfläche zu den Wiedergabesteuerelementen hinzugefügt wird. Wenn Sie auf das Wort DVD klicken, gelangen Sie zurück zum Titelmenü. Wenn Sie auf den kleinen Pfeil rechts klicken, werden weitere Optionen angezeigt.
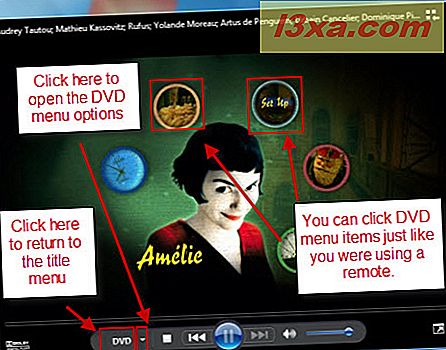
Unten sehen Sie die Optionen, die angezeigt werden, wenn Sie auf den Pfeil neben dem DVD-Menü klicken. Die meisten sind selbsterklärend - aber Sie sollten sich die "Special Features" -Optionen ansehen.
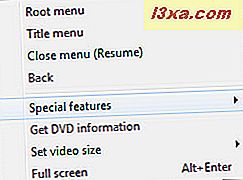
In den 'Special Features' können Sie die Audiospur und die Untertitel (falls verfügbar) im laufenden Betrieb ändern. Sie können beispielsweise den Kommentar des Regisseurs aktivieren und die Sprache der Untertitel ändern. Sie können die Kamerawinkel auch ändern, wenn mehrere Ansichten verfügbar sind
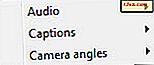
Zurück im ersten Menü können Sie auch die Videogröße ändern. Sie können diese Optionen verwenden oder Sie können das gesamte Now-Playing- Fenster einfach ziehen und seine Größe ändern.
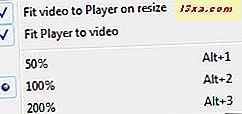
Fazit
Windows Media Player 12 ist praktisch zum Abspielen heruntergeladener oder importierter Videoclips sowie DVDs. Sein einziger Mangel ist das Fehlen von grundlegenden Bearbeitungsfunktionen, aber Sie können einige kostenlose Tools finden, die das abdecken (mehr dazu in unseren zukünftigen Artikeln). Im Zeitalter von Handy-Kameras, Flip-Camcordern und YouTube funktioniert Windows Media Player 12 gut zum Organisieren und Abspielen von Videoclips.
Wie immer, wenn Sie Fragen oder Kommentare haben, lassen Sie es uns über die unten stehenden Kommentare wissen.