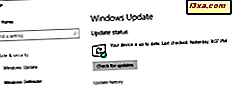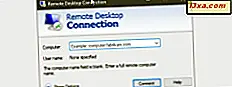
Mit Windows- Remotedesktopverbindungen können Sie eine Verbindung zu einem Windows-basierten PC über das Internet oder ein Netzwerk herstellen. Wenn Sie über eine Remotedesktopverbindung verbunden sind, können Sie den Desktop des Hostcomputers anzeigen und auf seine Dateien und Ordner zugreifen, als würden Sie vor dem Bildschirm sitzen. Dies ist sowohl für Systemadministratoren und technische Supportteams als auch für Endbenutzer nützlich, die möglicherweise von zu Hause aus auf ihre Arbeitscomputer zugreifen möchten oder umgekehrt. Bevor Sie jedoch eine Verbindung herstellen können, müssen Sie die Remotedesktopverbindungen aktivieren. Hier ist, wie es in Windows 10, Windows 7 und Windows 8.1 gemacht wird:
Einschränkungen bezüglich Remotedesktopverbindungen in Windows
Wenn Sie Windows 10 Pro oder Enterprise, Windows 8.1 Pro oder Enterprise, Windows 7 Professional, Windows 7 Ultimate oder Windows 7 Enterprise ausführen, können Sie Remotedesktopverbindungen akzeptieren. Wenn Sie eine andere Windows-Edition wie Windows 10 Home, Windows 8.1 oder Windows 7 Home ausführen, können Sie keine Remotedesktopverbindungen akzeptieren.
In diesem Lernprogramm erfahren Sie, wie Sie Remotedesktopverbindungen auf Ihrem Windows-basierten Computer aktivieren, so dass er remote gesteuert werden kann. Der Einfachheit halber verwenden wir Screenshots, die hauptsächlich in Windows 10 Pro erstellt wurden, aber wir werden Screenshots von Windows 7 und Windows 8.1 bei Bedarf hinzufügen.
So finden und aktivieren Sie Remotedesktopverbindungen in Windows 10 mithilfe der App "Einstellungen"
WICHTIG: Diese Methode funktioniert nur, wenn Windows 10 Fall Creators Update für alle Windows 10-Benutzer ab dem 17. Oktober 2017 kostenlos verfügbar ist. Wenn Sie eine ältere Version von Windows 10 haben, fahren Sie mit dem nächsten Abschnitt dieses Lernprogramms fort.
Wenn Sie Windows 10 Fall Creators Update verwenden, ist die Verwendung der App " Einstellungen" der einfachste Weg, um zu den Remotedesktopverbindungseinstellungen zu gelangen. Starten Sie die App "Einstellungen" - eine schnelle Möglichkeit besteht darin, im Startmenü auf die Zahnradschaltfläche zu klicken oder zu tippen oder, wenn Sie Ihre Tastatur bevorzugen, gleichzeitig die Windows + I- Tasten zu drücken.

Öffnen Sie in den Einstellungen die Kategorie System .

Wählen Sie auf der linken Seite der Systemkategorie Remotedesktop aus . Dann wird auf der rechten Seite des Fensters eine Seite mit dem gleichen Namen - Remote Desktop - geladen.
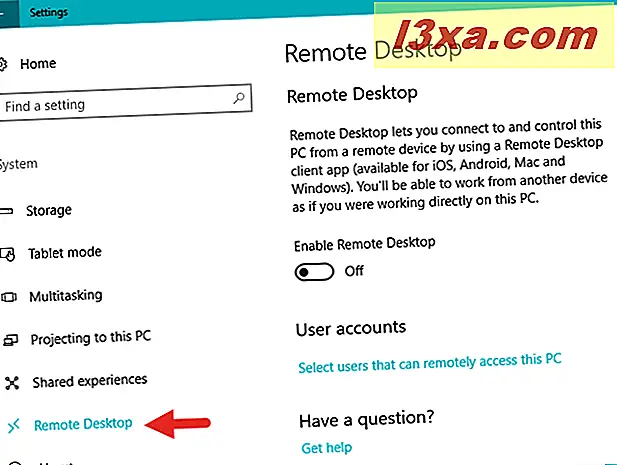
Hier erklärt Windows 10, worum es bei Remote Desktop geht: "Mit [it] können Sie sich mit einem Remote-Gerät verbinden und ihn steuern, indem Sie eine Remote Desktop-Client-App verwenden (verfügbar für iOS, Android, Mac und Windows). Ich kann von einem anderen Gerät aus arbeiten, als ob Sie direkt an diesem PC arbeiten würden. "
Um Remotedesktopverbindungen mit Ihrem Windows 10-PC zu ermöglichen, müssen Sie den Schalter "Remotedesktop aktivieren" aktivieren.

Windows 10 fordert Sie auf, Ihre Auswahl zu bestätigen. Klicken oder tippen Sie auf die Schaltfläche Bestätigen .

Dann ist der Schalter "Remotedesktop aktivieren" aktiviert und neue Einstellungen werden darunter verfügbar.

Standardmäßig ermöglicht Windows 10 Verbindungen nur von Computern, auf denen Remote Desktop mit Authentifizierung auf Netzwerkebene ausgeführt wird . Dies bedeutet, dass Ihr PC Remote-Desktop-Verbindungen mit Remote-Desktop- Versionen mit Authentifizierung auf Netzwerkebene einschränkt. Die Authentifizierung auf Netzwerkebene wurde in Remote Desktop Client 6.0 eingeführt. Wenn auf dem Clientcomputer Windows 10, Windows 8.1, Windows 7 ausgeführt wird oder der Remotedesktopverbindungsclient kürzlich heruntergeladen wurde, sollten Sie keine Probleme beim Herstellen einer Verbindung zu Ihrem PC haben, indem Sie die Anmeldeinformationen eines Administratorbenutzers verwenden.
Es ist jedoch wahrscheinlich, dass Sie Ihre Administrator-Anmeldeinformationen nicht einfach an andere weitergeben möchten. Um dies zu vermeiden, sollten Sie die Benutzer konfigurieren, die Remote Desktop-Verbindungen zu Ihrem Windows 10-PC herstellen dürfen. Scrollen Sie dazu auf der Seite " Remote-Desktop " in der App " Einstellungen" und klicken oder tippen Sie auf den Link "Benutzer auswählen, die remote auf diesen PC zugreifen können".

Diese Aktion öffnet ein kleines Fenster namens "Remotedesktopbenutzer", mit dem Sie auswählen können, welche Benutzer Remoteverbindungen zu Ihrem Windows 10-PC herstellen dürfen. Die Schritte sind für alle modernen Windows-Versionen gleich, einschließlich Windows 10, Windows 7 und Windows 8.1. Um zu sehen, was sie sind, lesen Sie den letzten Abschnitt dieses Handbuchs: "So wählen Sie die Benutzer aus, die sich in Windows remote mit Ihrem PC verbinden dürfen."
So finden und aktivieren Sie Remotedesktopverbindungen mithilfe der Systemsteuerung (Windows 10, Windows 7 und Windows 8.1)
Eine Methode, um auf die Einstellungen für "Remotedesktopverbindungen" zuzugreifen, die in allen drei Windows-Betriebssystemen identisch sind, besteht darin, die Systemsteuerung zu öffnen und zu "System und Sicherheit -> System" zu gehen.

Klicken oder tippen Sie auf der linken Seite des Systemfensters auf den Link "Remoteeinstellungen".

Unabhängig vom verwendeten Betriebssystem wird jetzt ein Fenster namens Systemeigenschaften geöffnet. Auf der Registerkarte Remote finden Sie zwei Abschnitte: Remoteunterstützung und Remotedesktop . Die Einstellungen, die uns für dieses Tutorial interessieren, sind im letzteren Fall.

Der vorherige Screenshot zeigt Ihnen, wie das Systemeigenschaftenfenster in Windows 10 aussieht. Die Version von Windows 8.1 ist dieselbe, aber in Windows 7 sind die Optionen etwas anders organisiert und benannt, wie Sie in der folgenden Abbildung sehen können.

Im Bereich Remote Desktop haben Sie drei Optionen zum Auswählen und Aktivieren:
- "Remote-Verbindungen zu diesem Computer nicht zulassen" - Diese Option verhindert, dass Benutzer mithilfe der Remotedesktopverbindung eine Verbindung zu Ihrem Computer herstellen können.
- "Remoteverbindungen zu diesem Computer zulassen" unter Windows 10 und Windows 8.1 oder "Verbindungen von Computern mit einer beliebigen Version von Remotedesktop zulassen" in Windows 7 - Dies ermöglicht Benutzern, mit einer beliebigen Version von Remotedesktopverbindung eine Verbindung zu Ihrem PC herzustellen. Verwenden Sie diese Option, wenn Sie nicht sicher sind, welche Version von Remotedesktop vom Client verwendet wird oder ob eine Remote Desktop Connection- Anwendung eines Drittanbieters verwendet wird. Zum Beispiel benötigen Linux-Clients wahrscheinlich die zweite Option.
- "Nur Verbindungen von Computern zulassen, auf denen Remotedesktop mit Authentifizierung auf Netzwerkebene ausgeführt wird" - Dies beschränkt die Remotedesktopverbindungen auf die Remote Desktop- Versionen mit Authentifizierung auf Netzwerkebene und ist standardmäßig ausgewählt. Die Authentifizierung auf Netzwerkebene wurde in Remote Desktop Client 6.0 eingeführt. Wenn der Clientcomputer Windows ausführt oder kürzlich den Remotedesktopverbindungsclient heruntergeladen hat, verwenden Sie diese Option, da diese sicherer ist.
Nachdem Sie auf OK geklickt oder angetippt haben, können sich Clients über die Remotedesktopverbindung mithilfe der Anmeldeinformationen von Benutzern auf Administratorebene bei Ihrem Computer anmelden. Wahrscheinlich möchten Sie Ihren Administrator jedoch nicht an andere Personen weiterleiten. Bevor Sie also auf die Schaltfläche OK klicken oder tippen, müssen Sie zuerst auf die Schaltfläche "Benutzer auswählen" klicken oder tippen und sicherstellen, dass Sie auch die Schritte ausführen das beschreiben wir im nächsten Abschnitt dieses Tutorials.

So wählen Sie die Benutzer aus, die sich in Windows remote mit Ihrem PC verbinden dürfen
Es ist immer eine gute Idee, ein separates Standardbenutzerkonto für Remotedesktopverbindungen einzurichten. Im Fenster "Remotedesktopbenutzer" können Sie anderen Benutzerkonten die Verbindung über Remotedesktopverbindungen ermöglichen . Wie es sich gehört, ist es auch das gleiche mit allen modernen Windows-Betriebssystemen. Unabhängig davon, ob Sie Windows 10, Windows 7 oder 8.1 verwenden und ob Sie das Fenster "Remotedesktopbenutzer" in der Anwendung " Einstellungen" oder in der Systemsteuerung geöffnet haben, gehen Sie wie folgt vor:
Um die Benutzer hinzuzufügen, denen Sie Berechtigungen erteilen möchten, klicken oder tippen Sie im Fenster Remotedesktopbenutzer auf Hinzufügen .

Geben Sie im Fenster Benutzer auswählen den Namen des Benutzerkontos in das Feld im nächsten Fenster ein, und klicken oder tippen Sie auf Namen überprüfen .

Windows prüft, ob ein Benutzerkonto mit diesem Namen vorhanden ist, und fügt den Standort davor hinzu, wenn Sie ein lokales Konto verwenden, oder füllen Sie die E-Mail-Adresse aus, wenn Sie ein Microsoft-Konto verwenden. Wenn Sie fertig sind, klicken oder tippen Sie auf OK .

Sie kehren zurück zum Fenster Remotedesktopbenutzer . Klicken oder tippen Sie hier noch einmal auf OK .

Der Benutzer, den Sie hinzugefügt haben, kann sich nun mit seinen Anmeldedaten über die Remotedesktopverbindung mit Ihrem Computer verbinden.
Fazit
Nachdem Sie die obigen Schritte ausgeführt haben, können sich Benutzer remote mit Ihrem Windows-Computer verbinden, vorausgesetzt, Ihr Computer ist eingeschaltet und mit einem Netzwerk verbunden. Geräte, auf denen Linux, Mac OS X oder Windows ausgeführt wird, können auch eine Verbindung mit dem Remote Desktop- Protokoll herstellen. Der nächste Schritt besteht darin, die anderen empfohlenen Tutorials zu lesen, wenn Sie lernen möchten, wie Sie sich mit einem Windows-PC verbinden und was Sie tun können, sobald Sie mit ihm verbunden sind.