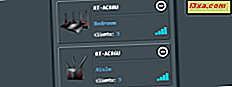Sie haben vielleicht herausgefunden, dass das Zeigen von Bildern, Videos oder einem Spiel auf einem Telefon für eine Gruppe wirklich nervig sein kann. Jeder sammelt sich um dich und die meisten von ihnen können nichts sehen. Zum Glück hat Windows Phone eine interessante Funktion, mit der Sie Ihren Bildschirm über USB auf Ihren Computer projizieren können. Diese Funktion erfordert eine zusätzliche App auf Ihrem Computer, aber der Vorgang ist sehr schnell und einfach durchzuführen. In diesem Artikel zeigen wir Ihnen, wie Sie diese Funktion verwenden und wie Sie die projizierte Ansicht anpassen können. Lass uns gehen:
Dinge, die du wissen solltest und hast, bevor du weitermachst
Zuallererst sollten Sie wissen, dass die Projektion Ihres Telefonbildschirms mit einer USB-Verbindung nur Video ist. Audio wird nicht auf Ihren Computer übertragen.
Davon abgesehen gibt es einige Dinge, die Sie haben sollten, bevor Sie Ihren Windows Phone-Bildschirm über eine USB-Verbindung auf Ihren Computer projizieren können:
- ein Smartphone mit Windows Phone 8 oder Windows Phone 8.1.
- Ein Windows-Computer, auf dem die Project My Screen App installiert ist.
- ein USB-Kabel.
Beginnen Sie mit dem Herunterladen der Project My Screen App auf Ihrem Computer. Drücken Sie auf seiner Webseite auf die Schaltfläche Download, um fortzufahren.
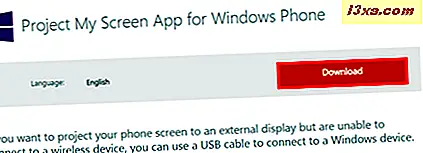
Öffnen Sie die Datei, die Sie gerade heruntergeladen haben, und installieren Sie die Anwendung auf Ihrem Computer. Beachten Sie, dass Sie möglicherweise Ihr System neu starten müssen, bevor Sie den Windows Phone-Bildschirm projizieren können.
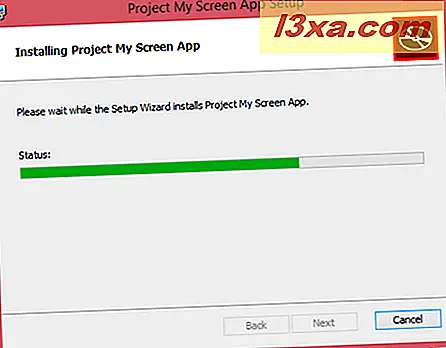
So projizieren Sie Ihren Windows Phone-Bildschirm mit einer USB-Verbindung
Schließen Sie als Nächstes Ihr Windows Phone über USB an Ihren Computer an, und öffnen Sie die App Project My Screen .

Auf Ihrem Windows Phone werden Sie aufgefordert, die Bildschirmprojektion zu erlauben. Tippen Sie auf Ja, um fortzufahren.
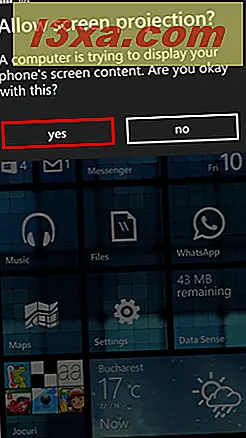
Jetzt wird Ihr Windows Phone- Bildschirm auf Ihren Computer projiziert. Standardmäßig läuft die App im Vollbildmodus. Wenn Sie die Größe des Fensters ändern möchten, können Sie jederzeit Esc drücken, um den Vollbildmodus zu beenden.

So passen Sie den projizierten Bildschirm an
Sie können die Ansicht Ihres projizierten Bildschirms personalisieren. Wechseln Sie dazu auf Ihrem Smartphone zu Einstellungen und tippen Sie auf Mein Projekt projizieren .
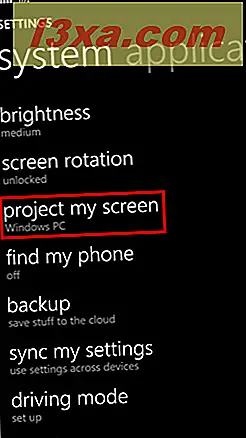
Auf diesem Bildschirm werden die Geräte angezeigt, mit denen Sie bereits verbunden sind oder mit denen Sie eine Verbindung herstellen können. Drücken Sie die Schaltfläche Erweitert, um die projizierte Bildschirmansicht anzupassen.
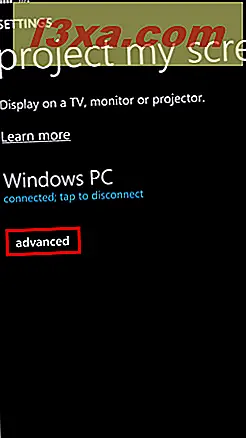
Hier können Sie die Option Touch anzeigen aktivieren. Bei jedem Berühren des Bildschirms wird ein Punkt angezeigt. Als Nächstes können Sie eine Farbe für den Berührungspunkt auswählen. Auf diesem Bildschirm können Sie auch die Ausrichtung des externen Bildschirms auswählen.
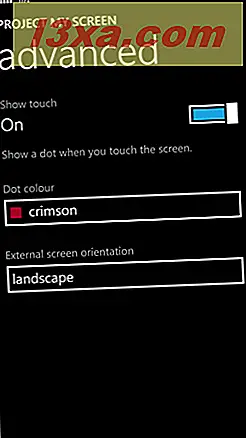
Eine andere Sache, die Sie tun können, ist personalisieren die Art, wie Sie Ihren projizierten Bildschirm auf Ihrem Computer mit Ihrer Tastatur anzeigen. Unten finden Sie eine Liste von Verknüpfungen, mit denen Sie die Anzeige Ihres Windows Phone-Bildschirms ändern können, z. B. Ändern der Ausrichtung, Anzeigen der Bildrate usw.
- B - Hintergrundbild ein- oder ausschalten.
- E - Schaltet den erweiterten Bildschirmmodus um.
- F - Umschalten im Vollbildmodus
- R - Zeigt die aktuelle Bildrate an.
- Pfeil nach links - Geräteausrichtung in die linke Landschaftsposition erzwingen.
- Aufwärts / Abwärts-Pfeil - Erzwingt die Ausrichtung des Geräts im Hochformat.
- Leertaste - Geräteausrichtung zurücksetzen (folgt automatisch dem Telefon).
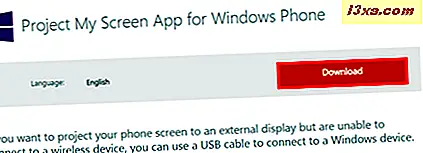
Fazit
Wie Sie in diesem Handbuch sehen können, ist die Projektion Ihres Windows Phone-Bildschirms auf Ihrem Computer sehr einfach und kann in kürzester Zeit durchgeführt werden. Außerdem kann es sehr nützlich für Präsentationen oder einfach nur, wenn Sie Bilder oder Videos auf einem größeren Bildschirm anzeigen möchten. Wenn Sie Fragen zu dieser Funktion haben, zögern Sie nicht, sie uns in den Kommentaren unten zu teilen.