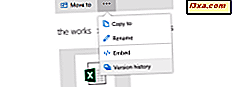
Eine der coolsten Funktionen von OneDrive ist die Tatsache, dass der Versionsverlauf Ihrer synchronisierten Dateien beibehalten wird, sodass Sie bei Bedarf ältere Versionen wiederherstellen können. Beispielsweise können Sie mit einer anderen Person an einer Excel-Datei arbeiten, oder Sie arbeiten alleine, aber auf mehreren Geräten. Irgendwann wird ein Fehler gemacht, und die Excel-Datei ist nicht mehr nützlich. Sie können Zeit sparen und eine ältere Version wiederherstellen, sodass Sie mit einer nützlichen Version weiterarbeiten können, anstatt alles noch einmal zu wiederholen. So können Sie ältere Versionen Ihrer Dateien von OneDrive wiederherstellen:
Schritt 1. Melden Sie sich mit Ihrem Microsoft-Konto bei der OneDrive-Website an
Öffnen Sie Ihren bevorzugten Webbrowser und rufen Sie die OneDrive-Website auf. Melden Sie sich mit Ihrem Microsoft-Konto an. Beachten Sie, dass Sie sich mit demselben Konto anmelden müssen, mit dem Sie Ihre Dateien über OneDrive synchronisieren. Sie sollten jetzt Ihre synchronisierten Dateien sehen.

Schritt 2. Suchen Sie die Datei, die Sie in einer früheren Version wiederherstellen möchten, und greifen Sie auf den Versionsverlauf der Datei zu
Wählen Sie in der linken Spalte Dateien aus, und durchsuchen Sie den Inhalt Ihres OneDrive, bis Sie die Datei gefunden haben, die Sie interessiert. Eine Möglichkeit, auf den Versionsverlauf dieser Datei zuzugreifen, besteht darin, mit der rechten Maustaste zu klicken (oder gedrückt zu halten) und im Kontextmenü Versionsgeschichte auszuwählen.

Bei einer anderen Methode wählen Sie die Datei aus, indem Sie in der oberen rechten Ecke auf das Kontrollkästchen klicken und dann in der Symbolleiste oben auf die Schaltfläche Versionsverlauf klicken.

Wenn das Webbrowserfenster nicht groß ist, wird die Schaltfläche Versionsverlauf in der Symbolleiste oben nicht angezeigt. Sie sehen jedoch drei Punkte in der oberen Symbolleiste. Klicken oder tippen Sie auf sie und anschließend auf Versionsverlauf im Menü, das sich öffnet.

OneDrive lädt die verschiedenen Versionen der ausgewählten Datei. Die Art und Weise, wie sie Ihnen angezeigt werden, hängt jedoch vom Dateityp ab.
Schritt 3: Stellen Sie eine ältere Version Ihrer Datei von OneDrive wieder her oder laden Sie sie herunter
Wenn Sie ein Microsoft Office-Dokument wiederherstellen, das mit einer Anwendung wie Excel, Word, PowerPoint, Access usw. erstellt wurde, wird die Onlineversion dieser Office-Anwendung geöffnet und automatisch die Datei geladen, die Sie interessiert. Schauen Sie sich zum Beispiel den folgenden Screenshot an:

Wir haben eine Tabelle in Excel Online geöffnet und auf der linken Seite sehen wir alle älteren Versionen dieser Datei sowie das Datum und die Uhrzeit ihrer Speicherung. Klicken oder tippen Sie auf die älteren verfügbaren Versionen, bis Sie die Version gefunden haben, die Sie verwenden möchten. Sobald Sie die Version gefunden haben, an der Sie interessiert sind, haben Sie zwei Möglichkeiten: Wiederherstellen und Herunterladen .
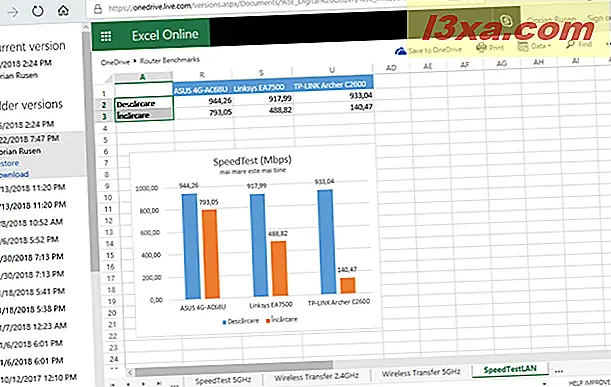
Wenn Sie auf Wiederherstellen klicken oder auf tippen, wird die ältere Version des Dokuments zur aktuellen Version und OneDrive synchronisiert sie automatisch auf allen Ihren Geräten. Sie können Ihre Arbeit von dort fortsetzen und die Datei nach Bedarf aktualisieren. Alle neuen Aktualisierungen, die Sie daran vornehmen, werden in neuen Versionen derselben Datei gespeichert.
Wenn Sie die aktuelle Version beibehalten möchten, ohne sie durch die ältere Version ersetzen zu lassen, empfiehlt es sich, die ältere Version der Datei herunterzuladen . Wählen Sie im Fenster " Speichern unter" einen anderen Speicherort für die ältere Version des Dokuments und drücken Sie " Speichern" . Sie können es auch an der gleichen Stelle wie die aktuelle Version speichern, aber Sie sollten einen anderen Namen für die ältere Version verwenden, damit Sie die Dateien voneinander unterscheiden können.
Das Problem mit der Versionsgeschichte von OneDrive: Es funktioniert nicht für alle Dateien!
Im Juli 2017 prahlte das OneDrive-Team von Microsoft mit der Tatsache, dass die Versionsgeschichte für alle Dateitypen verfügbar gemacht wurde. Sie können ihre Ankündigung hier lesen: Erweitern der OneDrive-Versionsverlaufsunterstützung für alle Dateitypen.
Wir haben diese Funktion für Microsoft Office-Dateien ausprobiert, und es hat immer funktioniert. Aber für Bilder, einfache Textdateien und andere Dateitypen konnten wir es nicht zum Laufen bringen. Jedes Mal, wenn wir versuchten, auf den Versionsverlauf dieser Dateien zuzugreifen, stießen wir auf eine leere Seite ohne ältere Versionen unserer Dateien.

Laut Microsoft sollten Sie eine Liste von Versionen sehen, die dem folgenden Screenshot ähnlich sind. Dann klicken Sie mit der rechten Maustaste auf die Version, die Sie interessiert, und wählen Sie Wiederherstellen oder Datei öffnen .

Hinweis: Der obige Screenshot wurde von Microsoft geteilt. Ein ähnliches Verhalten konnten wir in unserem OneDrive nicht reproduzieren.
Wie lange speichert OneDrive ältere Versionen Ihrer Dateien?
Um Microsoft zu zitieren: "OneDrive wird 30 Tage lang eine ältere Version Ihrer Dateien behalten. Der erweiterte Versionsverlaufs-Support wurde eingeführt und wird in diesem Sommer für alle verfügbar sein."
Wir fanden diese Aussage jedoch unwahr. Bei Text-, PDF- und Bilddateien funktionierte die Versionsgeschichte für uns nicht. Für Microsoft Office-Dateien, die mit Excel, Word, PowerPoint usw. erstellt wurden, behielt OneDrive Dateiversionen bei, die älter als sechs Monate waren.
Welche Erfahrungen haben Sie mit der Versionsgeschichte von OneDrive gemacht?
Wie Sie sehen können, ist diese Funktion von OneDrive nützlich, wenn Sie die Versionen eines oder mehrerer Microsoft Office-Dokumente durcheinander bringen. Wir benutzen es von Zeit zu Zeit und jedes Mal erspart es uns viel Zeit und Kopfschmerzen. Microsofts Versprechen, diese Funktion für alle Dateitypen verfügbar zu machen, scheint jedoch nicht zu stimmen. Daher sind wir gespannt, ob es für Sie funktioniert oder nicht. Bitte kommentiere unten und teile deine Erfahrungen mit uns.



