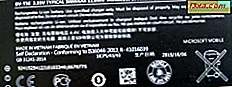Windows 7 und Windows 8 enthalten eine großartige kleine Anwendung, mit der Sie Sounds aufnehmen können - Sound Recorder . Sie benötigen lediglich eine Soundkarte und ein Mikrofon oder eine Webcam mit eingebautem Mikrofon. Ihre Aufnahmen werden als Windows Media Audio- Dateien gespeichert und können von jedem Medienplayer wiedergegeben werden. Um zu lernen, wie Sie dieses Programm verwenden können, zögern Sie nicht, dieses Tutorial zu lesen.
So starten Sie den Audiorecorder unter Windows 7
Eine Möglichkeit, den Audiorecorder zu finden, ist "Start -> Alle Programme -> Zubehör -> Audiorecorder" .

Eine andere Möglichkeit besteht darin, das Wort Sound in das Suchfeld Startmenü einzugeben . Klicken Sie in der Liste der Suchergebnisse in den Programmen auf Audiorecorder .

Das Fenster " Sound Recorder" ist sehr klein und einfach. Im Screenshot unten sehen Sie, wie es aussieht.

Die Vorgehensweise zum Öffnen dieses Programms ist in Windows 8 ebenfalls sehr ähnlich.
So starten Sie den Audiorecorder unter Windows 8
Wechseln Sie in Windows 8 zum Startbildschirm. Klicken Sie mit der rechten Maustaste oder streichen Sie von unten nach oben, um das Kontextmenü aufzurufen. Klicken oder tippen Sie dort auf Alle Apps . Wechseln Sie in der Liste Alle Apps zu Windows-Zubehör, und suchen Sie nach der Verknüpfung Sound Recorder .

Ein einfacherer Weg ist, das Wort Sound direkt auf dem Startbildschirm einzugeben. Die Verknüpfung Sound Recorder wird sofort in der Liste Apps angezeigt.

Das Fenster Sound Recorder in Windows 8 ist identisch mit der Windows 7-Version.

So starten, stoppen und fortsetzen Sie eine Aufnahme
Sobald Sie den Audiorecorder starten, können Sie sofort erkennen, ob das Mikrofon korrekt funktioniert. Wenn ein Sound erkannt wird, bewegt sich die grüne Soundbar je nach Stärke des Sounds.

Wenn Sie keine Bewegung bemerken, schließen Sie das Mikrofon an und überprüfen Sie, ob es funktioniert. Wenn das Mikrofon eingerichtet ist und funktioniert, drücken Sie die Schaltfläche Aufnahme starten .
HINWEIS: Lesen Sie unseren Artikel zum Ändern des standardmäßigen Wiedergabe- und Aufnahmeaudiogerätes, um zu erfahren, wie Sie Ihr Mikrofon einrichten.
Während der Aufnahme können Sie die Dauer der Aufnahme durch den Timer in der Mitte des Fensters " Sound Recorder" anzeigen.

Wenn Sie die Aufnahme beenden wollen, drücken Sie Stop Recording .
Sie müssen nun einen Speicherort und den Dateinamen für Ihre Aufzeichnung auswählen. Die Standarddateierweiterung ist wma und der Dateityp ist Windows Media Audio . Andere Dateierweiterungen werden von diesem Programm nicht unterstützt. Wenn Sie also Ihre Aufnahmen als MP3- Dateien speichern möchten, müssen Sie sie mit einem anderen Programm konvertieren.

Für jede Aufnahme können Sie Details wie die beitragenden Künstler und den Namen des Albums hinzufügen. Sie sollten diese Felder ausfüllen, wenn Sie dabei Wert haben.

Wenn Sie fertig sind, drücken Sie die Taste Speichern, und die Aufnahme wird gespeichert.

Wenn Sie die Aufnahme fortsetzen möchten, drücken Sie nicht auf Speichern . Klicken oder tippen Sie stattdessen auf Abbrechen .
Sie können nun auf die Schaltfläche Aufnahme fortsetzen klicken.

Dies wird die Aufnahme von wo Sie aufgehört haben fortsetzen.
Wie man Audio von der Befehlszeile aufzeichnet
Sie können mit dem Audiorecorder eine Datei mit einer bestimmten Dauer aufzeichnen, ohne dass eine Benutzeroberfläche angezeigt wird. Es ist handliches Spionagewerkzeug, wenn Sie mich fragen. :)
Dazu müssen Sie die Eingabeaufforderung öffnen und folgenden Befehl SoundRecorder /FILE filename.filetype /DURATION hhhh:mm:ss : SoundRecorder /FILE filename.filetype /DURATION hhhh:mm:ss .
Hier ist, was jeder Befehlszeilenparameter bedeutet:
- Dateiname - der Name der Datei.
- Dateityp - Der Dateityp muss als wma festgelegt werden .
- hhhh: mm: ss - die Dauer der Aufzeichnung in Stunden, Minuten und Sekunden.
Bei den Befehlszeilenparametern wird zwischen Groß- und Kleinschreibung unterschieden. Zum Beispiel müssen Sie /FILE, nicht /File oder /file .
Wenn Sie beispielsweise eine Datei namens test.wma mit der Dauer von 30 Sekunden erstellen möchten, sollten Sie SoundRecorder /FILE test.wma /DURATION 0000:00:30 schreiben: SoundRecorder /FILE test.wma /DURATION 0000:00:30 und drücken Sie die Eingabetaste .

Sobald Sie die Eingabetaste drücken, beginnt die Aufnahme. Es wird nach der von Ihnen angegebenen Dauer automatisch beendet. Der Audiorecorder zeichnet jeden Eingang auf, der vom Mikrofon / Aufnahmegerät empfangen wird.
Der Audiorecorder zeigt weder seine Benutzeroberfläche noch Eingabeaufforderungen an. Der einzige Hinweis, dass es ausgeführt wird, ist das Symbol, das im Infobereich der Taskleiste auf dem Desktop angezeigt wird.

Die Aufnahme wird in Ihrem Benutzerkontenordner gespeichert. Wenn Ihr Benutzername Andrew ist, wird die Datei in C: \ Users \ Andrew gespeichert. In meinem Fall wurde die Datei im Ordner C: \ Users \ Ciprian gefunden .
Fazit
Wie Sie in diesem Handbuch sehen können, ist Sound Recording ein einfaches Tool, mit dem Sie Ihre Arbeit mit nur wenigen Klicks erledigen können. Jeder kann damit Ton aufnehmen.
Wenn Sie Fragen zu diesem Tool haben oder einfach nur Ihre Erfahrungen teilen möchten, zögern Sie nicht, einen Kommentar zu hinterlassen.