
Verwenden Sie USB-Speichersticks, externe Festplatten und andere Formen von externem Speicher auf Ihren Windows-Computern und -Geräten? Wenn Sie dies tun, sollten Sie wissen, wie Sie diese Speichergeräte am besten von Ihrem Computer entfernen können, damit keine Probleme mit beschädigten Dateien auftreten und Sie aufgefordert werden, Ihre Laufwerke zu überprüfen, bevor Sie sie verwenden können. Es ist so einfach wie die Verwendung der Funktion "Hardware sicher entfernen" in Windows, die sicherstellen soll, dass externe Speichergeräte nur dann entfernt werden, nachdem alle darauf gespeicherten Dateien geschlossen wurden, um sicherzustellen, dass keine Daten verloren gehen. So wird es gemacht, in Windows 7, Windows 8.1 und Windows 10:
Wie Sie Hardware in Windows 10 sicher entfernen
Behalten Sie in Windows 10 das Massenspeichergerät weiterhin an den Computer angeschlossen. Gehen Sie dann zur Taskleiste und klicken oder tippen Sie auf den nach oben weisenden Pfeil neben den Symbolen im Infobereich. Eine Liste wird mit Desktop-Apps angezeigt, die im Hintergrund ausgeführt werden.

Klicken oder tippen Sie auf das Symbol, das wie ein USB-Speicherstick aussieht, und es wird eine Liste mit den externen Geräten angezeigt, die Sie entfernen können. Je nachdem, wie viele Verbindungen Sie mit Ihrem Windows 10-Computer hergestellt haben, kann diese Liste ein oder mehrere Elemente enthalten. Drücken Sie den Eject- Eintrag für das Wechsellaufwerk, das Sie von Ihrem Computer trennen möchten.
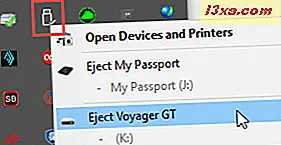
Warten Sie einige Sekunden und Windows 10 zeigt eine Meldung an, in der steht, dass die Hardware sicher entfernt werden kann . Der USB-Massenspeicher kann jetzt sicher entfernt werden.
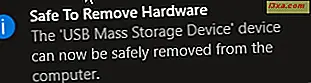
Trennen Sie das externe Gerät von Ihrem Windows 10-Computer.
Wie Sie Hardware in Windows 8.1 sicher entfernen
Gehen Sie in Windows 8.1 mit dem Gerät, das Sie noch mit Ihrem Computer verbinden möchten, auf den Desktop . Klicken oder tippen Sie auf den nach oben weisenden Pfeil neben den Symbolen im Infobereich. Eine Liste wird mit Desktop-Apps angezeigt, die im Hintergrund ausgeführt werden. Drücken Sie auf das Symbol, das wie ein USB-Kabel aussieht.
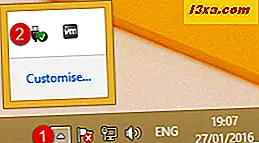
Eine Liste wird mit den Wechselmedien angezeigt, die Sie von Ihrem Computer auswerfen können. Diese Liste kann ein oder mehrere Wechseldatenträger enthalten, abhängig davon, wie viele Verbindungen Sie hergestellt haben.
Klicken oder tippen Sie auf den Eintrag " Auswerfen" für das Gerät, das Sie von Ihrem Computer entfernen möchten.

Nach ein paar Sekunden werden Sie informiert, dass "Hardware sicher entfernen" ist . Das ausgewählte USB-Massenspeichergerät kann jetzt sicher von Ihrem Computer entfernt werden.

Trennen Sie das Gerät von Ihrem Windows 8.1-Computer.
Wie sichere Hardware in Windows 7 entfernen
Halten Sie das Gerät, das Sie auswerfen möchten, immer noch mit Ihrem Computer verbunden. Gehen Sie zum Infobereich in der Taskleiste und klicken Sie auf den nach oben zeigenden Pfeil. Eine Liste wird mit Desktop-Apps angezeigt, die im Hintergrund ausgeführt werden. Klicken oder tippen Sie auf das Symbol, das wie ein USB-Kabel aussieht.

Eine Liste wird mit den Wechseldatenträgern angezeigt, die Sie auswerfen können. Diese Liste kann ein oder mehrere Geräte enthalten, je nachdem, wie viele Verbindungen Sie bereits hergestellt haben. Klicken Sie auf den Eject- Eintrag für das Wechselgerät, das Sie entfernen möchten.

Nach ein paar Sekunden werden Sie informiert, dass "Hardware sicher entfernen" ist . Das ausgewählte USB-Massenspeichergerät kann jetzt sicher von Ihrem Computer entfernt werden.

Trennen Sie das Wechselmedium von Ihrem Windows 7-Computer.
Was, wenn ich nicht weiß, welches Gerät ich sicher von meinem Computer entfernen kann?
Wenn Sie mehrere USB-Speichergeräte an Ihren Computer angeschlossen haben und mit diesen nicht vertraut sind, wissen Sie möglicherweise nicht, welche Sie entfernen müssen. Wenn dies für Sie der Fall ist, öffnen Sie den Windows Explorer in Windows 7 oder den Datei Explorer in Windows 8.1 und Windows 10.
Wechseln Sie in Windows 7 zum Computerbereich von Windows Explorer und sehen Sie sich Ihre Wechselspeichergeräte an. Durchsuchen Sie deren Inhalt und merken Sie sich den Namen und den Laufwerksbuchstaben, wenn Sie den zu entfernenden Inhalt identifiziert haben. Um dies in Zukunft einfacher zu machen, sollten Sie Ihren Wechseldatenträgern aussagekräftigere Namen geben. In diesem Handbuch erfahren Sie, wie Sie einen benutzerdefinierten Namen für ein Wechseldatenträger festlegen können: Festlegen eines benutzerdefinierten Symbols und Labels für Wechseldatenträger in Windows.

Befolgen Sie dann die Schritte, die in den vorherigen Abschnitten beschrieben wurden, und wählen Sie in der Liste der auszustoßenden Geräte das Gerät mit dem Laufwerksbuchstaben aus, den Sie gerade identifiziert haben.
Das gleiche gilt für Windows 8.1 und Windows 10. Der einzige Unterschied besteht darin, dass Sie Ihre Geräte mit Wechselspeicher im Bereich " Dieser PC " des Datei-Explorers finden .

Die verbleibenden Schritte sind wie zuvor in diesem Handbuch beschrieben.
Was tun bei Problemen mit dem Auswerfen von USB-Massenspeichergeräten?
Manchmal kann es vorkommen, dass Sie eine Fehlermeldung erhalten, die besagt: "Problem beim Auswerfen des USB-Massenspeichergeräts " . Das Gerät, das Sie entfernen möchten, wird derzeit verwendet. So sieht es in Windows 10 aus:
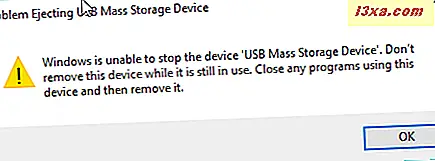
Im Folgenden sehen Sie, wie es in Windows 8.1 und Windows 7 aussieht:

Dies bedeutet, dass mindestens eine Datei des ausgewählten Wechseldatenträgers derzeit ausgeführt wird oder von einer von Ihnen verwendeten App geöffnet wird. Schließen Sie die Datei, die Sie geöffnet haben, oder die Apps, die Dateien vom Wechseldatenträger verwenden. Versuchen Sie dann, das Laufwerk erneut zu entfernen, indem Sie die zuvor in diesem Handbuch beschriebene Vorgehensweise verwenden.
Fazit
Wie Sie in diesem Tutorial sehen können, ist die Verwendung der Funktion "Hardware sicher entfernen" in Windows nicht schwierig und jeder kann es tun. Wenn Sie diese Funktion lieber deaktivieren und nur die externen Speichergeräte trennen möchten, ohne die beschriebenen Schritte auszuführen, lesen Sie zuerst diesen Artikel, um alle Auswirkungen zu verstehen: Sie möchten das Symbol zum sicheren Entfernen von Hardware-Benachrichtigungen nicht mehr verwenden? Bevor Sie diesen Artikel schließen, zögern Sie nicht, einen Kommentar zu Ihren Fragen oder Problemen zu diesem Thema zu hinterlassen.



