
Eine der Stärken von File Explorer (in Windows 10 und Windows 8.1) und von Windows Explorer (in Windows 7) ist die Anzahl der verschiedenen Möglichkeiten, wie der Benutzer den Inhalt seines PCs sehen kann. Ganz gleich, ob es sich um eine einfache Auflistung von Dateinamen oder eine Ansicht handelt, die Grafiken in großformatigen Miniaturansichten anzeigt, diese App macht es für jeden einfach, die Daten in einem Format zu sehen, das ihren Inhalten am besten entspricht. Sowohl der Datei-Explorer als auch der Windows-Explorer versuchen, die Ansicht automatisch an den häufigsten Dateityp in einem bestimmten Ordner anzupassen. In diesem Artikel zeigen wir Ihnen, wie Sie den Datei-Explorer / Windows-Explorer mit allen verfügbaren Ansichten durchsuchen und die Unterschiede zwischen ihnen erklären, damit Sie beim Durchsuchen der Dateien auf Ihrem Windows-PC produktiver arbeiten können:
Ein paar Startnotizen
Windows Explorer, der integrierte Dateimanager von Windows 7, gehört seit langem zu den Betriebssystemen von Microsoft. In Windows 10 und Windows 8.1 wurde der Name in " Datei-Explorer" geändert und die App wurde auf verschiedene Arten aktualisiert. In Bezug auf Ansichten funktionieren die neuen Apps jedoch genauso wie ihre Vorgänger von Windows 7.
In diesem Artikel sprechen wir über den Windows / Datei Explorer, der Teil von Windows 10, Windows 7 und Windows 8.1 ist. Um die Dinge einfach zu halten, verwenden wir Screenshots, die größtenteils in Windows 10 erstellt wurden, aber wo es notwendig ist, enthalten wir auch Screenshots von Windows 7 oder Windows 8.1. Bevor wir sehen, wie wir die Views von Windows / File Explorer effizienter nutzen können, sehen wir uns zunächst an, wie man zu ihnen gelangt:
So greifen Sie auf die Ansichten im Datei-Explorer von Windows 10 und Windows 8.1 zu
Sowohl in Windows 10 als auch in Windows 8.1 können Sie den Datei-Explorer am einfachsten starten, indem Sie auf sein Symbol in der Taskleiste klicken oder darauf tippen.
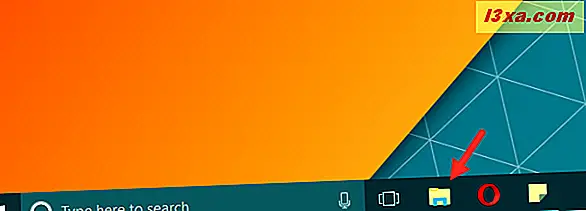
Wenn der Datei-Explorer geöffnet wird, können Sie sehen, dass er eine Multifunktionsleiste und viele weitere Optionen als der alte Windows-Explorer in Windows 7 hat. In diesem Tutorial geht es jedoch nur um die Registerkarte Ansicht in der Multifunktionsleiste und deren Verwendung effizient.
Klicken oder tippen Sie oben auf die Registerkarte Ansicht und sehen Sie sich den Abschnitt Layout an . Hier sehen Sie die verfügbaren Ansichtsoptionen : Symbole (extragroß, groß, mittel, klein), Liste, Details, Kacheln und Inhalt.
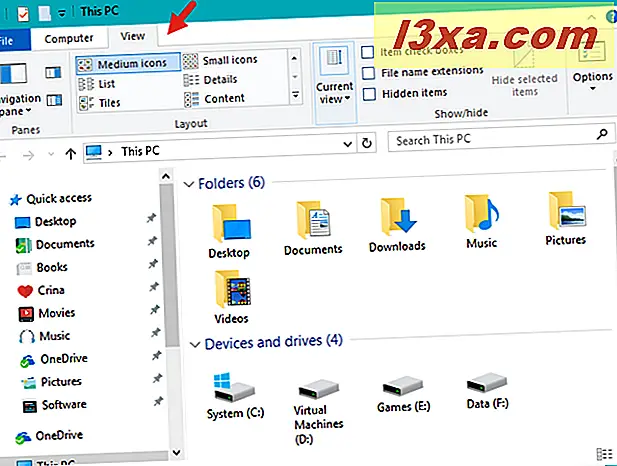
Eine andere Möglichkeit, zu den Ansichten zu gelangen, besteht darin, mit der rechten Maustaste zu klicken oder irgendwo innerhalb des Datei-Explorer- Fensters auf eine leere Stelle zu tippen. Klicken Sie dann im Kontextmenü auf Ansichten, und Sie sollten die gleichen Optionen wie oben sehen: Symbole (extragroß, groß, mittel, klein), Liste, Details, Kacheln und Inhalt.
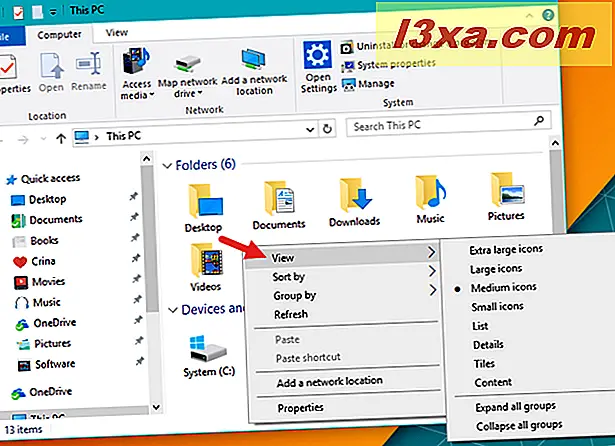
So greifen Sie auf die Ansichten im Windows Explorer von Windows 7 aus zu
Der schnellste Weg zum Öffnen von Windows Explorer ist das Klicken auf das kleine Dateiordner-Symbol in der Taskleiste, das standardmäßig dort ist.
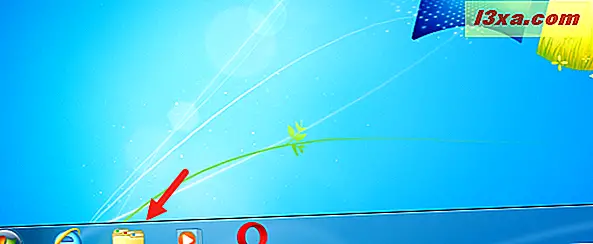
Wenn Sie dieses Symbol aus irgendeinem Grund nicht in Ihrer Taskleiste sehen, finden Sie in unserem Lernprogramm Die vollständige Anleitung zur Personalisierung der Taskleiste in Windows 8.1 und Windows 7.
Es gibt drei Möglichkeiten, die verfügbaren Ansichten zu sehen, und die Standardansicht ist Medium Icons .
Sobald der Windows Explorer geöffnet ist, sehen Sie in der oberen rechten Ecke des Fensters nach. Sie sollten ein kleines Dropdown-Menü mit einem Symbol daneben sehen, das je nach gewählter Ansicht anders aussieht.
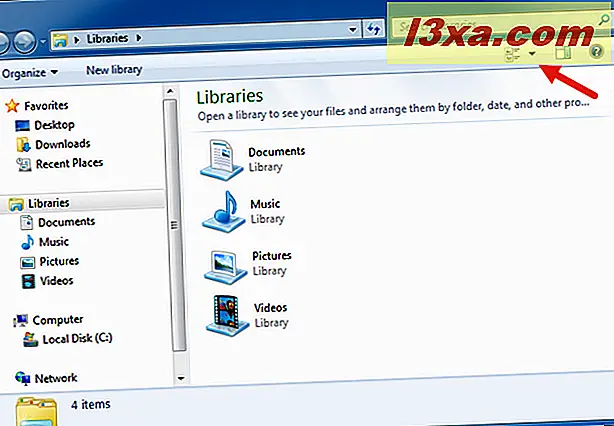
Klicken Sie auf den Pfeil nach unten, und Sie sehen eine Liste mit Optionen: Symbole (extra groß, groß, mittel, klein), Liste, Details, Kacheln und Inhalt.
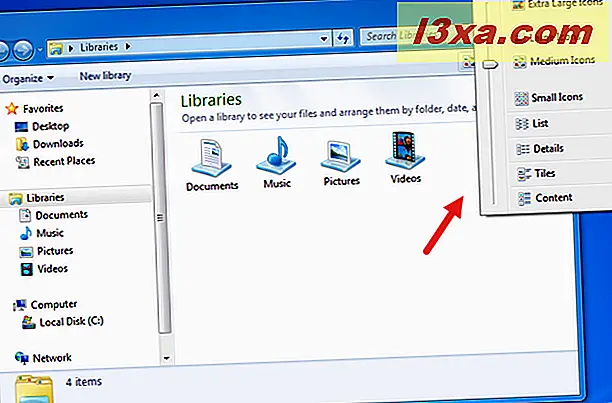
Eine weitere Möglichkeit, zu den Ansichten zu gelangen, besteht darin, mit der rechten Maustaste in einen beliebigen Bereich auf der rechten Seite des Windows Explorer- Fensters zu klicken. Klicken Sie dann im angezeigten Menü auf Anzeigen. Sie sollten dieselbe Auswahlliste wie oben erhalten. Je nachdem, was Sie auf Ihrem Computer installiert haben, sieht Ihr Menü möglicherweise etwas anders aus.
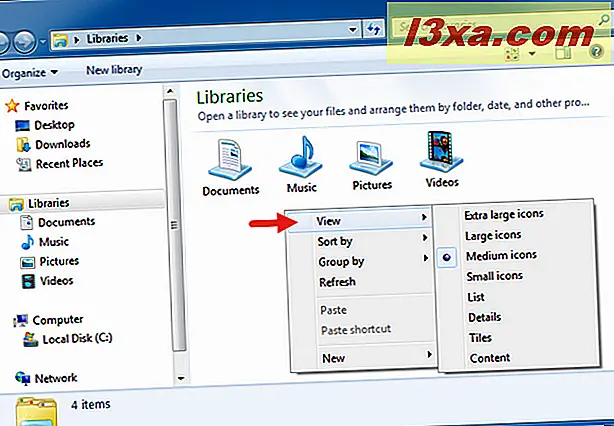
Die dritte Möglichkeit, zu den Ansichten zu gelangen, besteht darin, den Windows Explorer zu öffnen und dann die Alt- Taste auf Ihrer Tastatur zu drücken. Dies öffnet eine Symbolleiste am oberen Bildschirmrand. Wählen Sie das Menü Ansicht, und Sie sollten dieselbe Auswahlliste sehen. Je nachdem, was Sie auf Ihrem Computer installiert haben, sieht Ihr Menü möglicherweise etwas anders aus.
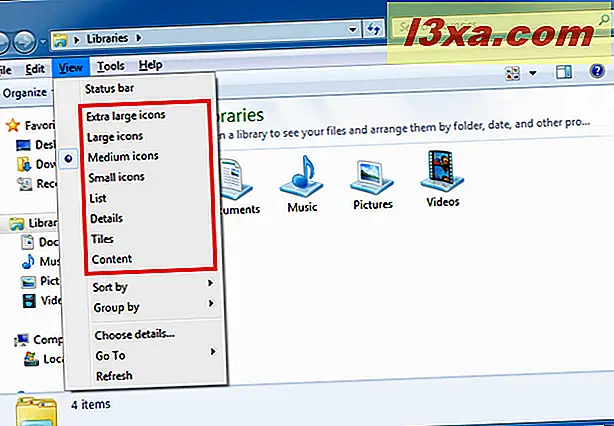
Lassen Sie uns nun sehen, was jede Ansicht macht und wie Sie sie effizienter nutzen können. Die folgenden Erläuterungen gelten für Windows 10, Windows 7 und Windows 8.1. Illustrationen stammen von Windows 10.
1. Finden Sie schnell Informationen über den Autor oder den Inhalt Ihrer Dateien mit der Inhaltsansicht
In der Inhaltsansicht wird jede Datei und jeder Ordner in einer separaten Zeile angezeigt, in der Sie detaillierte Informationen zu den einzelnen Dateien und Ordnern sehen können: Datum der letzten Änderung, Größe, Autor der Datei, Länge (für Audio und Video) Dateien) und so weiter. Für Bilder und Videos sehen Sie eine kleine Vorschau des Inhalts anstelle des Dateisymbols.
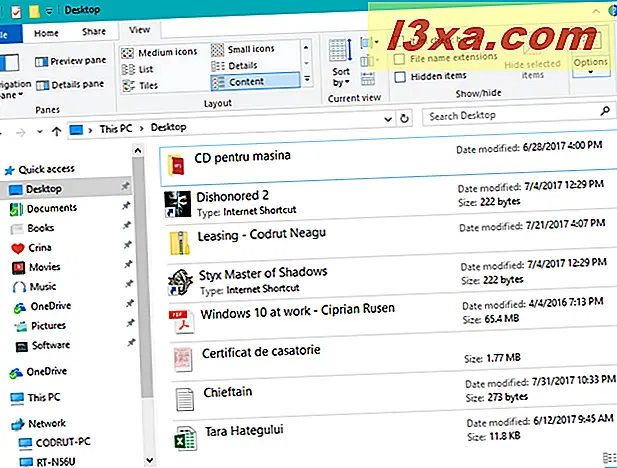
Diese Ansicht ist nützlich, wenn Sie durch Dokumente blättern und schnell Informationen über den Autor oder den Inhalt jedes Elements finden müssen.
2. Erhalten Sie grundlegende Informationen über Ihre Dateien mit der Tiles-Ansicht
In der Ansicht " Kacheln" wird ein mittelgroßes Symbol angezeigt, das jede Datei und jeden Ordner zusammen mit Informationen über ihre Typen und Größen darstellt. Diese Ansicht kombiniert die Informationen, die Sie in der Symbolansicht und der Listenansicht finden, sodass Sie mehr als nur eine dieser Ansichten einzeln erhalten, aber sie ist nicht so detailliert wie die Informationen, die Sie mit der Inhalts- oder Detailansicht erhalten würden.
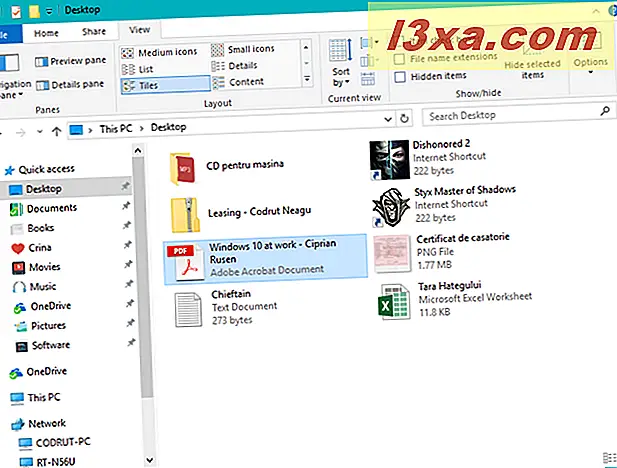
3. Sehen Sie alles über Ihre Dateien mit der Detailansicht
In der Detailansicht zeigen der Datei-Explorer und der Windows-Explorer mehrere Informationsspalten an: Name, Änderungsdatum, Typ und Größe . Jede Datei hat ein eigenes kleines Symbol, das den Dateityp darstellt. Wie Sie im nächsten Screenshot sehen können, sind diese Symbole standardisiert und zeigen keine Vorschau des tatsächlichen Inhalts.
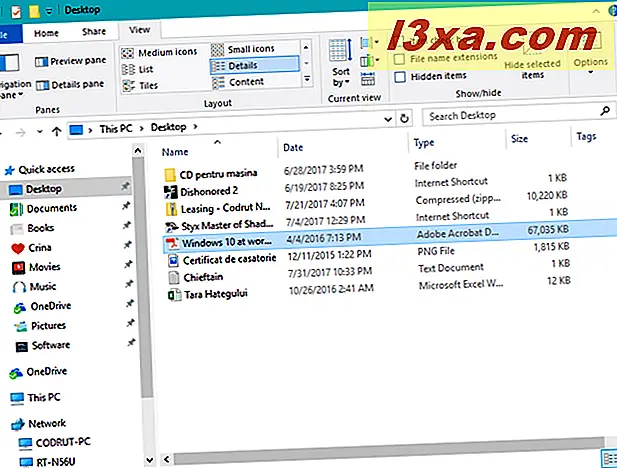
Jede Spalte kann durch Klicken oder Tippen auf die Spaltenüberschrift sortiert werden, um jede Liste in aufsteigender oder absteigender Reihenfolge anzuordnen. Dies ist hilfreich, wenn Sie viele Dateien gleichzeitig anzeigen, da sie nach Name, Datum, Dateityp oder Größe sortiert werden können. Wenn Sie mehr darüber erfahren möchten, wie eine Detailansichtsliste sortiert werden kann, lesen Sie unser Tutorial zum Filtern, Gruppieren und Suchen von Dateien und Ordnern in Windows / Datei-Explorer.
4. Zeigen Sie Ihre Dateien in einer Liste mit der Listenansicht an
Die Listenansicht ist die am wenigsten detaillierte Ansicht von allen. Wie der Name schon sagt, sehen Sie nur eine Liste von Ordnern und Dateien mit jeweils einem identifizierenden Symbol. Dies wäre vor allem nützlich, wenn Sie einen Ordner mit nur wenigen Dateien oder Unterordnern durchsuchen oder im Gegenteil einen Ordner mit einer beträchtlichen Anzahl von Dateien und Unterordnern.
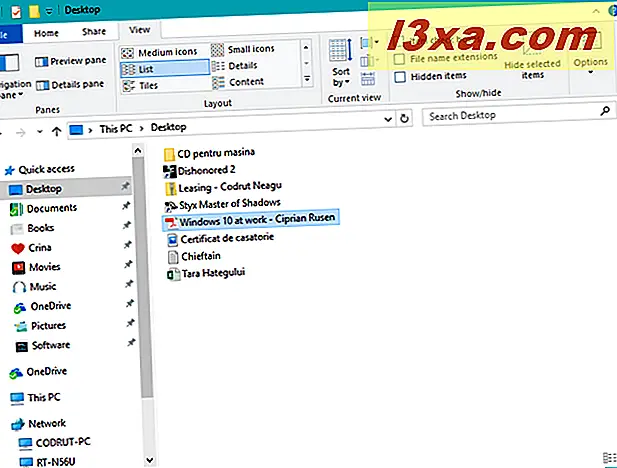
5. Verwenden Sie Symbole im klassischen Stil und machen Sie sich keine Sorgen über Details in der Ansicht Kleine Symbole
Die Symbole unterscheiden sich nur in der Größe der Symbole, die für jede Datei angezeigt werden. In der Ansicht " Kleine Symbole" werden Symbole angezeigt, die nur für den Inhalt (Word-Dokument, PDF, ausführbare Datei, Grafikdatei usw.) repräsentativ sind. Es wird keine Vorschau oder Miniaturansicht des Dateiinhalts angezeigt. Diese Ansicht ist praktisch, wenn Sie nur eine Liste der Inhalte eines Ordners durchsuchen möchten (ähnlich wie in der Listenansicht ). Der Unterschied besteht darin, dass die Dateien in einer beliebigen Symbolansicht über den Bildschirm und nicht in einer Einzeldateiliste angezeigt werden. In diesem Beispiel sind die Dateien alle Fotografien, aber viele von ihnen behalten die generischen Dateinamen von der Kamera und die kleine Symbolansicht ist nicht sehr nützlich.
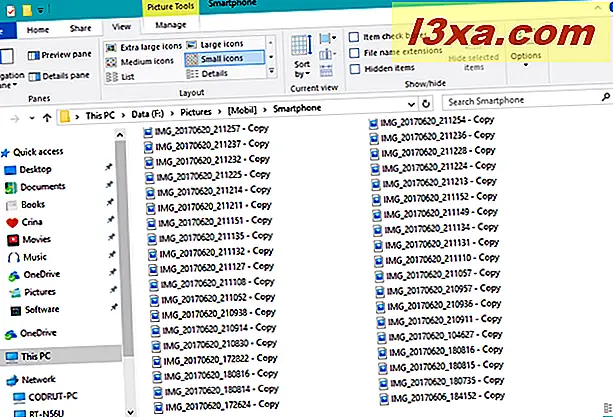
6. Arbeiten Sie mit vielen Dokumenten einfach, mit der Ansicht Medium Icons
Die Ansicht " Medium" gibt Ihnen eine bessere Vorstellung von den Dateiinhalten, aber es ist möglicherweise nicht groß genug, um zu erkennen, welche Datei unter mehreren ähnlichen Grafikdateien ist. Es würde gut für Ordner funktionieren, die hauptsächlich Nicht-Grafikdateien enthalten.
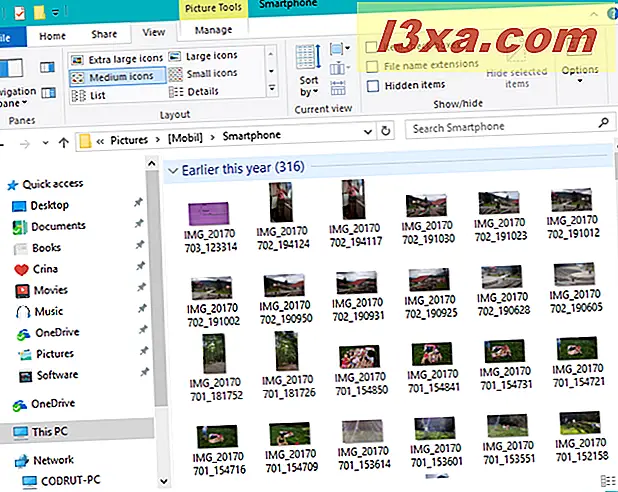
7. Zeigen Sie Ihre Bilder an, ohne sie zu öffnen, mit der Ansicht Extra große Symbole
Die Ansichten " Groß" und " Extra groß" zeigen viel größere Symbole, mit denen Sie Grafiken und Videodateien besser sehen können. Das Vergrößern der generischen Symbole für PDF-Dateien und ausführbare Dateien sagt nichts über die kleineren Symbole aus.
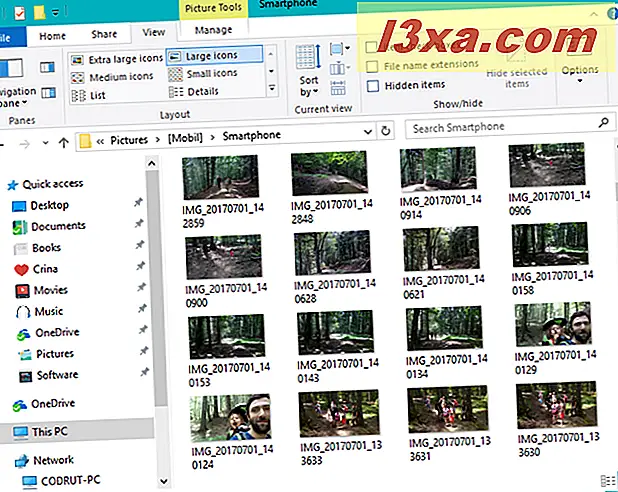
HINWEIS: Wenn Sie aus irgendeinem Grund eine Ansicht vorziehen und diese als Standard für alle geöffneten Ordner verwenden möchten, hilft Ihnen dieses Tutorial, in die richtige Richtung zu gehen: Legen Sie im Windows-Explorer eine Standardansichtsvorlage fest irgendein Ordner.
Fazit
Wie Sie sehen können, gibt Ihnen sowohl der Datei-Explorer als auch der Windows-Explorer viele Möglichkeiten, Ihre Dateien und Ordner zu durchsuchen und leicht zu identifizieren. Für jeden Ordner versucht das Explorer- Programm, die nützlichste Ansicht festzulegen, Sie können jedoch jederzeit zu der von Ihnen bevorzugten wechseln.
Hast du irgendwelche Tipps, die du über den Datei Explorer oder den Windows Explorer herausgefunden hast? Wir würden gerne von ihnen hören. Wenn Sie Ärger oder Probleme gefunden haben, würden wir gerne auch davon erfahren. Hinterlasse einen Kommentar und lass uns diskutieren.



