
Wenn Sie sich die Defender-Oberfläche von Windows 8 angesehen haben, haben Sie wahrscheinlich bemerkt, dass sie keine Optionen zum Planen eines Scanvorgangs enthält. Während Windows Defender die meiste Sicherheit in Echtzeit bietet, sollten Sie, wenn Sie wie wir sind, regelmäßig einen Backup-Scan durchführen lassen. Obwohl die Benutzerschnittstelle in der Tat eine einfache Möglichkeit zum Planen eines Scanvorgangs auslässt, ist diese Option in Windows 8 Task Scheduler vorhanden . Lesen Sie weiter und wir zeigen Ihnen, wie Sie den Job erledigen können.
So öffnen Sie den Taskplaner
Öffnen Sie den Startbildschirm, um zu beginnen. Es gibt viele Möglichkeiten, dies zu tun, wenn Sie nicht mit ihnen vertraut sind, lesen Sie diesen Artikel: Einführung in Windows 8: Sechs Möglichkeiten zum Zugriff auf den Startbildschirm.
Geben Sie auf dem Startbildschirm "task" ein. Der Charm " Suche" wird automatisch geöffnet, um Ihre Eingabe zu erhalten. Klicken oder tippen Sie im Ergebnisfenster auf "Taskplaner" .

Der völlig utilitaristische Taskplaner wird nun geöffnet, was wahrscheinlich viele Gelegenheitsbenutzer nervt und einschüchtert. Wir wissen nicht, warum Microsoft so vorgeht, aber wir zeigen Ihnen, wie es funktioniert.

Wir haben einige nützliche Tutorials in Windows 7 über die Verwendung des Taskplaners erstellt . Die Funktionsweise des Tools ist in Windows 8 unverändert geblieben. Daher können Sie sie lesen und mehr darüber erfahren, wie Sie sie verwenden können:
- Erste Schritte beim Arbeiten mit dem Taskplaner
- Erstellen einer Aufgabe mit dem Assistenten für grundlegende Aufgaben
- Fortgeschrittene Benutzer - Aufgabenerstellung mit Taskplaner
So greifen Sie auf die geplanten Windows Defender-Scaneinstellungen zu
Nachdem Sie den Taskplaner gefunden haben, müssen Sie die verschiedenen vorkonfigurierten Tasks durchgehen, um den gewünschten Task zu finden. Verwenden Sie den Ordnerbaum auf der linken Seite des Fensters, um den Windows Defender-Ordner zu finden. Sie müssen nur auf "Task Scheduler Library", "Microsoft", "Windows" und dann "Windows Defender" klicken oder tippen . Wir haben den Screenshot gemacht, um dir den Ordner zu zeigen, aber du musst durch einige Einträge scrollen, um ihn selbst zu finden. Keine Sorge, die alphabetische Liste ist sehr einfach zu navigieren.

Sobald Sie den Windows Defender-Ordner gefunden haben, klicken Sie mit der rechten Maustaste oder drücken Sie lange auf "Windows Defender Scheduled Scan" im mittleren Bereich und wählen Sie "Eigenschaften".

Die Aufgabeneigenschaften sind in eine Reihe von Registerkarten sortiert.

Sie müssen die ersten fünf verwenden, um die Aufgabe so zu konfigurieren, dass sie wie gewünscht ausgeführt wird.
So konfigurieren Sie die allgemeinen Einstellungen
Auf der Registerkarte Allgemein müssen Sie sicherstellen, dass der richtige Benutzer zum Ausführen der Aufgabe ausgewählt ist. Der Standardbenutzer "SYSTEM" ist die richtige Wahl für diese Aufgabe.

Wenn es anders ist, klicken oder tippen Sie auf "Benutzer oder Gruppe ändern ", um es zu ändern. Stellen Sie sicher, dass Sie "Mit höchsten Berechtigungen ausführen " auswählen .
So konfigurieren Sie einen Trigger für den Virus-Scan-Zeitplan
Auf der Registerkarte Auslöser können Sie eine Möglichkeit zum Ausführen des geplanten Scans konfigurieren. Standardmäßig gibt es keine Trigger, daher wird die Task nur ausgeführt, wenn sie manuell gestartet wird.
Um einen Auslöser zu erstellen, klicken oder tippen Sie auf "Neu" .

Wählen Sie "In einem Zeitplan" aus der Dropdown-Liste unten angezeigt.

Wenn Sie möchten, dass die Aufgabe täglich oder alle paar Tage ausgeführt wird, wählen Sie "Täglich" und geben Sie eine Zahl in das Feld "Alle Tage wiederholen" ein . Vergessen Sie nicht, eine Uhrzeit und ein Startdatum festzulegen.

Sie können auch "Wöchentlich" auswählen, wenn Sie die Aufgabe lieber an einem bestimmten Tag oder an bestimmten Tagen pro Woche ausführen möchten. Wählen Sie einfach jeden Tag aus, an dem Sie die Aufgabe ausführen möchten, und geben Sie eine Zahl in das Feld "Alle Wochen wiederholen" ein . Wir empfehlen Ihnen, die Aufgabe einmal pro Woche auszuführen.

Wir raten davon ab, die monatlichen oder einmaligen Trigger zu verwenden.
Sobald Sie einen Zeitplan erstellt haben, aktivieren Sie im Abschnitt Erweiterte Einstellungen die Option "Aktiviert" . Lassen Sie den Rest dieser Einstellungen deaktiviert.

Bestätigen Sie Ihre Auswahl und klicken Sie auf "OK", wenn Sie sich sicher sind, dass alles in Ordnung ist .

Ihr neuer Auslöser wird auf der Registerkarte Auslöser angezeigt.

Was ist das auf der Registerkarte Aktionen der Eigenschaften der Virenscan-Aufgabe?
Wenn Sie die Registerkarte Aktionen auswählen, wird eine Standardaktion für Sie konfiguriert. Diese Aktion wird bei jeder Ausführung der Aufgabe ausgelöst. Du willst das nicht durcheinander bringen.

Belassen Sie die Standardeinstellung unverändert.
So ändern Sie die Bedingungen für Ihren geplanten Virenscan
Auf der Registerkarte " Bedingungen" können Sie Startbedingungen angeben, um sicherzustellen, dass Ihre Aufgabe nur dann ausgeführt wird, wenn Sie dies möchten.
Wenn Sie Bedenken haben, dass die Aufgabe Ihre Arbeit am Computer beeinträchtigt, wählen Sie "Aufgabe nur starten, wenn der Computer inaktiv ist" und wählen Sie einen Zeitrahmen. Sie können auch "Die Aufgabe beenden, wenn der Computer nicht mehr aktiv ist" auswählen . Während dies den Scan davon abhält, Sie zu verlangsamen, empfehlen wir es nicht, da Sie den Scan wahrscheinlich nie ausführen lassen.
Wenn Sie ein mobiles Gerät haben, möchten Sie möglicherweise "Die Aufgabe nur starten, wenn der Computer mit Wechselstrom betrieben wird" und "Stoppen, wenn der Computer auf Batteriestrom umschaltet " auswählen . Wenn Sie das tun, stellen Sie sicher, dass Sie Ihr Gerät anschließen, damit es regelmäßig scannen kann.
.

Die meisten Benutzer wählen diese Aufgabe für eine Zeit, in der sie den Computer wahrscheinlich nicht verwenden. Die meisten Benutzer haben ihre Computer auch so eingestellt, dass sie schlafen, wenn sie nicht verwendet werden. Diese gut geplanten Einstellungen sind nicht gut miteinander kombinierbar. Wenn Sie möchten, dass die Aufgabe ausgeführt wird, selbst wenn der Computer im Ruhezustand ist, wählen Sie "Computer zur Ausführung dieser Aufgabe aktivieren ".
So konfigurieren Sie die Einstellungen Ihres geplanten Virenscans
Die letzte Registerkarte, die Sie konfigurieren müssen, ist die Registerkarte Einstellungen. Wir empfehlen, dass Sie "Aufgabe so bald wie möglich ausführen, nachdem ein geplanter Start verpasst wurde" auswählen . Dadurch wird sichergestellt, dass der Scan auch dann ausgeführt wird, wenn Ihr Computer ausgeschaltet ist, wenn Sie die Ausführung planen. Stellen Sie außerdem sicher, dass Sie "Keine neue Instanz starten" aus der Dropdown-Liste am unteren Rand des Fensters auswählen. Dadurch wird sichergestellt, dass Ihr Computer nicht versucht, zwei Scans gleichzeitig auszuführen. Der Rest dieser Einstellungen kann als Standardwerte belassen werden, Sie können sie jedoch anpassen, wenn Sie sich wohl fühlen.
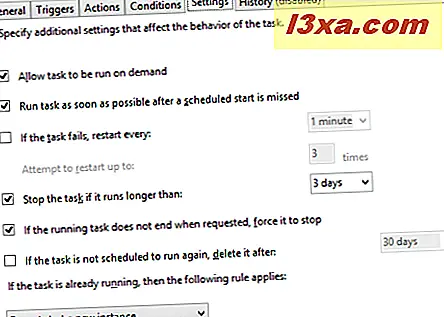
Klicken oder tippen Sie auf "OK", um die geänderten Einstellungen zu speichern. Überprüfen Sie das Taskplaner- Hauptfenster, um sicherzustellen, dass Ihr neuer Trigger aufgelistet ist und dass eine nächste Ausführung geplant ist. Wenn Sie diese Informationen dort sehen, wird Ihr Scan ausgeführt.

Manuelles Auslösen eines geplanten Virenscans
Sobald Sie in der Aufgabenplanung Ihren Virenscan eingerichtet haben, möchten Sie vielleicht nur einen auslösen, um sicherzustellen, dass Sie sauber sind. Um den Scan manuell zu starten, klicken Sie mit der rechten Maustaste oder drücken Sie lange auf "Windows Defender Scheduled Scan" und wählen Sie "Ausführen".
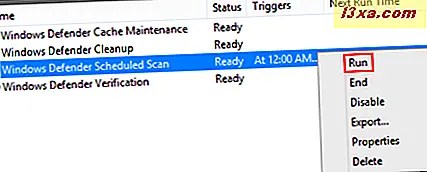
Fazit
Nachdem Sie nun richtig geführt wurden, können Sie sehen, dass das in Windows 8 integrierte Antivirenprogramm tatsächlich geplante Scans unterstützt, und zwar nicht so, wie Sie es erwarten würden. Obwohl es lästig ist, den Taskplaner zu steuern, um dies einzurichten, müssen Sie es nur einmal tun, das ist nicht so schlimm.



