
Microsoft Edge verfügt über eine nette kleine Funktion, mit der Benutzer ihre geöffneten Registerkarten für später speichern können, damit sie in Zukunft schnell darauf zugreifen können. Dies kann nützlich sein, wenn Sie an etwas arbeiten, Sie irgendwo hingehen müssen und Ihre Arbeit später so schnell wie möglich wieder aufnehmen möchten. Gehen Sie wie folgt vor, um Registerkarten in Microsoft Edge festzulegen, wie Sie auf die Registerkarten zugreifen, die beiseite gelegt wurden, wie Sie sie öffnen, entfernen, für andere freigeben oder in Ihren Favoriten speichern:
So legen Sie Registerkarten in Microsoft Edge fest, damit Sie sie später verwenden können
Öffnen Sie zunächst die Tabs, die Sie für die spätere Verwendung zur Seite legen möchten, und laden Sie die Webseiten, die Sie interessieren. Halte keine anderen Tabs offen, nur diejenigen, die du beiseite legen möchtest. Klicken oder tippen Sie dann auf die Schaltfläche "Diese Tabs beiseite setzen", die unten hervorgehoben ist. Es ist die erste Schaltfläche auf der linken Seite Ihrer Tabs.
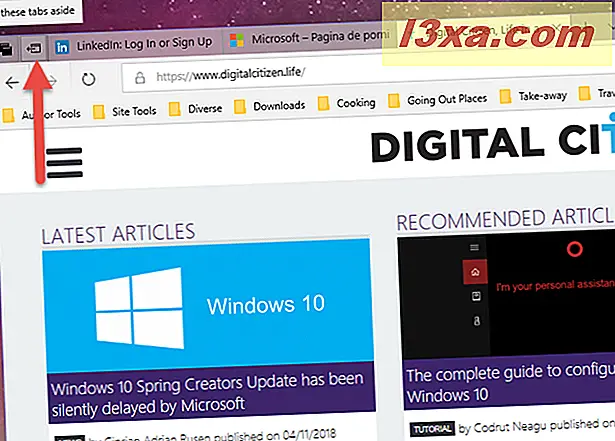
Nachdem Sie das getan haben, wird die Schaltfläche "Tabs, die Sie beiseite gelegt haben" gefüllt. Sehen Sie sich den folgenden Screenshot mit einem Vergleich dieser Schaltfläche an, wenn Sie keine Tabs zur Seite legen (oben) und wenn Sie Tabs zur Seite legen (unten).
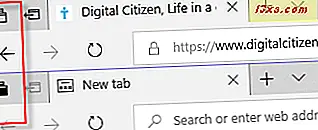
Sie können beliebig viele Tabs an verschiedenen Tagen und Anlässen einstellen. Sie werden von Microsoft Edge gespeichert, bis Sie sich entscheiden, etwas mit ihnen zu tun. Sehen wir uns als Nächstes die Aktionen an, die mit den Tabs durchgeführt werden können, die beiseite gelegt wurden.
So zeigen Sie die Tabs an, die Sie in Microsoft Edge zur Seite legen
Um alle Tabs anzuzeigen, die beiseite gelegt wurden, klicken oder tippen Sie auf die Schaltfläche "Tabs, die Sie beiseite gelegt haben" . Eine Liste wird mit allen diesen Registerkarten angezeigt, die nach Gruppen aufgeteilt sind, basierend auf der Zeit, in der Sie sie beiseite gelegt haben.
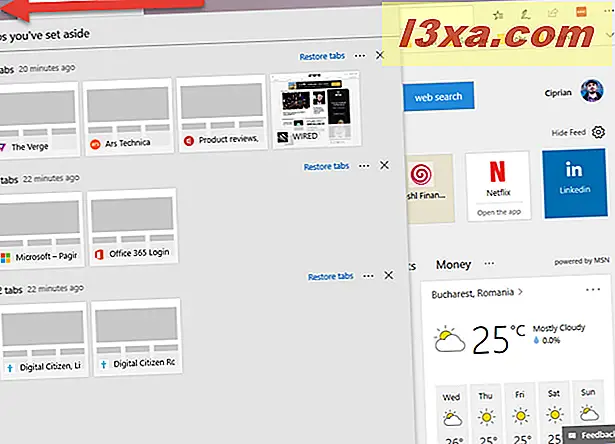
Für jede Gruppe sehen Sie, wie viele Tabs beiseite gelegt wurden, ihren Namen, ein Thumbnail mit einer kleinen Vorschau, ihr Logo, wenn sie beiseite gelegt wurden, und ein paar Aktionen, die ausgeführt werden können.
So öffnen Sie die Tabs, die Sie beiseite gelegt haben, in Microsoft Edge
Greifen Sie zuerst auf die Liste der Registerkarten zu, die Sie zur Seite gelegt haben, und verwenden Sie dabei die früher genutzte Methode. Wenn Sie eine ganze Gruppe von Tabs für die Verwendung wiederherstellen möchten, klicken oder tippen Sie auf den Link "Tabs wiederherstellen " auf der rechten Seite dieser Gruppe.
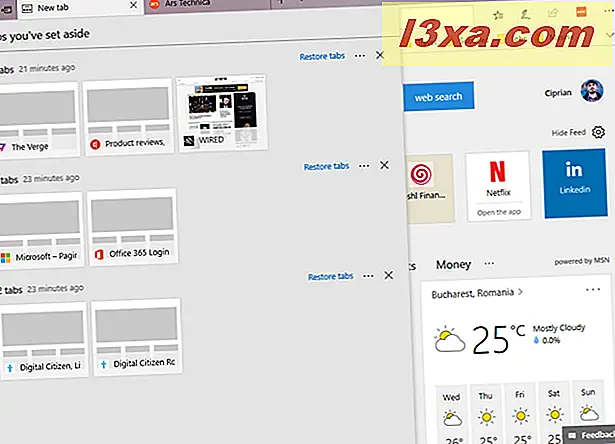
Wenn Sie nur eine Registerkarte aus einer Gruppe öffnen möchten, klicken Sie auf deren Miniaturansicht. Die Registerkarte wird aus der Gruppe entfernt und auf einer neuen Registerkarte in Microsoft Edge geöffnet. Die anderen Registerkarten in der Gruppe bleiben für die spätere Verwendung reserviert.
So entfernen Sie die Tabs, die Sie beiseite gelegt haben, in Microsoft Edge
Möglicherweise möchten Sie eine Registerkarte aus einer Gruppe entfernen, die Sie beiseite gelegt haben, oder eine ganze Gruppe von Registerkarten. Um dies zu tun, greifen Sie zuerst auf die Liste der Registerkarten zu, die Sie beiseite gelegt haben. Wenn Sie nur eine Registerkarte entfernen möchten, bewegen Sie den Mauszeiger über dessen Namen und Sie sehen dann eine X-Schaltfläche, um sie zu entfernen. Klick es an.
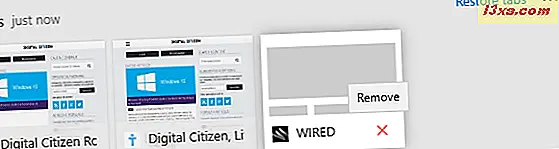
Wenn Sie eine Gruppe von Tabs entfernen möchten, klicken oder tippen Sie auf die Schaltfläche X auf der rechten Seite dieser Gruppe.
So teilen Sie die Tabs, die Sie mit anderen Personen beiseite gelegt haben
Sie können auch eine Gruppe von Tabs freigeben, die Sie anderen Personen zur Verfügung gestellt haben. Verwenden Sie dazu die Mail- App oder andere Apps, die die Freigabe unterstützen. Klicken Sie in der Liste der Tabs, die beiseite gelegt werden, neben der Gruppe von Registerkarten, die Sie freigeben möchten, auf die Schaltfläche Mehr (sie sieht wie drei Punkte aus). Dies öffnet ein Menü mit zwei Optionen. Einer von ihnen ist "Share Tabs". Klicken oder tippen Sie darauf.
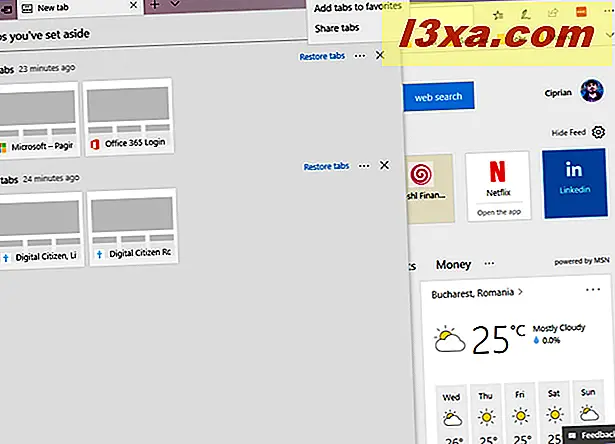
Wählen Sie aus der Liste der angezeigten Personen die Person aus, mit der Sie teilen möchten, oder wählen Sie die E-Mail- App aus.
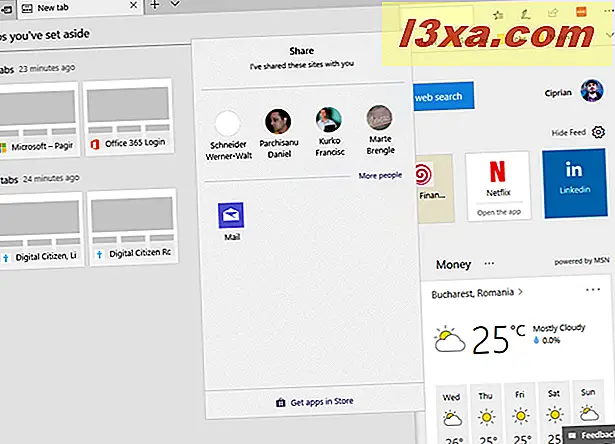
Wenn Sie die Mail- App ausgewählt haben, geben Sie die E-Mail-Adresse der Person ein, an die Sie diese senden möchten, fügen Sie weiteren gewünschten Text hinzu und drücken Sie Senden .
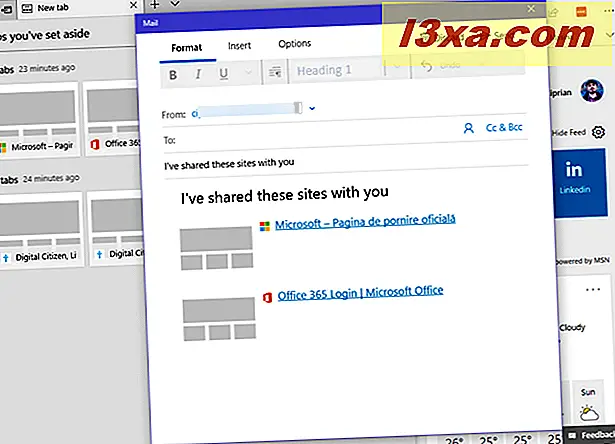
So fügen Sie Ihren Favoriten einige Registerkarten hinzu, die Sie in Microsoft Edge zur Verfügung gestellt haben
Sie können auch die Tabs speichern, die Sie in Ihren Favoriten abgelegt haben. Öffnen Sie in Microsoft Edge die Tabs, die Sie beiseite gelegt haben, und klicken oder tippen Sie auf die Schaltfläche Mehr (sie sieht wie drei Punkte aus) neben der Gruppe von Tabs, die Sie interessieren. Dies öffnet ein Menü mit zwei Optionen. Wählen Sie "Registerkarten zu Favoriten hinzufügen ".
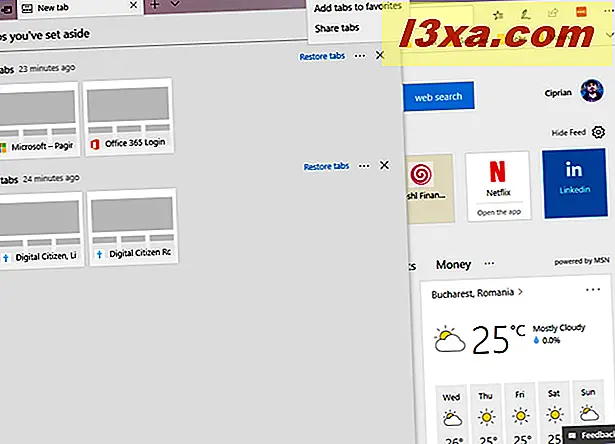
Der Hub öffnet und listet Ihre Favoriten auf. Wenn Sie genau hinsehen, sehen Sie einen neuen Ordner mit Favoriten mit dem heutigen Datum.
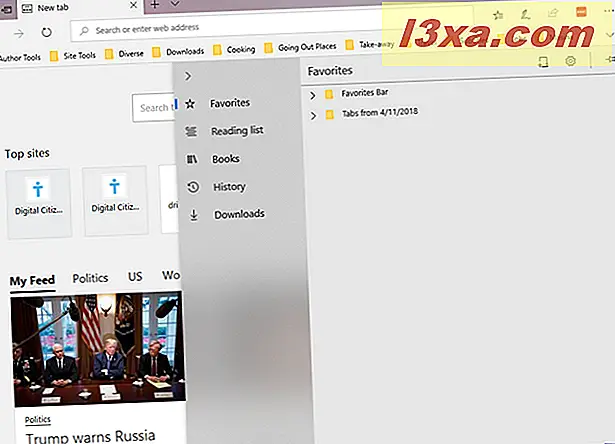
Öffnen Sie es, und Sie sehen die Registerkarten, die in der Gruppe waren, die Sie in Ihren Favoriten speichern wollten. Ziehen Sie Ihre neuen Lieblingsseiten in den Ordner, in dem Sie sie haben möchten.
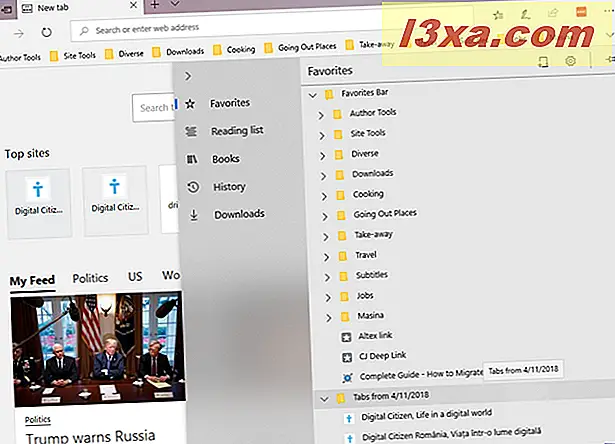
Findest du diese Funktion nützlich?
Jetzt wissen Sie alles, was Sie über Einstellungsregisterkarten für die spätere Verwendung in Microsoft Edge wissen müssen. Spielen Sie mit dieser Funktion und lernen Sie, wie gut es funktioniert. Dann zögern Sie nicht, einen Kommentar zu hinterlassen und Ihre Erfahrungen damit zu teilen. Wir sind gespannt, ob Ihnen diese Funktion gefällt und Sie sie nützlich finden.



