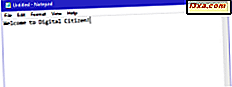
Notepad ist ein sehr einfacher Texteditor, der schon sehr lange zu Windows gehört. Es eignet sich hervorragend zum Schreiben relativ kurzer Textdokumente, die Sie als einfachen Text speichern möchten, und das ist nicht alles, was Sie damit tun können. Wenn Sie Notepad nicht oft benutzt haben, werden Sie vielleicht überrascht sein, wie einfach es ist, damit zu arbeiten. Werfen wir einen neuen Blick auf diese alte Desktop-App für Windows, was sie ist und was sie tut:
Hinweis: Notepad ist meist identisch in Windows 10, Windows 7 und Windows 8.1, so dass die meisten Abbildungen in diesem Artikel in Windows 10 erstellt werden. Der einzige Unterschied besteht darin, wie Sie die Anwendung in jedem Betriebssystem öffnen.
So öffnen Sie den Editor
Bevor Sie sehen, was Sie mit Notepad machen können, müssen Sie wissen, wie Sie es starten können. Am einfachsten ist es, danach zu suchen. Geben Sie in Windows 10 Notepad in das Suchfeld in der Taskleiste ein und klicken oder tippen Sie auf das Editor- Suchergebnis.
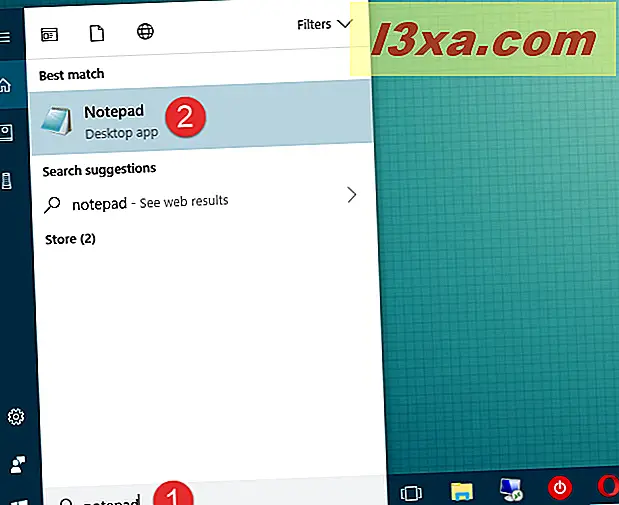
In Windows 7 geben Sie Notepad in das Suchfeld im Startmenü ein und klicken dann auf das entsprechende Ergebnis.
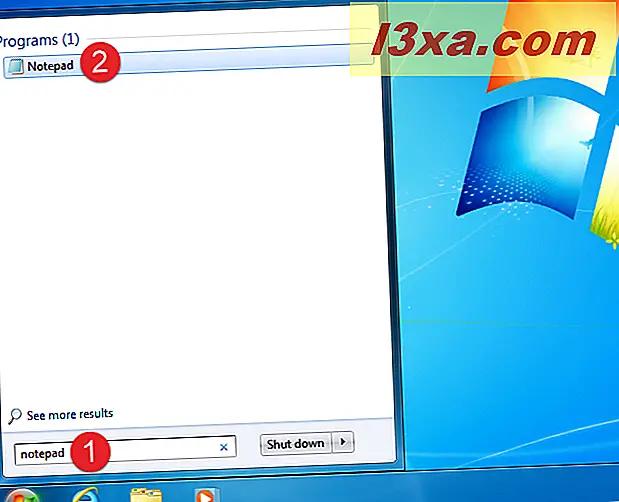
Wechseln Sie in Windows 8.1 zum Startbildschirm und geben Sie notepad ein. Klicken oder tippen Sie dann auf das Editor- Ergebnis.
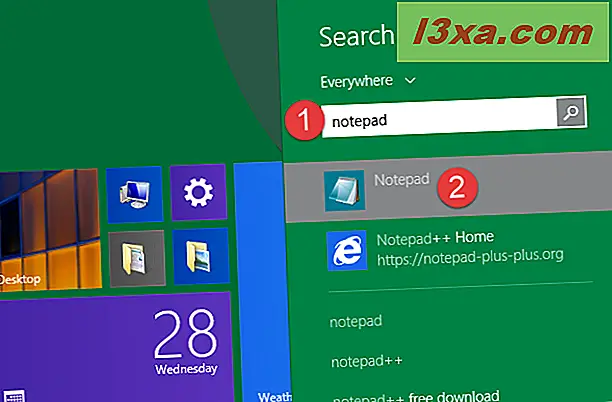
Eine Alternative, die in allen Betriebssystemen gleich funktioniert, ist das Suchen und Klicken auf die Notepad- Verknüpfung im Ordner Zubehör im Startmenü (in Windows 10 und 7) oder auf dem Startbildschirm (in Windows 8.1).
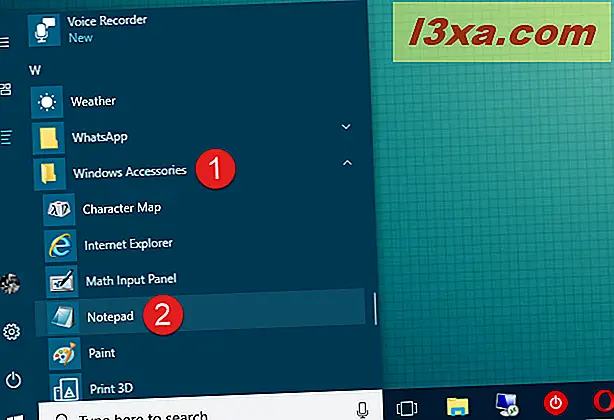
Wenn Notepad geöffnet wird, wird in beiden Betriebssystemen dieser No-Frills-Bildschirm angezeigt. Es ist nichts mehr erforderlich, da der Editor nur über eine begrenzte Anzahl von Optionen verfügt. Am oberen Rand des Fensters sollten Sie Menüs für Datei, Bearbeiten, Format, Ansicht und Hilfe sehen .
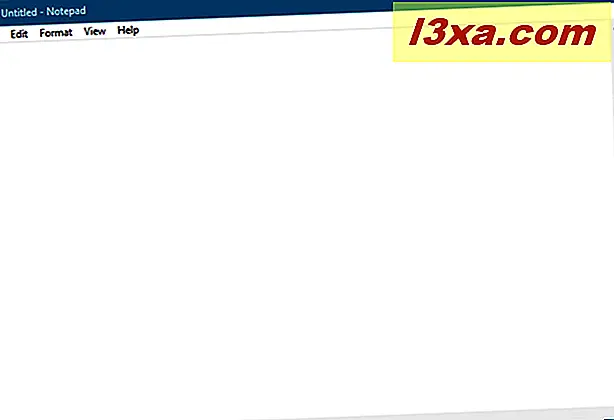
Werfen wir einen Blick darauf, was Sie tun können. Alles sollte beruhigend vertraut sein, aber denken Sie daran, dass der Editor nur ein Texteditor ist. Wenn Sie versuchen, Grafiken einzufügen, funktioniert es nicht.
1. Erstellen, öffnen und speichern Sie Textdateien mit Notepad
Die Auswahlmöglichkeiten im Menü Datei sind Neu, Öffnen, Speichern, Speichern unter, Seite einrichten und Drucken . Wie Sie sehen können, haben viele dieser Befehle auch Tastaturkürzel. Sie sollten diese Befehle bereits kennen, da sie in fast jeder Windows-Anwendung gleich sind.
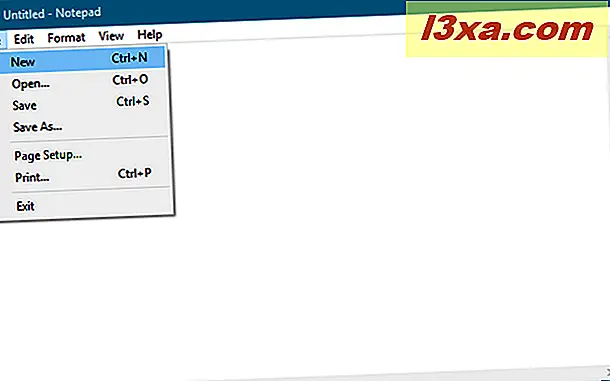
Das Erstellen und Speichern von Textdokumenten im Editor ist ganz einfach: Öffnen Sie den Editor, beginnen Sie mit der Eingabe und bearbeiten Sie den Text und formatieren Sie ihn nach Bedarf. Sobald Sie fertig sind, verwenden Sie den Befehl Speichern unter, um Ihre Arbeit zu speichern. Der Standardordner ist der OneDrive- Ordner in Windows 10 und 8.1 und der Ordner Eigene Dateien in Windows 7. Sie können dies ganz einfach ändern: Verwenden Sie den Befehl Speichern unter, navigieren Sie zu Ihrem bevorzugten Ordner und klicken Sie auf Öffnen . Notizblock wird sich an Ihre Wahl erinnern. Beachten Sie, dass Ihre Dateien mit der Erweiterung TXT und im Klartext gespeichert werden.
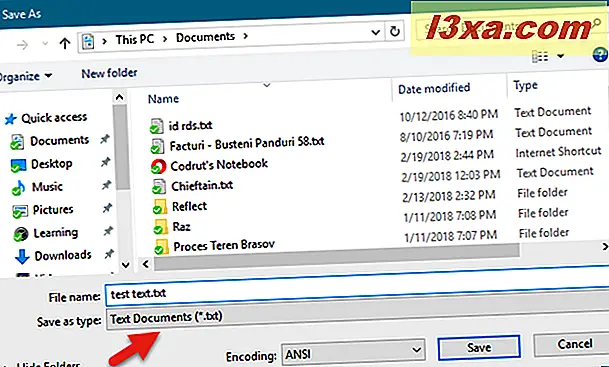
2. Speichern Sie Textdateien mit verschiedenen Kodierungen
Sie können auch Speichern unter verwenden, um die Kodierung Ihrer Datei so zu ändern, dass sie einem bestimmten Zeichensatz entspricht. Hier wurde ein Stück Text von unserer rumänischen Seite in Notepad ausgeschnitten und eingefügt.
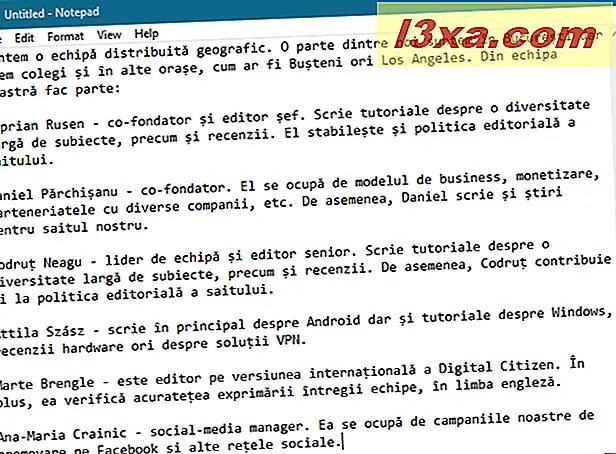
Wenn Sie versuchen, dies so zu speichern, wie es ist, erhalten Sie eine Meldung, dass die Formatierung verloren gehen würde, wenn Sie sie als einfachen Text speichern.
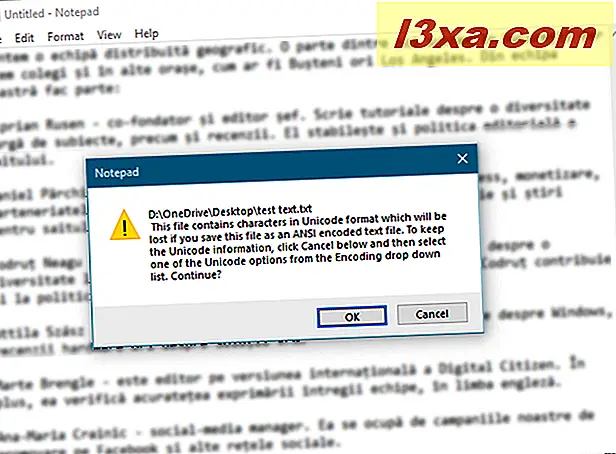
Sie müssen die entsprechende Codierung aus der Dropdown-Liste auswählen. Je nachdem, welche Zeichen in der Datei vorhanden sind, kann ein wenig Experimentieren nötig sein, um richtig zu arbeiten, aber mit Unicode zu beginnen ist eine gute Wette.
Wenn Sie mit der Codierung nicht vertraut sind, sollte der erste Abschnitt dieses Lernprogramms dazu beitragen, dies zu erklären: Stellen Sie sicher, dass Windows Zeichen aus anderen Sprachen als Englisch (Nicht-Unicode-Programme festlegen) korrekt anzeigt.
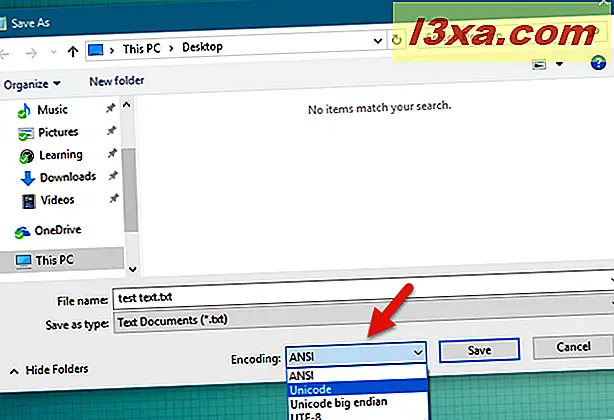
3. Speichern Sie Dateien als HTML-Dateien
Sie können den Editor auch zum Erstellen von HTML-Dateien verwenden. Stellen Sie sicher, dass der Zeilenumbruch aktiviert ist (wir besprechen dies in nur einer Minute), und geben Sie Ihren HTML-Code so ein, wie Sie reinen Text eingeben würden. Wenn es an der Zeit ist, Ihre Arbeit zu speichern, wählen Sie " Speichern unter" und dann " Alle Dateien" aus der Auswahlliste. Speichern Sie Ihre Datei anschließend mit der Erweiterung .htm oder .html .
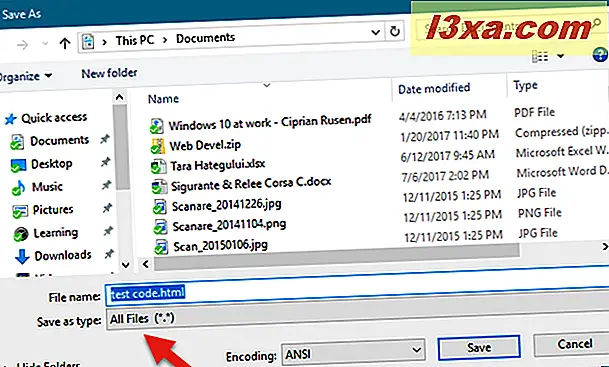
4. Drucken Sie Textdateien
Wenn Sie im Dokument, das gedruckt werden soll, nichts anpassen möchten, öffnen Sie das Menü Datei und klicken oder tippen Sie auf Drucken . Wenn Sie den Druck anpassen möchten, klicken oder tippen Sie zuerst im Menü Datei auf Seite einrichten .
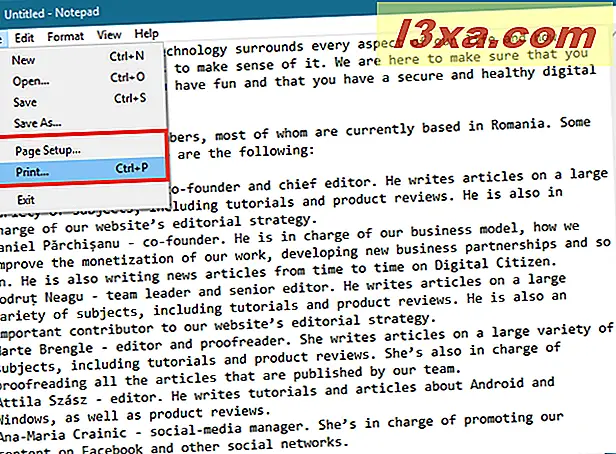
In anspruchsvolleren Programmen bietet Page Setup eine lange Liste von Optionen. In Notepad sind Ihre Entscheidungen jedoch einfach. Sie können das Papierformat und den Bereich wählen, in dem der Drucker das Papier, die Seitenausrichtung und eine Kopf- und Fußzeile (und den darin enthaltenen Text) beibehält.
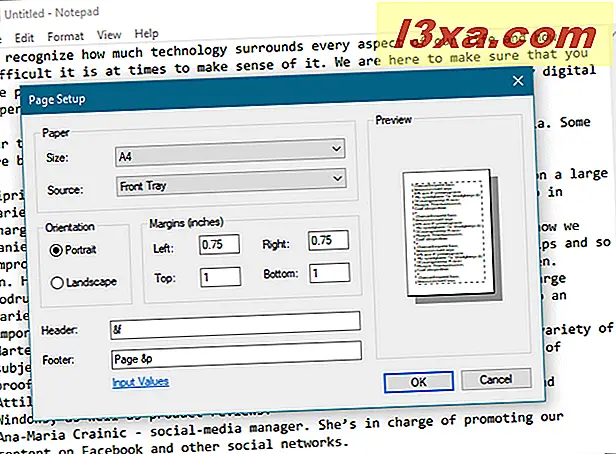
Der Text in der Kopfzeile ist standardmäßig der Name des Dokuments und das Datum, an dem es gedruckt wurde, und der Text in der Fußzeile ist die Seitennummer. Wenn diese Informationen nicht gedruckt werden sollen, löschen Sie einfach die Codes. Wenn Sie die verfügbaren Codes für Kopf- und Fußzeilen sehen möchten, besuchen Sie diese Website: Ändern der Kopf- und Fußzeilenbefehle im Editor.
5. Nehmen Sie einfache Änderungen am Text vor
Das Bearbeiten- Menü bietet einige Auswahlmöglichkeiten, aber auch hier sollte alles in diesem Menü jedem geläufig sein, der Windows benutzt hat. Allen Edit- Optionen sind Tastaturkürzel zugeordnet. Beachten Sie, dass die meisten Befehle ausgegraut werden, bis im Editorfenster Text ausgewählt ist.
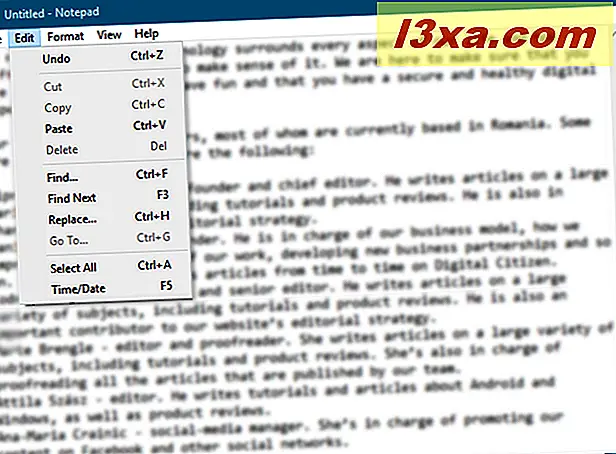
Der erste Eintrag im Menü Bearbeiten ist Rückgängig / Wiederherstellen, was beim Bearbeiten des Dokuments hilfreich sein kann. Was an diesem Ort erscheint, hängt davon ab, was Sie getan haben. Wenn Sie gerade den Befehl Rückgängig verwendet oder Strg + Z gedrückt haben, sollten Sie den Befehl Wiederherstellen am Anfang der Liste (und die Tastenkombination, Strg + Y) sehen. Der Rest des Menüs, Ausschneiden, Kopieren, Einfügen, Löschen, Suchen, Weitersuchen, Ersetzen, Gehe zu, Alles auswählen und Zeit / Datum, ist in fast allen Windows-Programmen, die mit Dokumenten arbeiten, Standard.
Gehe zu ist der weniger bekannte Befehl in dieser Liste. Es wird in Verbindung mit Word Wrap verwendet, das wir in nur einer Minute diskutieren werden. Gehe zu funktioniert nur, wenn der Zeilenumbruch deaktiviert ist und nur wenn das Dokument nummerierte Zeilen enthält. Wenn Wortumbruch aktiviert ist , wird Gehe zu ausgegraut. Sie verwenden Gehe zu, um zu einer bestimmten nummerierten Zeile im Dokument zu springen.
6. Schalten Sie den Zeilenumbruch ein oder aus
Das Format- Menü bietet Ihnen nur zwei Möglichkeiten: Word Wrap und Font .
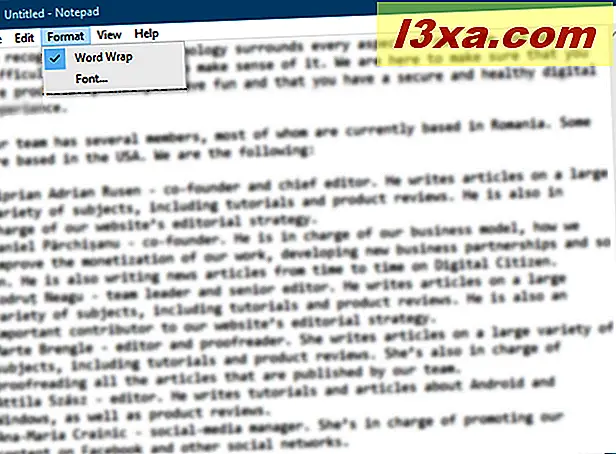
Aus unbekannten Gründen ist der Editor immer mit deaktiviertem Word Wrap ausgeliefert worden. Dies bedeutet, dass alles, was Sie tippen, in einer langen Zeile endet, bis Sie die Eingabetaste drücken, wodurch eine weitere lange Zeile beginnt.
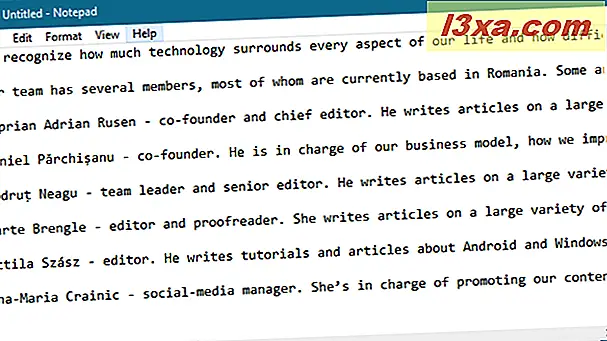
Sie haben die Möglichkeit, die Eingabetaste zu drücken, wenn Sie sich dem rechten Rand des Notepad- Fensters nähern. Dadurch werden die Zeilen abhängig von der Größe des Fensters jedoch beliebig lang. Wenn Sie sehen möchten, was Sie eingeben, ohne den gesamten Text nach rechts scrollen zu müssen, aktivieren Sie den Zeilenumbruch . Dann sollte sich Notepad wie jedes andere Textverarbeitungsprogramm verhalten und den Text bei Annäherung an den rechten Rand des Fensters automatisch in die nächste Zeile umbrechen.
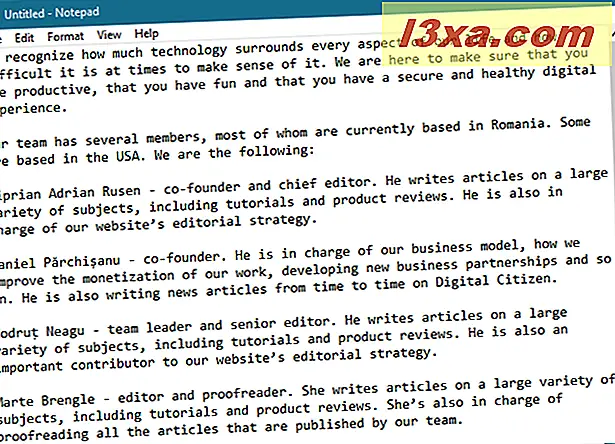
Hinweis: Im Menü Ansicht gibt es eine Option namens Statusleiste, die auch mit Word Wrap verbunden ist . Wenn Word Wrap deaktiviert ist, können Sie eine Benachrichtigung in dem unteren Rand Ihres Fensters anzeigen, in dem Sie anzeigen, wo sich der Cursor derzeit in einem Dokument befindet, das nicht umbrochen wird. Wenn der Zeilenumbruch aktiviert ist, ist der untere Rand leer.
7. Ändern Sie die Schriftart des Textes
Die Schriftauswahl ist selbsterklärend: Sie bietet Ihnen eine Liste aller installierten Schriftarten und die Option, fett, kursiv und dergleichen zu verwenden. Im Gegensatz zu Programmen wie Microsoft Word wirkt sich eine Änderung der Schriftart jedoch sofort auf das gesamte Dokument aus. Sie können nicht eine Schriftart in einem Teil des Dokuments und eine andere Schriftart in einem anderen Teil des Dokuments verwenden. Es ist alles oder nichts.
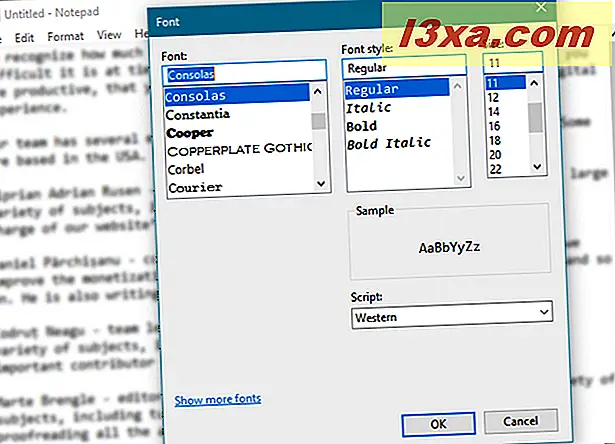
Im Menü " Schriftart" ist eine weniger bekannte Option verfügbar, das Dropdown-Menü " Skript" . Auf diese Weise können Sie Zeichen auswählen, die nicht in den Standardschriftarten "Western" verfügbar sind. Die Auswahlmöglichkeiten sind Western, Griechisch, Türkisch, Baltisch (nicht in Windows 7 verfügbar), Mitteleuropäisch, Kyrillisch und Vietnamesisch (nicht in Windows 7 verfügbar) . Wählen Sie einen Satz und Sie sollten darüber einige repräsentative Zeichen sehen. Das westliche Set ist standardmäßig ausgewählt, und Sie müssen es bei Bedarf auf ein anderes Set umstellen.
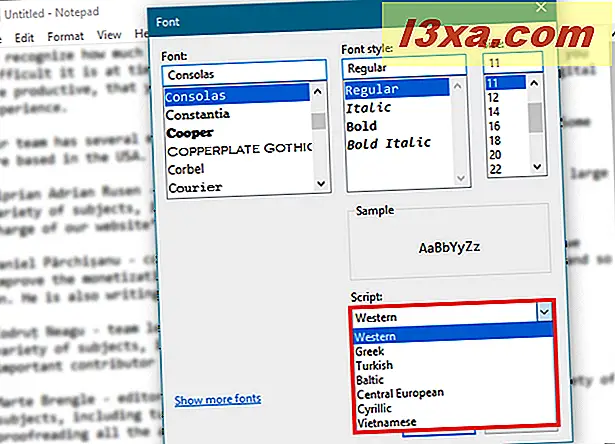
Verwenden Sie den Editor für die (leichte) Textbearbeitung?
Notepad gibt es schon sehr lange und ist weiterhin eine nützliche Desktop-App zum Schreiben von einfachem Text und HTML. Manchmal ist das alles, was du brauchst. Wenn Sie mehr als nur die Grundlagen benötigen, könnte WordPad eine gute Wahl sein. Es ist auch in allen Windows-Versionen integriert! Verwenden Sie den Editor regelmäßig? Wenn Sie dies tun, sagen Sie uns bitte, wie Sie es nützlich finden, in den Kommentaren unten.



