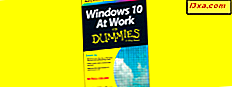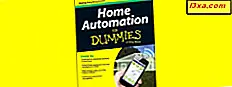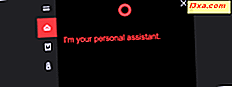
Windows 10 kommt mit vielen Funktionen, und Cortana ist einer der interessantesten von allen. Cortana ist ein Programm, das als Ihr persönlicher digitaler Assistent dient und Ihnen helfen kann, menschlicher mit Ihrem Windows 10-Gerät zu interagieren. Aus diesem Grund und auch weil Microsoft Cortana als "sie" bezeichnet, werden wir dasselbe tun. Du kannst ihr sagen, dass sie verschiedene Dinge tun soll, wie Apps starten, sich Notizen machen, dich an einen Termin erinnern, sie nach der Wetterprognose fragen oder auch, ob sie Siri mag oder nicht. Darüber hinaus sind diese nur die Spitze des Eisbergs, wenn es darum geht, was Cortana für Sie tun kann. Bevor Sie mit Cortana interagieren können, müssen Sie zuerst eine Erstinstallation durchführen. In diesem Artikel zeigen wir Ihnen die notwendigen Schritte:
Wie konfiguriere ich Cortana zum ersten Mal auf einem Windows 10 PC oder Tablet?
Klicken oder tippen Sie in der Taskleiste Ihres Windows 10-Geräts auf das Feld "Hier in die Suche eingeben" . Sie finden es direkt neben dem Startmenü .

Das öffnet Cortana eine Popup-Box und sagt "Hallo! Ich bin Cortana. Ich bin hier, um zu helfen" . Unter dieser Begrüßungsnachricht können Sie auch einige Tipps zu den Dingen sehen, die Cortana für Sie tun kann.

Um Cortana zum besten virtuellen Assistenten zu machen, den sie sein kann, können Sie ihr einige Details über Sie anbieten. Es ist erwähnenswert, dass Cortana Ihre Informationen nicht aktiv anfordert, also ist es Ihre Wahl, wenn Sie sie mehr über Sie wissen lassen möchten.
Um dies zu tun, klicken oder tippen Sie auf die Schaltfläche "Cortana kann viel mehr ..." aus dem unteren Bereich der Cortana-Popup-Box.
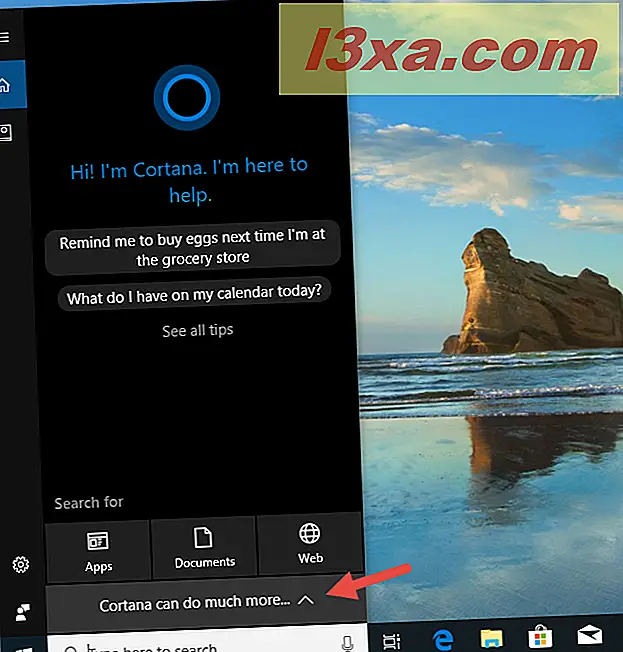
Dann erklärt sie dir: "Damit du pünktlich bleibst, erinnere dich daran, was wichtig ist, und vieles mehr, ich [Cortana] brauche ein paar Informationen. Kann ich [Cortana] deinen Account benutzen, um deine Erfahrung zu personalisieren?" . Das bedeutet, dass Cortana Ihren Suchverlauf, App-Nutzung, Sprachmuster und andere Informationen sammeln und verwenden kann, um Ihre Erfahrung "persönlicher" zu machen . Wenn Sie ihr Bestes wünschen, klicken oder tippen Sie auf Personalisieren .

Es scheint erstaunlich schnell, aber das ist alles, was Sie tun müssen, um Cortana auf einem Windows 10-Gerät zu verwenden. Sie können jetzt anfangen, sie zu benutzen, oder Sie können sie und ihre Fähigkeiten vorher noch weiter anpassen.
Wenn Sie Cortana verwenden möchten, haben wir ein paar separate Anleitungen dazu, die Sie hier lesen können:
- Wie benutzt man Cortana auf einem Windows 10 PC, Notebook oder Tablet?
- Die 25 nützlichsten Befehle und Fragen für Cortana
- So planen und verwalten Sie Termine mit Cortana
- Top 94 lustigste Cortana Befehle und Fragen, wenn du mal lachen willst
Wenn Sie nicht die Zeit oder Geduld haben, alles zu lesen, was wir veröffentlicht haben, sollten Sie auch wissen, dass Sie mit Cortana interagieren können: Sie können ihr Suchfeld eingeben oder mit ihr über die Mikrofontaste auf der rechten Seite des Suchfelds sprechen .

Wenn Sie Cortana noch detaillierter gestalten möchten und ihr helfen, Sie besser kennenzulernen, haben wir einen ausführlichen Artikel zu diesem Thema veröffentlicht, den Sie hier finden: Das komplette Handbuch zur Konfiguration von Cortana in Windows 10.
Sind Sie bereit, mit Cortana als virtuellem Assistenten zu arbeiten?
Wie Sie gesehen haben, sind die ersten Schritte zur Anpassung von Cortana, Ihrem virtuellen Assistenten, nur wenige und leicht zu befolgen. Wie Sie sehen werden, kann Cortana viele Dinge für Sie tun, und sie kann Ihnen helfen, produktiver zu sein. Wenn Sie über Cortana sprechen möchten, zögern Sie nicht, den Kommentarabschnitt unten für jede Frage zu verwenden, die Sie über sie haben könnten.