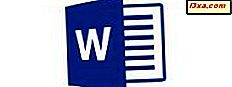
Obwohl komplexe Berechnungsaufgaben, die Erstellung von Diagrammen und die Finanzanalyse eine voll funktionsfähige Tabellenkalkulationsanwendung wie Excel erfordern, benötigen viele Textdokumente Tabellen, um Daten angemessen zu strukturieren und darzustellen. Keine Sorge, Android-Nutzer: Microsoft Word bietet Tabellenunterstützung auf Ihrer bevorzugten Plattform! Sehen wir uns an, wie Sie mit dieser App Tabellen in Ihre Dokumente einfügen und bearbeiten können:
HINWEIS: Bevor Sie mit dem Formatieren von Absätzen in Ihrem Dokument beginnen, starten Sie Word und erstellen Sie ein neues Dokument und geben Sie einen Text ein oder öffnen Sie einen vorhandenen - folgen Sie den Links für die erforderlichen Schritte.
Wie Sie Tabellen in Microsoft Word für Android einfügen
Sobald Sie Ihr Dokument geöffnet haben, müssen Sie zuerst auf das Symbol A in der Menüleiste tippen.
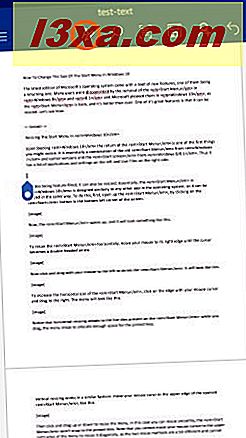
Tippen Sie nun auf den Menüpunkt Home, um die Liste der zusätzlichen Menüs zu öffnen.
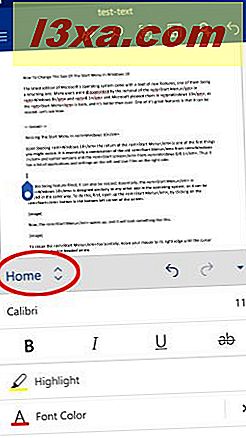
Tippen Sie in dieser Liste auf Einfügen, um auf die verschiedenen Layoutoptionen zuzugreifen.
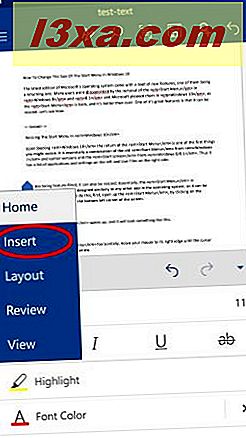
Tippen Sie nun auf Tabelle, um eine neue Tabelle in das Dokument einzufügen.
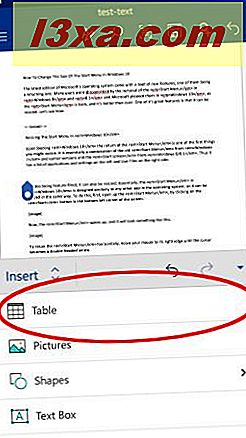
Das Tabellenmenü ist jetzt aktiv und eine 3x3-Tabelle wurde in das Dokument eingefügt.
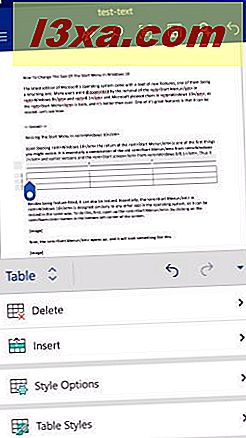
Wie Einfügen von Zeilen und Spalten in Tabellen in Microsoft Word für Android
Natürlich müssen Sie den Tisch wahrscheinlich ändern, um Ihren Bedürfnissen besser gerecht zu werden. Um der Tabelle neue Zeilen oder Spalten hinzuzufügen, tippen Sie im Menü Tabelle auf Einfügen.
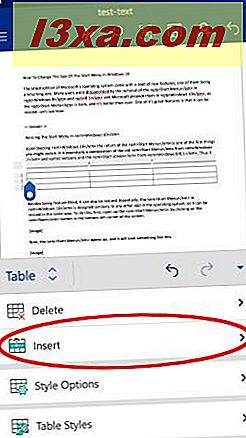
Hier können Sie neue Zeilen einfügen, indem Sie oben auf Einfügen oder Unten einfügen tippen, um eine neue Zeile oberhalb oder unterhalb der aktiven Zeile einzufügen.
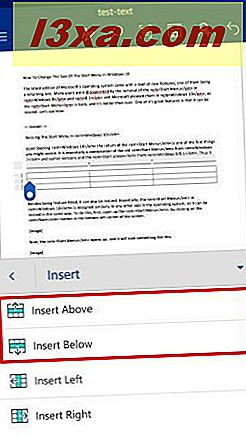
Um neue Spalten einzufügen, tippen Sie auf Insert Left oder Insert Right, um eine neue Spalte links oder rechts neben der aktiven einzufügen.
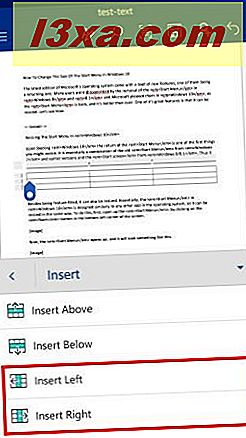
Denken Sie daran, dass die Einfügebefehle so viele Zeilen oder Spalten in die Tabelle einfügen, wenn Sie mehrere Zeilen oder Spalten ausgewählt haben. Wenn Sie keine ausgewählt haben, erhalten Sie eine einzelne neue Zeile oder Spalte. So sieht unsere Tabelle nach dem Einfügen von zwei zusätzlichen Zeilen und Spalten aus.
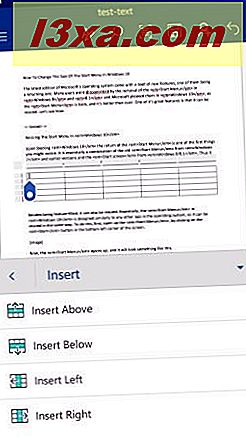
Das Löschen von Zeilen und Spalten ist genauso einfach: Tippen Sie zuerst im Menü Tabelle auf Löschen.
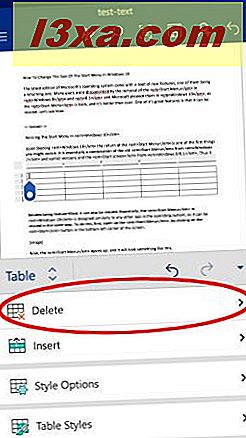
Um die aktive Spalte oder die ausgewählten Spalten zu löschen, tippen Sie auf Spalten löschen.
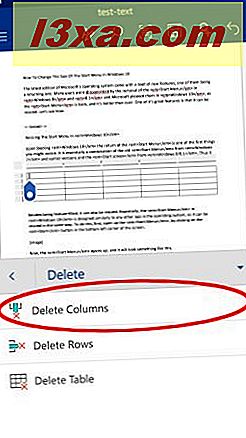
Um die aktive Zeile oder die ausgewählten Zeilen zu löschen, tippen Sie auf Zeilen löschen.
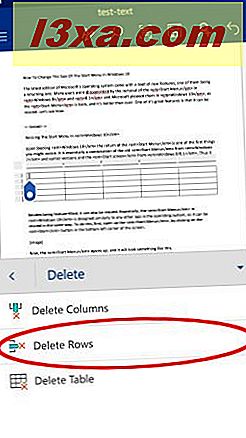
Wenn Sie auf Tabelle löschen tippen, wird natürlich die gesamte Tabelle aus dem Dokument entfernt.
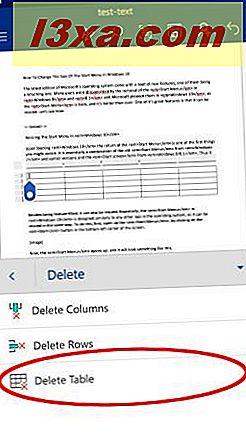
So legen Sie Tabellenstile in Microsoft Word für Android fest
Tabellen müssen keine einfachen schwarzen und weißen Zellen sein, Sie können sie mit unzähligen voreingestellten und anpassbaren Stilen aufpeppen! Um einen Stil anzuwenden, tippen Sie im Menü Tabelle auf Tabellenstile.
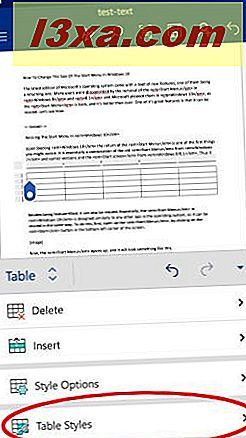
Es erscheint eine lange Liste von einfachen, Raster- und Listen-Tabellenstilen: Tippen Sie auf die Schaltfläche, die am besten zu Ihrem Tisch passt.
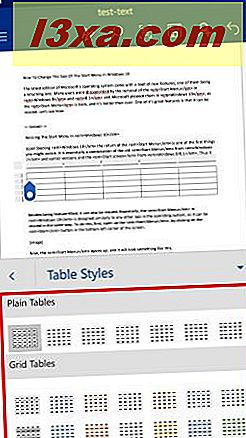
Wenn Sie einen Stil angewendet haben, können Sie seine Optionen weiter anpassen. Tippen Sie dazu im Menü Tabelle auf Stiloptionen.
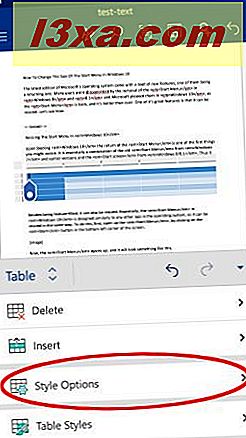
Hier können Sie Kopfzeile und Gesamtzeile aktivieren oder deaktivieren, damit die erste und / oder letzte Zeile mit einer einheitlichen Farbe gefüllt wird. Dies ist ideal zum Definieren von Tabellenköpfen und Summen.
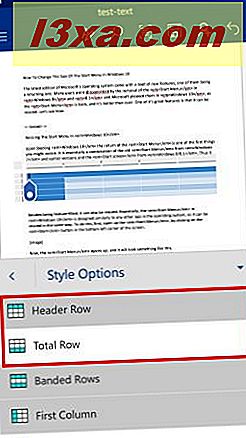
Durch das Aktivieren von "Gebänderte Zeilen" werden die Zeilen abwechselnd angezeigt, während "Gebänderte Spalten" die gleiche Auswirkung auf Spalten hat.
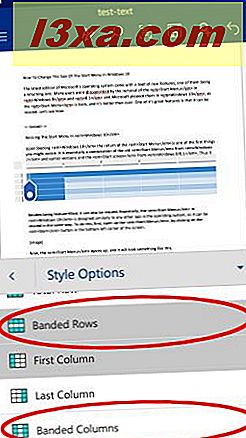
Die erste Spalte und die letzte Spalte ähneln Kopfzeilen und Summen: Wenn sie aktiviert werden, wird die erste und / oder letzte Spalte einheitlich ausgefüllt.
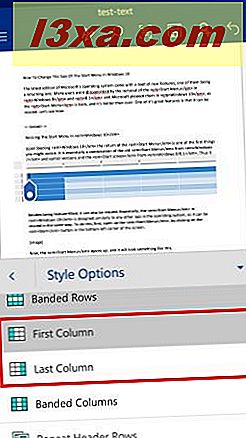
Mit der letzten Formatierungsoption Zeilenkopfzeilen wiederholen wird die Kopfzeile auf jeder Seite wiederholt, wenn sich die Tabelle über mehrere Seiten erstreckt. Natürlich müssen Sie die Einstellung für die Kopfzeile aktivieren, damit dies funktioniert.
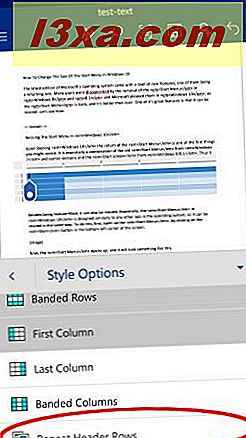
Wie richtet man Text in Tabellen in Microsoft Word für Android aus?
Um Tabelleninhalte so zu gestalten, wie Sie es möchten, müssen Sie möglicherweise die Ausrichtung ändern.
Tippen Sie dazu im Menü Tabelle auf Ausrichtung.
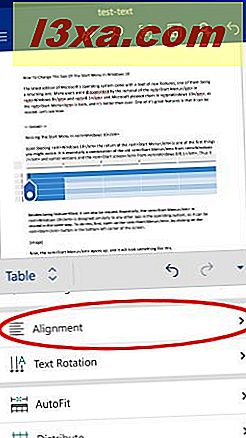
Die ersten drei Symbole steuern die horizontale Ausrichtung: Tippen Sie auf sie, um den Text an der linken, mittleren bzw. rechten Seite auszurichten.
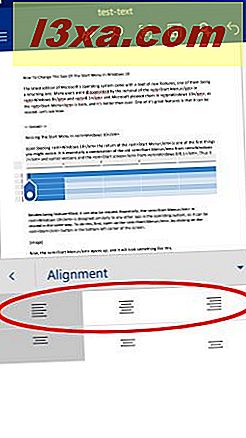
Die zweite Zeile steuert die vertikale Ausrichtung: Verwenden Sie diese, um den Text an der oberen, mittleren oder unteren Seite der Zelle auszurichten.
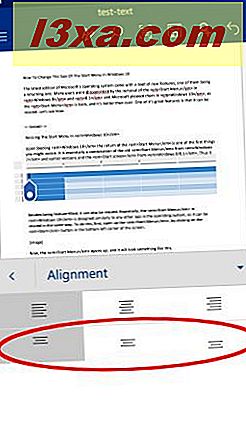
Wenn Sie Text drehen müssen, tippen Sie im Menü Tabelle auf Textrotation.
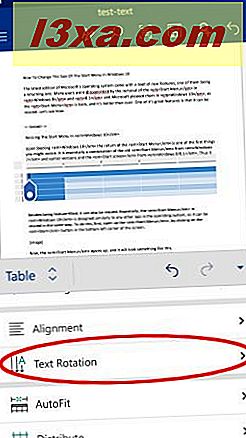
Hier haben Sie drei Optionen: Horizontal ist die Standardeinstellung, aber Sie können Ihren Text auch drehen, indem Sie auf Alle Texte 90º drehen oder Alle Texte 270º drehen.
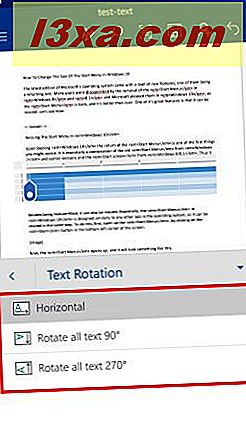
Wie Tabellen automatisch in Microsoft Word für Android formatieren
Es wäre schwierig, Zeilen- oder Spaltengrößen auf einem Touchscreen zu ändern, daher bietet Word verschiedene Werkzeuge zur Größenanpassung an. Um auf diese Optionen zuzugreifen, tippen Sie im Menü Tabelle auf AutoFit.
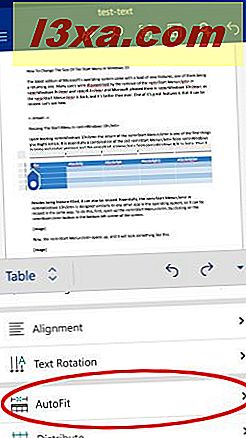
Die erste Option, AutoFit-Inhalt, ändert die Größe der Spalten, so dass sie jeweils genauso breit sind wie der darin enthaltene Text.
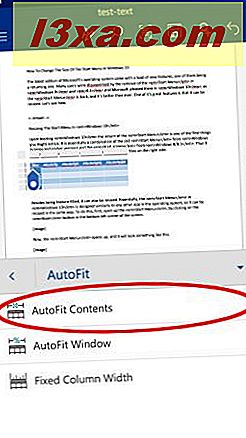
Wenn Sie auf AutoFit-Fenster tippen, wird die Tabelle so breit wie die Papierränder, sodass die Tabelle den gesamten verfügbaren Platz belegt.
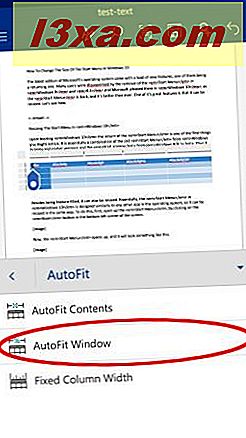
Wenn Sie auf Feste Spaltenbreite tippen, werden keine unmittelbaren Änderungen angezeigt: Diese Option behebt die aktuellen Spaltenbreiten. Unabhängig davon, wie viel Text Sie eingeben oder löschen, bleiben die Spalten auf derselben Breite.
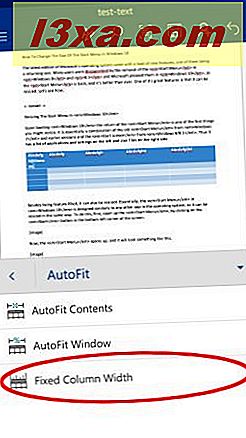
Die letzte Möglichkeit zum Anpassen von Zeilen und Spalten besteht in der Verteilung. Tippen Sie im Menü Tabelle auf Verteilen, um auf diese Optionen zuzugreifen.
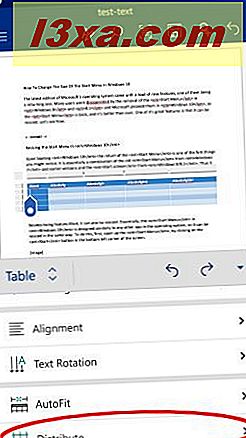
Hier können Sie auf Zeilen verteilen und Spalten verteilen klicken, wodurch alle Zeilen und Spalten die gleiche Höhe und Breite haben, sodass der Tabellenbereich gleichmäßig verteilt ist. Hier sehen Sie ein Beispiel mit langem Text in einer Zelle und gleichmäßig verteilten Zeilen und Spalten.
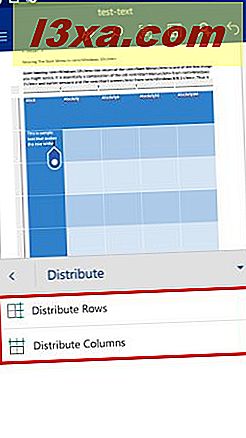
Fazit
Die verfügbaren Tools zum Anpassen von Tabellen in Microsoft Word für Android sind überraschend reichhaltig - fast jedes Feature der Desktop-Edition wurde in die mobile App integriert, sodass Sie mit Ihren Tabellen praktisch alles machen können, was Sie wollen. Glücklicherweise sind diese Tools auch für Mobilgeräte geeignet, sodass Sie die Funktionen haben, die Sie möglicherweise benötigen und verwenden werden. Die Handhabung von Tabellen kann auf einem mobilen Gerät frustrierend sein, aber Microsoft Word erleichtert die Arbeit mit seinen One-Tap-Tools und automatischen Funktionen. Wenn Sie Fragen zu Microsoft Word auf Android haben, fragen Sie sie im Kommentarbereich und bleiben Sie auf noch ausführlichere Anleitungen gefasst.



