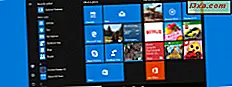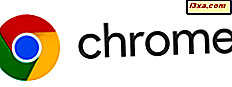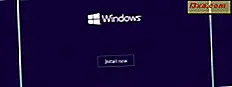
Haben Sie einen brandneuen Computer, auf dem Sie alles installieren und konfigurieren müssen: vom Betriebssystem über Treiber, Anwendungen, Plugins und so weiter? Müssen Sie alles von einem "alten" Computer löschen und alles von Grund auf neu installieren? Wenn die Antwort zu einer dieser Fragen ja ist, dann haben Sie Glück! Nachdem wir viele (alte und neue) Computer eingerichtet hatten, erstellten wir eine Checkliste mit Schritten, die Sie durchlaufen müssen, um die bestmögliche Erfahrung zu erzielen: ohne (zu viele) Abstürze, in kürzester Zeit und auf sichere Weise . Dieser Artikel teilt die optimierte Liste der Schritte, die Sie durchlaufen müssen, damit alles ordnungsgemäß funktioniert.
Schritt 1. Installieren Sie das Betriebssystem (Windows 10, Windows 8.1, Windows 7 und / oder andere) - Obligatorisch
Das Wichtigste zuerst: Sie müssen das Hauptbetriebssystem installieren. Wenn Sie sekundäre haben, können diese verlassen werden, bis Sie alles abgeschlossen haben, was Sie auf Ihrem Haupt einrichten müssen, um die Dinge zu erleichtern. Da Sie uns lesen, verwenden Sie wahrscheinlich eine Version von Windows 10, Windows 8.1 oder Windows 7. Um Ihnen zu helfen, haben wir mehrere Installationshandbücher veröffentlicht, die viele der möglichen Installationsszenarien abdecken:
- So installieren Sie Windows 10 mit Einzelhandelsmedien oder einem ISO-Image
- So installieren Sie Windows 7 - Führen Sie eine vollständige Installationsanleitung aus
- So installieren Sie Windows 8.1 RTM auf Ihrem Computer
- So aktualisieren Sie Ihre Windows 8.1 oder Windows 7 PC auf Windows 10 Right Now!
- So installieren Sie eine beliebige Version von Windows von anderen Netzwerkcomputern
Wenn Sie einen Markennamen-Computer haben, ist die Installation des Betriebssystems höchstwahrscheinlich bereits vom Hersteller dieses Computers für Sie erledigt worden. Du Glückspilz! ;)
Wenn Ihre Internetverbindung während der Installation des Betriebssystems Ihrer Wahl funktioniert, zögern Sie nicht, Dinge wie Ihre Netzwerkverbindung (weisen Sie ihr das richtige Netzwerkstandortprofil zu) oder Ihre Heimnetzgruppe zu konfigurieren.
Schritt 2. Überprüfen Sie, ob die Systemwiederherstellung aktiviert ist und erstellen Sie einen Wiederherstellungspunkt - Empfohlen
Dieser Schritt mag vielen Menschen überraschend erscheinen, macht ihn aber nicht weniger wichtig. Wenn es Zeiten gibt, in denen die Dinge wahrscheinlich scheitern, dann müssen Sie Ihren Computer zum ersten Mal einrichten und alles installieren, was Sie benötigen. Um auf der sicheren Seite zu sein, ist es wichtig,
- Überprüfen Sie, ob die Systemwiederherstellung aktiviert ist und
- Erstellen Sie einen Wiederherstellungspunkt manuell.
Das Standardverhalten von Windows 10, Windows 8.1 und Windows 7 besteht darin, vor dem Installieren von Updates, Treibern und Anwendungen Wiederherstellungspunkte zu erstellen - wenn die Systemwiederherstellung aktiviert ist. Wenn während des Einrichtungsvorgangs etwas Ihren Computer durcheinander bringt, müssen Sie nicht noch einmal von vorn beginnen. Sie stellen das System einfach auf einen Zeitpunkt zurück, an dem es funktionierte, und überprüfen die Schritte, die nach diesem Punkt folgten.

Was kann Ihren Computer sehr schnell durcheinander bringen? Gute Frage mit vielen möglichen Antworten, abhängig von Ihrem Computer, Ihrem Betriebssystem, Ihrem Wissen und Ihrer Aufmerksamkeitsspanne. Die wahrscheinlichsten Kandidaten sind jedoch: Installieren von falschen oder alten Treibern, Sicherheitslösungen (insbesondere alte und / oder inkompatible, mehrere Sicherheitslösungen, die parallel installiert und verwendet werden) und manchmal Windows-Updates. Um Ihnen ein Beispiel zu geben: Windows 10 installiert möglicherweise automatisch ein fehlerhaftes Update oder einen fehlerhaften Treiber für eine Ihrer Hardwarekomponenten, oder Windows 7 entscheidet fälschlicherweise, dass Sie ein Update für eine Hardwarekomponente installieren müssen, die Sie eigentlich nicht haben uns mehr als einmal, auf verschiedenen Computern.
Schritt 3. Installieren Sie fehlende Treiber für die Hardwarekomponenten des Computers - Obligatorisch
Es ist in Ordnung, wenn Windows Update Treiber für die meisten Hardware-Komponenten Ihres Computers empfiehlt und installiert, aber nicht für alle. Wenn es um Grafikkartentreiber geht (vor allem um Spiele zu entwickeln), sollten Sie sich für die neueste Version auf der Website Ihres Kartenherstellers entscheiden (es wird entweder AMD / ATI oder NVIDIA sein). Einige andere Hardwarekomponenten, für die Sie auf der Website des Herstellers nach neueren Treibern suchen sollten, sind: Netzwerkkarten (wenn Sie Probleme beim Verbinden mit dem Internet hatten), Drucker, Scanner, Tastaturen und Mäuse (dies gilt insbesondere, wenn Sie Marken verwenden für Gamer, die dazu neigen, zusätzliche Software zu installieren).
Sowohl Windows 7 als auch Windows 8.1, insbesondere aber Windows 10, werden die neuesten Treiber für die meisten anderen Komponenten finden und installieren: Maus, Touchpad, Tastatur, Netzwerkkarte (drahtlos oder Ethernet), Soundkarte, Webcam, Drucker, Scanner, Motherboard-bezogene Treiber. Um sicherzustellen, dass Sie keine Komponente verpasst haben, überprüfen Sie den Geräte-Manager und dieses Lernprogramm: Finden Sie fehlende Treiber und versteckte Geräte in Windows mit dem Geräte-Manager.

Warum sollte dieser Schritt jetzt statt später? Hier sind einige Gründe:
- Sie können früher oder später alle Hardwarefunktionen Ihres Systems nutzen.
- Sie verfügen noch nicht über eine Sicherheitslösung, die die Installation des Treibers beeinträchtigen oder Sie mit der Beantragung zahlreicher Genehmigungen belästigen kann, damit die Installation erfolgreich ausgeführt werden kann.
Der Nachteil, dies vor den nächsten Schritten zu tun? Sofern Sie Microsoft Edge oder Internet Explorer nicht mögen und eines davon als Hauptwebbrowser verwenden, ist Ihr Lieblingsbrowser noch nicht installiert.
HINWEIS: Wenn Sie einen Markenname-Computer haben, wird dieser Schritt wahrscheinlich bereits vom Hersteller durchgeführt. Es lohnt sich jedoch, zu überprüfen, ob alle aktuellen Treiber tatsächlich installiert sind. Vielleicht möchten Sie auch nach neueren Treiberversionen suchen, insbesondere nach Ihrer Grafikkarte.
Schritt 4. Installieren Sie alle wichtigen Windows-Updates - obligatorisch
Welche Updates müssen Sie installieren? Die Antwort auf diese Frage ist einfach: alle Service Packs (z. B. das Windows 8.1 Update und das Windows 7 Service Pack 1), alle Updates als wichtig markiert und in der Liste der optionalen Updates die von Windows empfohlenen Treiber für Ihre Hardwarekomponenten überprüfen. Wenn Sie Windows 10 verwenden, sollten Sie alle wichtigen Updates wie das Jubiläumsupdate oder das Creators Update (das im Frühjahr 2017 erscheint) installieren.
Warum jetzt und nicht später? Aus ein paar sehr guten Gründen:
- Es sichert Ihr System sofort und Sie haben weniger Sicherheitsprobleme, wenn Sie an den nächsten Schritten arbeiten.
- Es beseitigt die Wahrscheinlichkeit von Problemen mit der Installation und / oder der späteren Verwendung von Software. Einige Anwendungen funktionieren nur ordnungsgemäß, wenn ein "Kompatibilitätsupdate" installiert ist, während andere nur mit der neuesten Windows-Version arbeiten.

Schritt 5. Installieren Sie Ihren bevorzugten / Haupt-Webbrowser - Obligatorisch
Möglicherweise verwenden Sie Microsoft Edge (oder Internet Explorer ) nicht als Hauptwebbrowser. Zu diesem Zeitpunkt sind Sie sicherlich bestrebt, Ihren Lieblingsbrowser in die Hände zu bekommen und ihn zu benutzen. Also, worauf wartest Du? Holen Sie sich Ihren Hauptbrowser und installieren Sie ihn auf Ihrem Windows-Computer.

Warum jetzt und nicht später? Sie müssen Ihren Hauptbrowser installieren, bevor Sie irgendwelche Browser-Plugins installieren, und Sie können damit auch die benötigten Schritte in den nächsten Schritten herunterladen.
Schritt 6. BIOS- und Firmware-Updates für wichtige Hardwarekomponenten vornehmen - Optional (nur Geeks)
Dieser Schritt ist für diejenigen mit fortgeschrittenen technischen Fähigkeiten und Selbstvertrauen. Eine der besten Möglichkeiten, um sicherzustellen, dass Sie die maximale Leistung von Ihrem System erhalten, besteht darin, das BIOS und / oder die Firmware der Hardwarekomponenten zu aktualisieren, die am wichtigsten sind. Wir empfehlen Ihnen, nach BIOS-Updates für das Motherboard und die Grafikkarte zu suchen. Durch die Installation können Sie Fehler beheben, mehr Leistung erzielen oder die Kompatibilität mit anderen Geräten und Hardwarefunktionen verbessern.

Wie es im Abschnitt Header heißt - dieser Schritt ist optional und empfohlen für diejenigen, die wissen, was ein BIOS-Upgrade beinhaltet.
Warum jetzt und nicht später? Es empfiehlt sich, BIOS-Updates zu erstellen, ohne dass eine Sicherheitslösung installiert und aktiviert ist, da dadurch Konflikte vermieden werden, ganz gleich, wie geringfügig sie sind.
Schritt 7. Installieren Sie eine gute Sicherheitslösung - Obligatorisch
Sie werden sich vielleicht wundern - warum sollten Sie eine Sicherheitslösung so spät installieren? Wenn Sie alle wichtigen Windows-Updates installiert haben, haben Sie bereits ein ziemlich sicheres System. Also, wenn Sie keine zwielichtigen Websites besuchen, bevor Sie zu diesem Punkt kommen, sind Sie in Sicherheit. Wenn Sie ein wenig mehr warten, um eine Sicherheitslösung zu installieren, ersparen Sie sich zusätzliche Klicks beim Installieren und Einrichten der anderen Komponenten - je nachdem, für welche Lösung Sie sich entscheiden und ob Sie alles (oder gar nichts) bestätigen möchten. :)
Sie wissen nicht, was Sie in Bezug auf Sicherheitslösungen installieren sollten? Zögern Sie nicht, dieses Handbuch zu lesen: Was ist die beste Antivirus-Software für Windows-Geräte? Wir haben alle wichtigen Sicherheitsanbieter abgedeckt.
Warum jetzt und nicht später? Es ist gut, Ihre Sicherheitslösung zu installieren, bevor Sie im Internet nach der von Ihnen benötigten Software suchen. Dies hilft Ihnen, sicher zu bleiben, falls Sie auf einer zwielichtigen Website landen und Ihnen tolle Angebote oder "kostenlose" Apps zum Download anbieten.
Schritt 8. Plugins, Player und Laufzeitumgebungen installieren - Optional
Früher mussten Sie eine Handvoll Plugins, Player und Laufzeitumgebungen installieren, um problemlos alles durchsuchen und nutzen zu können, was Sie wollten. Im heutigen Internet haben jedoch neue Betriebssysteme wie Windows 10 oder Windows 8.1 und neue Webbrowser wie Google Chrome, Mozilla Firefox, Opera oder Microsoft Edge bereits die Plugins, die sie benötigen, damit Sie frei im Internet surfen können. Darüber hinaus werden Software mit vielen Sicherheitslücken, wie der berüchtigte Flash Player oder Java Runtime, nicht mehr so häufig verwendet.
Deshalb ist dieser Schritt nicht mehr zwingend erforderlich. Wenn Sie jedoch ein spezielles Plug-In wie Adobe Flash Player benötigen, sollten Sie es jetzt installieren und sicherstellen, dass es immer auf dem neuesten Stand ist, damit Sie die neuesten Sicherheitsupdates erhalten. Stellen Sie außerdem sicher, dass an dieser Stelle ein Antivirenprogramm installiert ist und dass alles gescannt wird, was Sie aus dem Internet herunterladen. Sie wollen keine Ransomware als Adobe Flash Player getarnt haben.
Schritt 9. Crapware entfernen - Obligatorisch für Markenname-Systeme
Wenn Sie ein Markensystem von Herstellern wie HP, Dell, Acer, Lenovo usw. erworben haben, müssen Sie die Schritte 1 und 3 nicht ausführen, da diese bereits vom Hersteller Ihres Computers für Sie vorgenommen wurden. Dies hat jedoch seinen Preis: Der Hersteller hat auch Software / Bloatware installiert, die Sie nie brauchen oder verwenden werden. Diese Software macht Ihr System oft nervig und weniger sicher als es sein könnte. Außerdem belegt es kostbaren Speicherplatz, den Sie für andere Apps verwenden können. Nehmen Sie sich die Zeit, alles zu entfernen, was Sie nicht brauchen oder nicht verwenden möchten. Wir haben einige Anleitungen, die Sie in diesem Schritt nützlich finden:
- 8 Wege zum Entfernen von Desktop-Programmen und modernen Apps in Windows
- So entfernen Sie Standard Windows 10 Apps mit PowerShell in 3 Schritten
- Wie Crapware mit PC-Entpacker, SlimComputer oder Decrap entfernen
Schritt 10. Installieren Sie die Anwendungen und Spiele, die Sie benötigen - Obligatorisch
An diesem Punkt haben Sie ein aktuelles und sicheres System. Es ist in Ordnung, das Internet zu durchsuchen, um alle benötigten Anwendungen herunterzuladen und zu installieren. Öffnen Sie den Windows Store und installieren Sie die modernen Apps, die Sie verwenden möchten. Stellen Sie ab jetzt sicher, dass Ihre Sicherheitslösung aktiv ist und Sie in Echtzeit schützt.
Schritt 11. Konfigurieren Sie Ihr Betriebssystem, Treiber und Anwendungen - Obligatorisch
Dieser Schritt muss nicht zuletzt sein. Die Konfiguration der Dinge kann parallel zu allen anderen Schritten erfolgen. Um Ihnen zu helfen, finden Sie hier eine Checkliste dessen, was Sie nicht vergessen sollten zu konfigurieren:
- Auf Ihrem Betriebssystem: Benutzerkonten, Ihre Bibliotheken, die Netzwerk- und Freigabeeinstellungen und die Heimnetzgruppe usw.
- Die Treiber für die Hardwarekomponenten, die Sie am häufigsten verwenden werden: Grafikkarte, Drucker, Scanner, Webcam, Tastatur, Maus und so weiter.
- Die Anwendungen, die Sie am häufigsten verwenden werden.
Und ... du bist fertig!
Wow ... es ist uns endlich gelungen ins Ziel zu kommen. Das ist eine lange Liste, oder? Glücklicherweise müssen Sie diese Schritte nur einmal ausführen. Widmen Sie ein paar Stunden, achten Sie darauf, was Sie tun, und alles wird gut. Bevor du gehst, sag uns was du denkst. Ist das die optimale Reihenfolge der Dinge? Ist das der beste Ansatz? Wir freuen uns auf Ihre Eingabe.