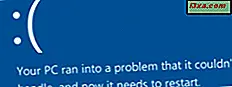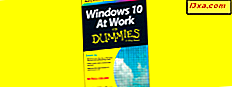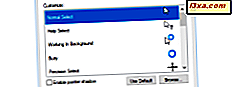
Wollten Sie jemals Ihre Mauszeiger vom Standardschema in Windows ändern? Vielleicht möchten Sie Cursor, die größer sind oder Ihre Augen weniger belasten. Dann haben wir gute Nachrichten: In diesem Artikel zeigen wir Ihnen, wie Sie Mauszeiger in Windows 10, Windows 8.1 und Windows 7 an Ihre eigenen Vorlieben anpassen können. Wir zeigen Ihnen auch, wie Sie Mauszeigerschemen löschen, die Sie nicht mehr verwenden möchten. Hast du Interesse? Lasst uns beginnen:
Mauszeiger in Windows
Windows verwendet ".ani" (animierter Cursor) und ".cur" (Cursor) Dateien für Mauszeiger. Cursor sind in der Regel etwa 9-10 KB groß, während animierte Cursor so groß wie 500-600 KB sein können.
Der Standardordner, in dem Windows diese Dateien speichert, ist "C: \ Windows \ Cursors" . Wenn Sie ein neues Mauszeigerschema herunterladen, ist es am besten, es im selben Ordner zu extrahieren und es unter "C: \ Windows \ Cursors" einen eigenen Unterordner erstellen zu lassen .
Das Verfahren zum Ändern des Mauszeigers ist in Windows 10, Windows 8.1 und Windows 7 ähnlich. Wir werden den Großteil des Artikels mit Screenshots von Windows 10 illustrieren.
Wie Sie auf das Mauseigenschaften-Fenster in Windows 10 zugreifen
Der schnellste Weg zum Öffnen des Mauseigenschaften- Fensters ist die Verwendung von Cortana. Geben Sie den Ausdruck "Mauseinstellungen" in der Suchleiste von Ihrer Taskleiste ein, und klicken oder tippen Sie dann auf das Mausergebnis .

Der lange Weg, um zum selben Fenster mit den Mauseigenschaften zu gelangen, ist die Verwendung der App " Einstellungen" . Öffnen Sie das Startmenü und klicken oder tippen Sie auf die Verknüpfung Einstellungen . Gehen Sie in den Einstellungen zu Geräte, dann zu Maus & Touchpad, und klicken oder tippen Sie dann auf Zusätzliche Mausoptionen .

Eine andere Möglichkeit ist die Verwendung der Systemsteuerung als Ausgangspunkt. Um es schnell zu öffnen, klicken Sie mit der rechten Maustaste oder tippen Sie auf das Symbol Startmenü, halten Sie die Maustaste gedrückt und klicken oder tippen Sie dann auf die Tastenkombination für die Systemsteuerung . Wechseln Sie in der Systemsteuerung zu Hardware und Sound und klicken oder tippen Sie dann auf Maus .

Jetzt sollte das Mauseigenschaften- Fenster geöffnet werden. Es sieht so aus:

So greifen Sie auf das Fenster Eigenschaften von Maus in Windows 8.1 zu
Wechseln Sie in Windows 8.1 zum Startbildschirm und beginnen Sie mit der Eingabe von "Mauseinstellungen" . Sobald die Suchergebnisse angezeigt werden, klicken oder tippen Sie auf "Ändern der Mauseinstellungen" .

Oder, wenn Sie möchten, öffnen Sie die Systemsteuerung. Ein schneller Weg, um es zu starten, ist mit der rechten Maustaste oder tippen und halten Sie auf das Windows- Symbol von der unteren linken Ecke des Bildschirms, und klicken oder tippen Sie dann auf die Systemsteuerung- Verknüpfung. Wechseln Sie in der Systemsteuerung zu Hardware und Sound . Klicken oder tippen Sie dann im Bereich Geräte und Drucker auf Maus .

Das Mauseigenschaften- Fenster sieht folgendermaßen aus:

Wie Sie auf das Fenster Eigenschaften von Maus in Windows 7 zugreifen
In Windows 7 starten Sie mit der Maus in das Suchfeld Startmenü . Klicken Sie dann auf das Maus- Suchergebnis.

Oder, wenn Sie den langen Weg bevorzugen, öffnen Sie die Systemsteuerung (indem Sie auf die Verknüpfung im Startmenü klicken), gehen Sie zu Hardware und Sound, und klicken Sie dann auf den Link Maus aus dem Bereich Geräte und Drucker .
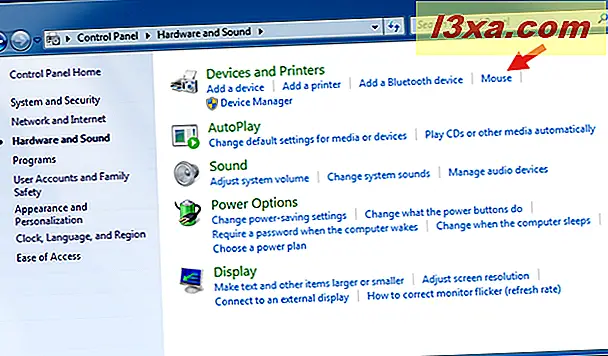
So sieht das Mauseigenschaften- Fenster in Windows 7 aus:

Wie ändere ich das von Windows verwendete Mauszeigerschema?
Nachdem Sie das Fenster Eigenschaften von Maus geöffnet haben, klicken oder tippen Sie, um die Registerkarte Zeiger auszuwählen. Im Inneren sehen Sie einige vertraute Formen in der Liste der Windows-Standardzeiger.

Klicken Sie auf das Dropdown-Menü, um die anderen standardmäßig in Windows erstellten Zeigergruppen anzuzeigen.
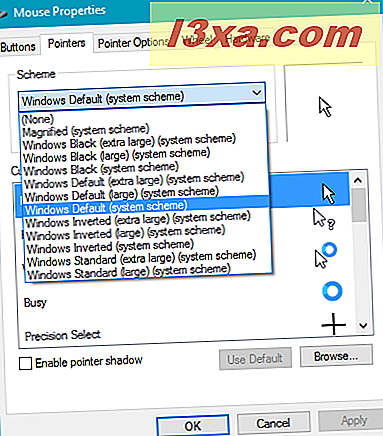
Dies ist das in Windows 10 verfügbare Set. Das Windows 8.1-Set ist genau das gleiche, aber das Windows 7-Set ist anders. Das liegt daran, dass Windows 7 über Aero-Optionen verfügt, die Windows 10 und Windows 8.1 nicht bieten - aber warten Sie ab, was Sie tun können, wenn Sie die Aero-Shapes auch in Windows 10 oder Windows 8.1 verwenden möchten.

Sobald Sie eines der vorinstallierten Mausschemas ausgewählt haben, wird in beiden Systemen eine Anzeige der verschiedenen Cursorformen angezeigt, die zu diesem Satz gehören. Dies wird Ihnen helfen, durch die Möglichkeiten zu scrollen und auszuwählen, was Sie wollen.
Wählen Sie eines der vorinstallierten Mausschemas aus der Dropdown-Liste. Hier haben wir zum Beispiel das Systemschema Windows Black (extragroß) gewählt.

Wie Sie sehen können, haben sich die Formen und Größen der Cursor geändert. Dies macht sie sichtbarer. Sie können auch wählen, ob Sie einen Schatten unter dem Cursor haben möchten, indem Sie auf das Kästchen "Zeigerschatten aktivieren" klicken oder tippen. Es lohnt sich zu experimentieren, um zu sehen, ob Ihnen der Effekt gefällt.

Sobald Sie ein Schema gefunden haben, das Ihnen gefällt, klicken Sie auf Anwenden oder auf OK .
So passen Sie einzelne Mauszeiger in Windows an
Aber was, wenn Sie nicht jede Form und Größe mögen, die mit dem Schema geliefert wird? Wählen Sie einen Zeiger aus, den Sie ändern möchten, und klicken oder tippen Sie auf Durchsuchen . Dies öffnet den Ordner, in dem die Cursor-Bilder gespeichert sind, und Sie können durch die Miniaturansichten scrollen, um eine auszuwählen, die Ihnen besser gefällt.

Wie Sie sehen können, sind die Aero Shapes in Windows 10 und auch in Windows 8.1 verfügbar. Sie sind nur nicht als separates Aero-Thema aufgeführt. Hier haben wir die vertraute runde "beschäftigt" -Cursorform ausgewählt, die groß genug ist, um mit den anderen Cursorn in der Menge übereinzustimmen.
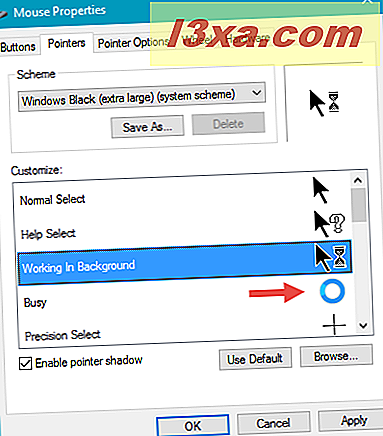
Sie können alle Schemata durchgehen und die gewünschten Formen auswählen. Wenn Sie Ihre Meinung zu einer dieser Formen ändern sollten, klicken oder tippen Sie einfach auf Standard verwenden und Sie kehren zum ursprünglichen Satz zurück (aber natürlich bedeutet dies, dass alle anderen Änderungen auch auf die Standardeinstellungen zurückgehen).
Beachten Sie, dass Windows Ihre Änderungen nach der Änderung der Cursor als ein völlig neues Thema behandelt. Speichern Sie dieses Thema, damit Sie es erneut auswählen können. Klicken oder tippen Sie auf die Schaltfläche Speichern unter und geben Sie Ihrem Thema einen aussagekräftigen Namen.

In Windows 7 haben Sie die Möglichkeit, Designs zu erlauben, Ihre Mauszeiger zu ändern. Wenn Sie dies tun, werden Sie, wenn Sie ein neues Thema installieren, das über eigene Cursor verfügt, diejenigen ersetzen, die Sie ausgewählt haben. Wenn Sie das gleiche Set trotzdem beibehalten möchten, achten Sie darauf, dieses Kästchen nicht zu markieren.

So löschen Sie ein Mauszeigerschema in Windows
Sie können die in Windows integrierten Schemata nicht löschen (wie Sie sehen, ist die Schaltfläche Löschen ausgegraut).

Sobald Sie jedoch ein Thema geändert und gespeichert haben, ist die Schaltfläche Löschen aktiv. Wenn Sie Ihr Thema loswerden möchten, klicken oder tippen Sie einfach auf diese Schaltfläche.

Bestätigen Sie dann den Löschvorgang.
Wo finde ich Mauszeiger im Internet?
Es gibt viele Orte im Internet, wo Sie verschiedene Mauszeiger finden können. Zum Beispiel hat DeviantArt eine gute Sammlung von Zeigern, die Sie herunterladen und installieren können. Und wir haben auch einen tollen Artikel zum Thema veröffentlicht: Top 20 der besten Mauszeigerschemata für Windows.
Und das ist Alles?
Es gibt viele benutzerdefinierte Maus-Cursor-Themen kostenlos im Internet verfügbar. Aber es gibt auch viele benutzerdefinierte Themen, die Geld kosten, und einige der kostenlosen sind kaum mehr als ein Zufluchtsort für Malware. Sie müssen entscheiden, ob Sie für ein spezielles Cursorschema bezahlen möchten. Eine Google- oder Bing-Suche nach benutzerdefinierten Mauszeigern und Ihrem Betriebssystem bietet viele Möglichkeiten. Haben Sie Änderungen an Ihrem Mauszeiger vorgenommen? Haben Sie gut bezahlte oder kostenlose Systeme gefunden? Bitte teilen Sie Ihre Erfahrungen in den Kommentaren.