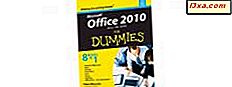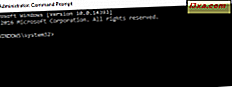
Die Eingabeaufforderung ist ein leistungsstarkes Tool, das für viele Zwecke verwendet werden kann, einschließlich der Problembehandlung und Behebung von Problemen mit Windows. Das Starten ist einfach, wenn Windows korrekt funktioniert, aber was tun Sie, wenn Windows das Laden verweigert? Wie booten Sie direkt zur Eingabeaufforderung (cmd.exe), damit Sie die Probleme beheben können, die Sie haben? Dieses Tutorial zeigt Ihnen, wie Sie in allen modernen Versionen von Windows:
HINWEIS: In diesem Handbuch werden alle modernen Windows-Versionen in der folgenden Reihenfolge behandelt: Windows 10, Windows 7 und dann Windows 8.1. Scrollen Sie nach unten, bis Sie die Anweisungen für die Version finden, die Sie interessiert.
Wie Starten der Eingabeaufforderung, wenn Windows 10 nicht startet, mit einer Installations-CD
Wenn Sie eine Windows 10-Installations-DVD oder einen USB-Stick mit dem Windows 10-Installationsprogramm zur Hand haben, können Sie damit die Eingabeaufforderung starten.
Wenn Sie einen anderen Arbeitscomputer mit Windows verwenden, können Sie mithilfe dieser Lernprogramme Ihre eigene Windows 10-Installations-CD erstellen und sie zur Fehlerbehebung verwenden:
- Laden Sie ISO-Dateien und Disk-Images mit einer beliebigen Version von Windows und Microsoft Office herunter (100% legal)
- So erstellen Sie eine bootfähige Windows-Installations-DVD oder ein USB-Laufwerk
Starten Sie Ihren Computer und wählen Sie im BIOS-Startmenü als Boot-Gerät das DVD-Laufwerk oder das Wechsellaufwerk, auf dem Sie Windows 10 installiert haben. Booten Sie nicht von der Festplatte Ihres Computers, wie Sie es früher gewohnt waren.

Laden Sie das Windows-Setup und wählen Sie die Sprache und die Tastatur, die Sie verwenden möchten. Drücken Sie dann auf Weiter .

Wählen Sie nicht Windows 10 zu installieren. Stattdessen klicken oder tippen Sie auf "Repair your computer".

Sie werden aufgefordert, eine Option für die Fortsetzung auszuwählen. Wählen Sie Fehlerbehebung .

Ihnen werden mehrere erweiterte Optionen angezeigt. Klicken oder tippen Sie hier auf Eingabeaufforderung .

Die Eingabeaufforderung (cmd.exe) ist geladen und Sie können es verwenden, um Ihr nicht funktionierendes Windows 10-System zu reparieren oder alles andere zu tun, was Sie wünschen.

Wie Starten der Eingabeaufforderung, wenn Windows 10 nicht startet, mit einem USB-Reparaturlaufwerk
Wenn Sie ein Windows 10-Wiederherstellungslaufwerk haben, können Sie es verwenden, um die Eingabeaufforderung zu starten. Starten Sie Ihren Computer und wählen Sie im BIOS-Startmenü das Wechsellaufwerk mit dem Windows 10-Setup als Startgerät. Booten Sie nicht wie bisher von der Festplatte Ihres Computers.

Wenn Sie kein Wiederherstellungslaufwerk haben, können Sie auf einem funktionierenden Computer mithilfe dieses Handbuchs eines erstellen: So erstellen Sie ein Wiederherstellungslaufwerk unter Windows 10.
Wenn das Wiederherstellungslaufwerk geladen wird, werden Sie zunächst aufgefordert, das Tastaturlayout auszuwählen. Wählen Sie das gewünschte aus.

Dann können Sie eine von mehreren Optionen auswählen. Wählen Sie Fehlerbehebung .

Sie werden eine Liste der erweiterten Optionen angezeigt. Wählen Sie Eingabeaufforderung .

Die Eingabeaufforderung ist jetzt geladen und Sie können sie verwenden.
Wie Starten der Eingabeaufforderung, wenn Windows 7 nicht startet, mit einer Reparatur-CD
Wenn Windows 7 nicht ordnungsgemäß geladen werden kann, können Sie mit einer Wiederherstellungs-CD starten, die Sie auf einem funktionierenden Windows 7-Computer erstellen können. Hier ist ein Tutorial, wie man sein Laufwerk erstellt: Was ist eine Systemreparatur-CD und wie erstellt man sie in Windows?
Starten Sie Ihren Computer und wählen Sie im BIOS-Startmenü als Boot-Gerät das DVD-Laufwerk aus, auf dem Sie die Wiederherstellungs-Tools haben. Booten Sie nicht wie bisher von der Festplatte Ihres Computers.

Nachdem die Reparatur-CD geladen wurde, werden Sie aufgefordert, die von Ihnen bevorzugte Tastatureingabemethode auszuwählen. Wählen Sie die gewünschte Sprache für die Tastatur und klicken Sie auf Weiter.

Dann scannt der Reparaturdatenträger die Betriebssysteme, die auf Ihrem Computer verfügbar sind, und listet sie auf. Wählen Sie Windows 7 und klicken Sie auf Weiter .

Wenn Sie mehrere Benutzerkonten auf Ihrem Computer haben, werden Sie aufgefordert, einen Benutzernamen auszuwählen und dann das Kennwort dafür einzugeben. Tun Sie das und klicken Sie auf OK. Das Fenster Systemwiederherstellungsoptionen ist jetzt geladen. Klicken Sie auf Eingabeaufforderung, am unteren Rand des Fensters.

Die Eingabeaufforderung wird angezeigt und Sie können sie zur Fehlerbehebung verwenden.

Wie starten Sie die Eingabeaufforderung, wenn Windows 7 nicht startet, mit einer Setup-CD
Wenn Windows 7 nicht korrekt geladen werden kann, können Sie mit einer Installations-CD booten. Wenn Sie einen anderen Arbeitscomputer mit Windows verwenden, können Sie mithilfe dieser Lernprogramme Ihre eigene Windows 7-Installations-CD erstellen und diese zur Problembehandlung verwenden:
- Laden Sie ISO-Dateien und Disk-Images mit einer beliebigen Version von Windows und Microsoft Office herunter (100% legal)
- So erstellen Sie eine bootfähige Windows-Installations-DVD oder ein USB-Laufwerk
Starten Sie Ihren Computer und wählen Sie im BIOS-Startmenü als Boot-Gerät das DVD-Laufwerk oder das Wechsellaufwerk, auf dem Sie Windows 10 installiert haben. Starten Sie nicht von der Festplatte Ihres Computers.

Laden Sie das Windows 7-Setup, wählen Sie die Sprache, die Sie verwenden möchten, und klicken Sie auf Weiter .

Klicken Sie dann auf " Computer reparieren ".

Das Fenster Systemwiederherstellungsoptionen ist jetzt geladen. Klicken Sie auf Eingabeaufforderung, am unteren Rand des Fensters.

Wie Starten der Eingabeaufforderung, wenn Windows 8.1 nicht gestartet wird, ein Wiederherstellungslaufwerk verwenden
Wenn Windows 8.1 nicht korrekt geladen werden kann, können Sie mit einem Wiederherstellungslaufwerk booten, das Sie auf einem funktionierenden Windows 8.1-Computer erstellen. Damit können Sie die Eingabeaufforderung starten. Wenn Sie kein Wiederherstellungslaufwerk haben, können Sie eines erstellen, das auf einem funktionierenden Windows 8.1-Computer mit diesem Handbuch funktioniert: Erstellen eines Wiederherstellungslaufwerks auf einem USB-Speicherstick in Windows 8 und 8.1.
Wählen Sie im BIOS-Startmenü als Boot-Gerät das Wechsellaufwerk, auf dem Sie Windows 8.1 installiert haben.

Wenn das Wiederherstellungslaufwerk geladen wird, werden Sie zunächst aufgefordert, das Tastaturlayout auszuwählen, das Sie verwenden möchten. Wählen Sie es aus.

Sie werden aufgefordert, eine Option für die weitere Vorgehensweise auszuwählen. Klicken oder tippen Sie auf Problembehandlung .

Klicken oder tippen Sie dann auf Erweiterte Optionen .

Wählen Sie im Bildschirm Erweiterte Optionen die Option Eingabeaufforderung .

Die Eingabeaufforderung wird jetzt gestartet.
Wie Starten der Eingabeaufforderung, wenn Windows 8.1 nicht geladen wird, mithilfe einer Installations-CD
Wenn Sie eine Windows 8.1-Installations-DVD oder einen USB-Stick mit dem Windows 8.1-Installationsprogramm zur Hand haben, können Sie damit die Eingabeaufforderung starten.
Wenn Sie einen anderen Arbeitscomputer mit Windows verwenden, können Sie mithilfe dieser Lernprogramme Ihre eigene Windows 8.1-Installations-CD erstellen und sie zur Fehlerbehebung verwenden:
- Laden Sie ISO-Dateien und Disk-Images mit einer beliebigen Version von Windows und Microsoft Office herunter (100% legal)
- So erstellen Sie eine bootfähige Windows-Installations-DVD oder ein USB-Laufwerk
Starten Sie Ihren Computer und wählen Sie im BIOS-Startmenü als Boot-Gerät das DVD-Laufwerk oder das Wechsellaufwerk, auf dem Sie Windows 8 installiert haben.

Nachdem das Windows-Setup geladen wurde, wählen Sie Ihre Sprache und Tastatur und drücken Sie Weiter .

Anstatt Jetzt installieren wählen Sie "Repair your computer".

Sie werden aufgefordert, eine Option auszuwählen. Drücken Sie Fehlersuche .

Sie erhalten einige Optionen zur Fehlerbehebung. Wählen Sie Erweiterte Optionen .

Eine neue Liste von Optionen wird angezeigt. Klicken oder tippen Sie auf Eingabeaufforderung .

Sie können die Eingabeaufforderung jetzt beliebig verwenden.
Ich habe die Eingabeaufforderung geladen und Windows funktioniert nicht. Was kommt als nächstes?
Nachdem Sie die Eingabeaufforderung geladen haben, können Sie damit die Bootdatensätze Ihres Systems reparieren, einen neuen Bootsektor schreiben (falls erforderlich) oder die Bootkonfigurationsdaten neu erstellen. All diese Dinge werden in diesem Tutorial im Detail erläutert: Wie Sie die Eingabeaufforderung verwenden, um Probleme mit den Boot-Datensätzen Ihres PCs zu beheben.
Sie können auch viele Tutorials zu Befehlen finden, die Sie in cmd.exe ausführen können, indem Sie auf diesen Abschnitt unserer Website gehen: Eingabeaufforderung.
Fazit
Hoffentlich wird diese Anleitung Ihnen nützlich sein, wenn Sie Probleme mit Ihren Windows-Computern und -Geräten haben. Wenn Sie andere Möglichkeiten kennen, die Eingabeaufforderung zu starten, wenn Windows nicht gestartet wird, zögern Sie nicht, sie mit den Kommentaren unten zu teilen.