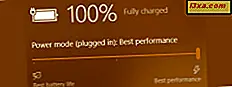
Wir alle möchten unsere mobilen Geräte nutzen, ohne sich um die Akkulaufzeit kümmern zu müssen. Da dies jedoch nicht möglich ist, müssen wir die Energiespartechnologien verwenden, die von unseren Betriebssystemen bereitgestellt werden. Wenn Sie ein Mobilgerät mit Windows 10 verwenden und Sie nicht unerwartet den Akku leer haben möchten, sollten Sie diesen Artikel lesen, um zu erfahren, wie Sie den Energiesparmodus verwenden und konfigurieren, so dass so viel Akku wie möglich gespart wird möglich:
Hinweis: die Screenshots, die in diesem Artikel verwandt werden, stammen von Windows 10 mit Anniversary Update. Windows 10 Anniversary Update wird ab dem 2. August 2016 für alle Windows 10-Benutzer kostenlos verfügbar sein.
So aktivieren oder deaktivieren Sie den Energiesparmodus in Windows 10
Offensichtlich kann der Batteriesparmodus nur im Akkubetrieb genutzt werden. Standardmäßig wird dieser Modus automatisch aktiviert, wenn die Akkulaufzeit den kritischen Punkt von 20% erreicht. Wenn Sie es jedoch manuell aktivieren möchten, müssen Sie nur das Batteriesymbol in der Taskleiste drücken und dann auf die Schaltfläche Battery Saver klicken oder tippen.
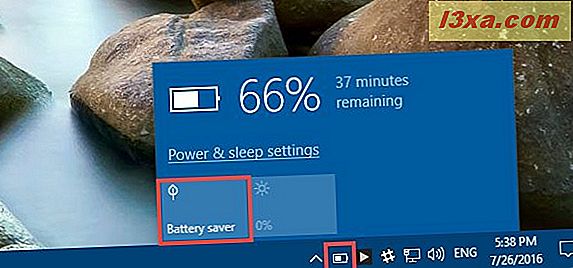
Wenn der Energiesparmodus aktiviert ist, wird über der Taskleiste ein kleines grünes Blatt über dem Akkusymbol angezeigt.
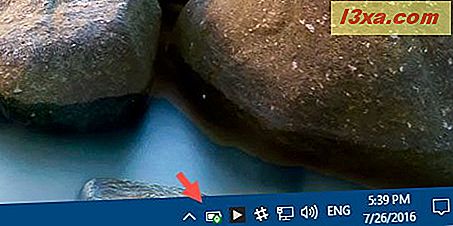
Wenn Sie diesen Modus deaktivieren möchten, drücken Sie auf das Batteriesymbol in der Taskleiste und dann auf oder tippen Sie auf die Schaltfläche Battery Saver.
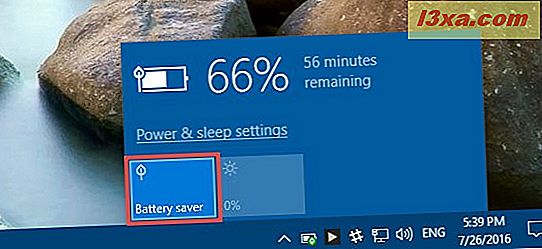
Der Energiesparmodus kann auch in der App "Einstellungen" aktiviert oder deaktiviert werden. Ein schneller Weg, um es zu öffnen, ist durch Klicken oder Tippen auf die Schaltfläche Einstellungen im unteren linken Bereich des Startmenüs.
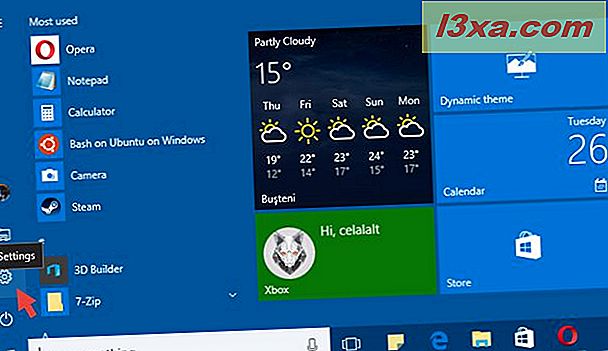
Klicken oder tippen Sie in der App "Einstellungen" auf das Symbol "System".
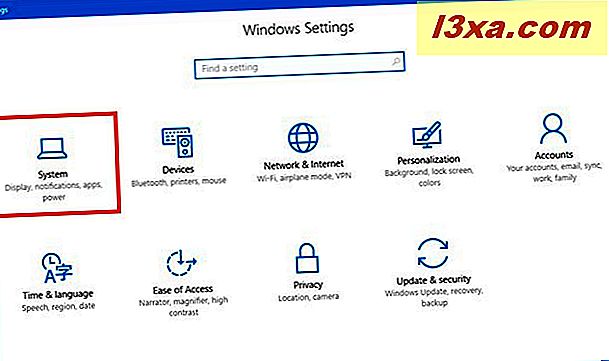
Wechseln Sie nun in den Akkubereich und aktivieren oder deaktivieren Sie den Schalter mit der Meldung "Batteriesparmodus bis zum nächsten Ladevorgang", je nachdem, was Sie möchten.
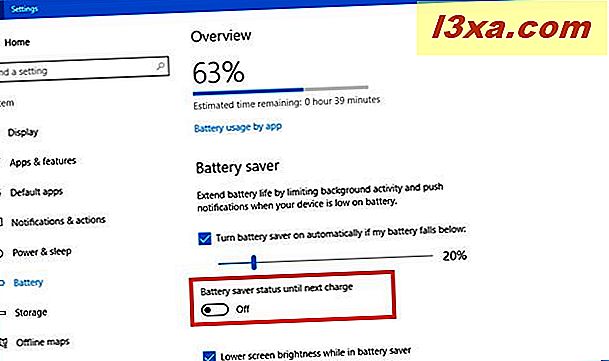
Konfigurieren des Energiesparmodus in Windows 10
Neben dem Schalter, der den Batteriesparmodus ein- und ausschaltet, werden im Batteriesettings-Fenster noch einige andere Einstellungen angezeigt.
Zum Beispiel können Sie wählen, wann sich der Batteriesparmodus automatisch einschalten soll. Standardmäßig ist es aktiviert, wenn die Batterielebensdauer 20% beträgt. Sie können es jedoch auf den gewünschten Wert einstellen, indem Sie den Schieberegler bewegen. Wenn Sie nicht möchten, dass sich der Batteriesparmodus automatisch einschaltet, wenn der Batteriestand einen bestimmten kritischen Punkt erreicht, deaktivieren Sie einfach das Kontrollkästchen neben "Batterieschoner automatisch einschalten, wenn der Batteriestatus unterschritten wird".
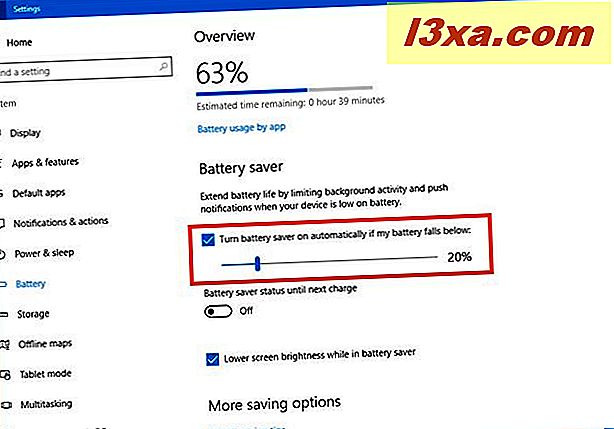
Zweitens enthält der Energiesparmodus eine Option zum Dimmen der Bildschirmhelligkeit, sodass weniger Energie verbraucht wird. Wenn Sie die Einstellung "Untere Bildschirmhelligkeit während des Energiesparmodus" aktivieren, wird beim Einschalten des Energiesparmodus Ihr Bildschirm automatisch abgeblendet.
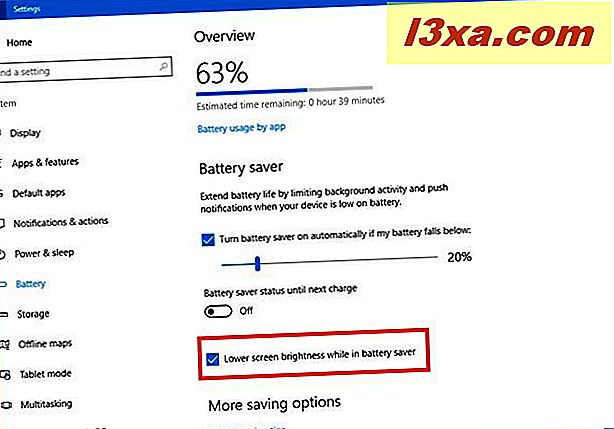
Und das ist es! Jetzt sollte der Battery-Saver-Modus entsprechend Ihren Bedürfnissen konfiguriert werden.
Fazit
Sie wissen jetzt, wie Sie den Energiesparmodus verwenden und konfigurieren, also verwenden Sie ihn mit Zuversicht. Beachten Sie, dass dieses Tool nur die Zeit verlängert, bis das Gerät nicht mehr mit Strom versorgt wird. Am Ende wird es immer noch heruntergefahren. Wenn also Ihr Akku einen kritischen Punkt erreicht, sollten Sie sich beeilen und Ihr Windows 10-Gerät an ein Ladegerät anschließen. Wenn Sie irgendwelche Vorschläge, Fragen oder Probleme haben, zögern Sie nicht, uns in den Kommentaren unten zu informieren.



