
Haben Sie schon einmal ein sehr großes Bild gedruckt, aber Ihr Drucker kann nur A4, US Letter oder A3 Papierformate verwenden? Wenn Sie ein großes Poster oder eine große Karte drucken möchten und nicht in einen Fachhandel gehen können, in dem sie es in den erforderlichen Abmessungen drucken können, können Sie dieses Bild auf mehreren Seiten mit Ihrem Drucker ausdrucken. Alles, was Sie tun müssen, ist, mit S Cotch Tape das ganze Bild zusammenzufügen oder die Papierbögen mit einer anderen Methode zu vernähen. Wussten Sie, dass Sie ein einfaches Tool wie Microsoft Paint verwenden können, um große Bilder auf mehreren Seiten zu drucken? So funktioniert das:
HINWEIS: Die in diesem Lernprogramm gezeigten Schritte funktionieren in Windows 7, Windows 8.1 und Windows 10. Sie arbeiten mit der Einfachheit, die wir in Windows 10 gemacht haben.
Schritt 1. Öffnen Sie Microsoft Paint
Öffnen Sie zuerst Paint . Es gibt viele Möglichkeiten, dies zu tun, und Sie finden sie in diesem Handbuch: Wie man mit Paint in Windows arbeitet. Wenn Sie es eilig haben und keine Zeit haben, den Leitfaden zu lesen, verwenden Sie die Suchfunktion und geben Sie das Wort "malen" ein .
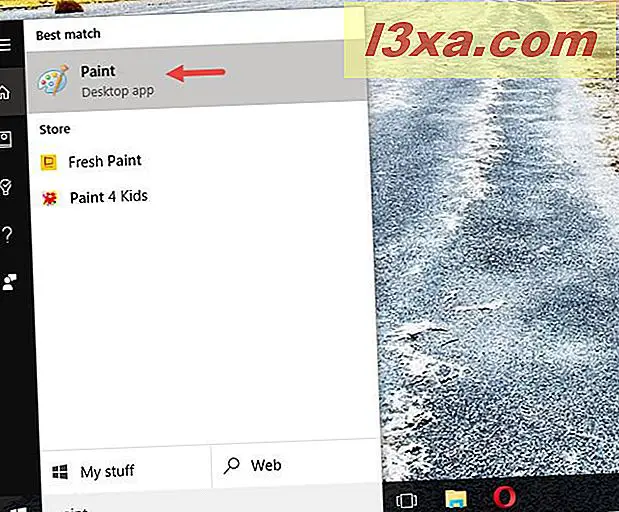
Das Paint- Fenster wird auf Ihrem Desktop geöffnet.
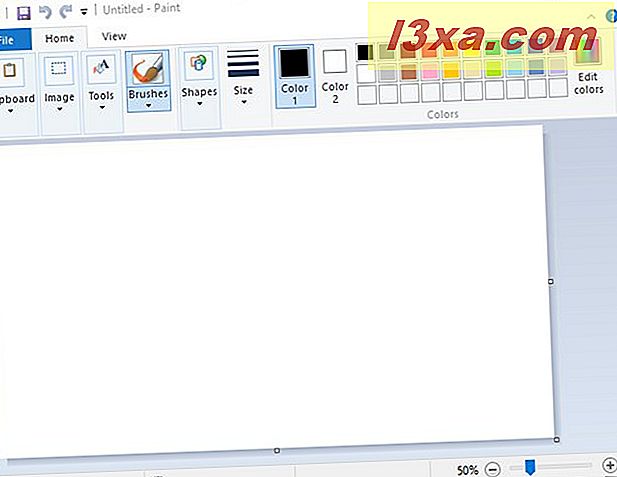
Schritt 2. Öffnen Sie das Bild, das Sie drucken möchten
Laden Sie die Datei mit dem Bild, das Sie drucken möchten. Klicken oder tippen Sie dazu auf die Registerkarte Datei in der Multifunktionsleiste. Klicken Sie dann auf oder tippen Sie auf Öffnen .
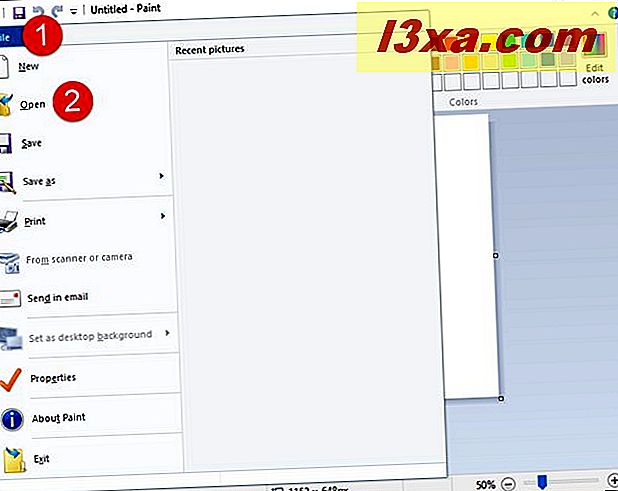
Durchsuchen Sie Ihren Windows-Computer oder Ihr Gerät und wählen Sie das Bild aus, das Sie drucken möchten. Wenn ausgewählt, klicken oder tippen Sie auf Öffnen .
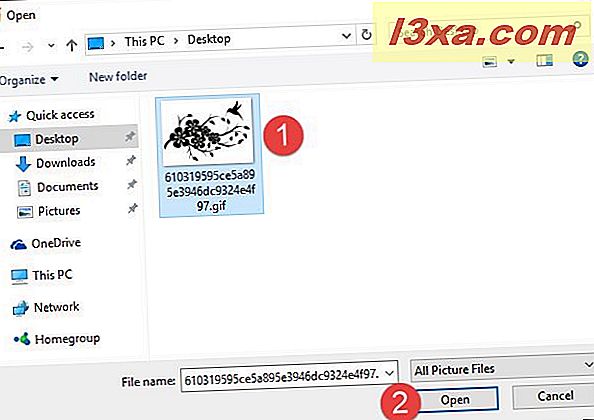
Jetzt sollten Sie Ihr Bild in Paint geladen sehen.

Schritt 3. Stellen Sie Paint so ein, dass Ihr großes Bild auf mehrere Seiten gedruckt wird
Jetzt haben Sie Ihr Bild in Paint geöffnet. Es ist an der Zeit, Paint mitzuteilen, dass das Bild auf mehreren Seiten gedruckt werden soll. Um dies zu tun, klicken oder tippen Sie auf die Registerkarte Datei in der Multifunktionsleiste und dann auf Drucken . Klicken oder tippen Sie im Menü Drucken auf Seiteneinrichtung .
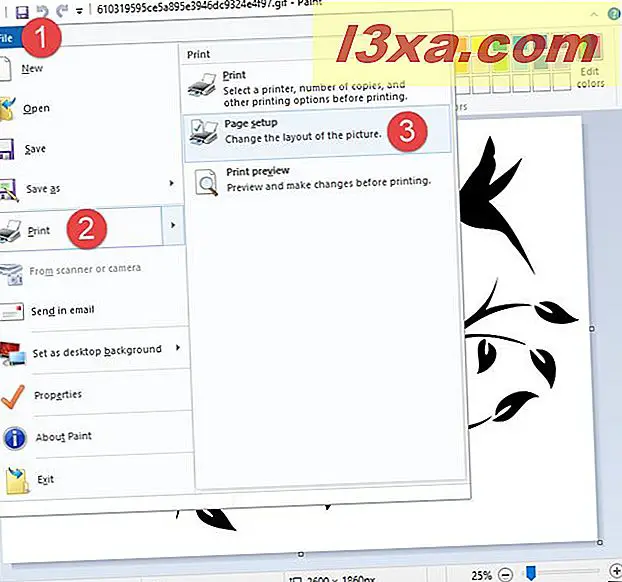
Das Dialogfenster Seite einrichten wird geöffnet.
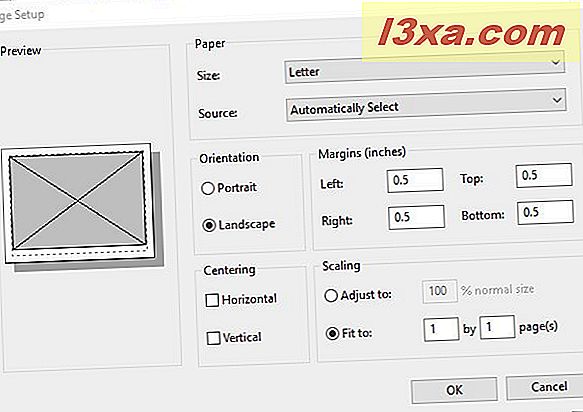
Dies ist der Ort, an dem die Magie passiert. Neben anderen Druckoptionen wie Papierformat, Ausrichtung oder Ränder finden Sie auch einen Abschnitt namens Skalierung .
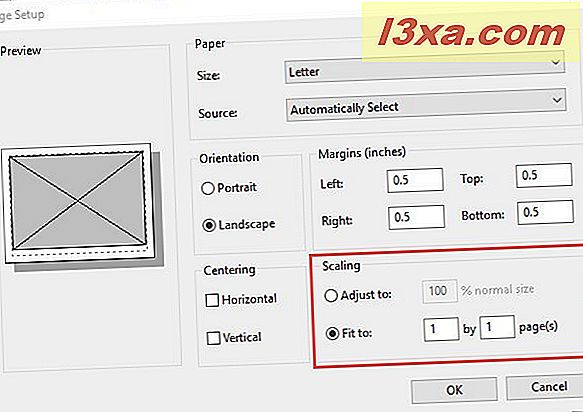
Um Ihr großes Bild auf mehreren Seiten zu drucken, müssen Sie Paint lediglich mitteilen, dass Sie Ihr Bild so skalieren möchten, dass es auf so viele Seiten passt, wie Sie möchten. Wenn Sie beispielsweise möchten, dass Ihr Bild auf vier Seiten in einem Rechteck gedruckt wird, sollten Sie das Feld " Anpassen an" verwenden, um die Werte 2 mal 2 Seiten einzugeben. Je nachdem, wie groß Ihr Bild beim Drucken sein soll und wie lang oder breit es sein soll, können Sie die gewünschten Werte eingeben.
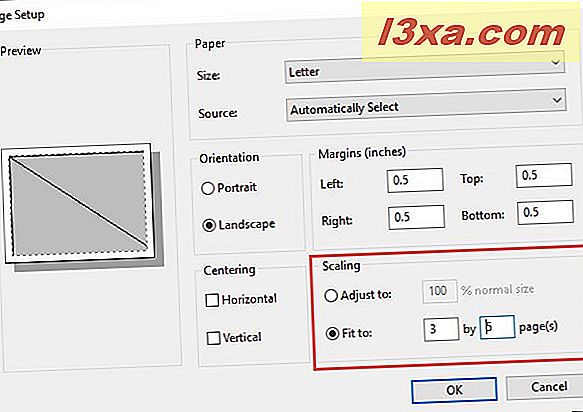
Sobald Sie genau entschieden haben, auf wie vielen Seiten das Bild gedruckt werden soll, klicken oder tippen Sie auf OK, um Ihre Einstellungen zu speichern.
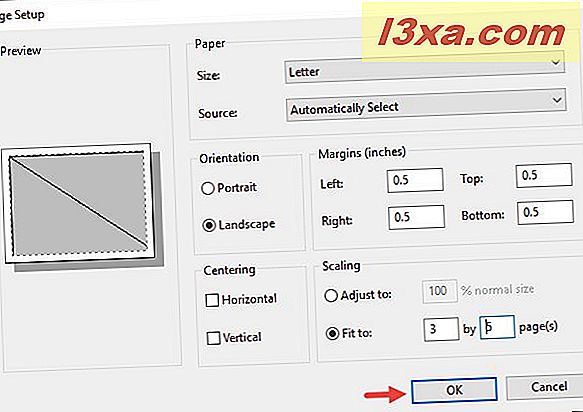
Ihre Einstellungen werden gespeichert.
Schritt 4. Drucken Sie Ihr Bild auf mehreren Seiten mit Paint
Paint weiß, dass das Bild auf mehreren Seiten gedruckt werden soll. Jetzt muss nur noch der Druckvorgang gestartet werden. Klicken / tippen Sie auf die Registerkarte Datei in der Multifunktionsleiste und dann auf Drucken . Sie können auch STRG + P auf Ihrer Tastatur drücken.
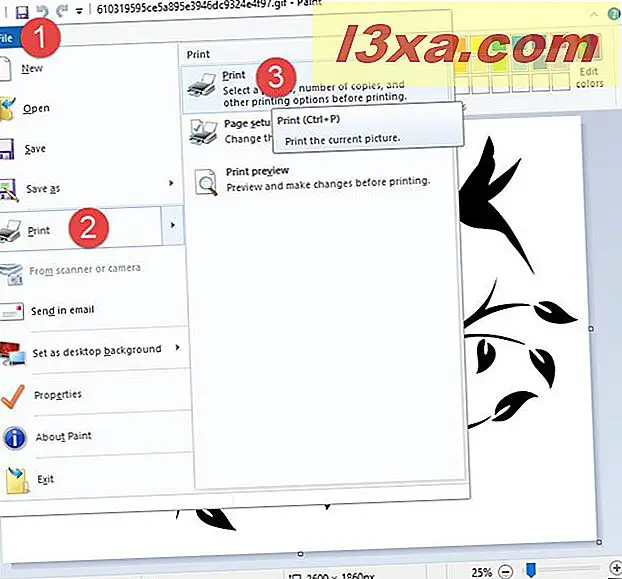
Wenn Sie mehr als einen Drucker installiert haben, wählen Sie den Drucker aus, den Sie verwenden möchten. Klicken oder tippen Sie dann auf die Schaltfläche Drucken .
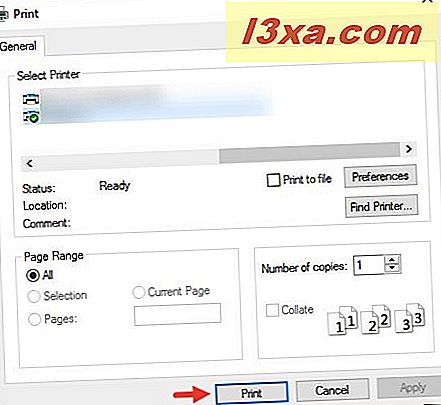
Ihr Drucker beginnt sofort, das Bild auf mehreren Seiten zu drucken.
Hier ist, was wir auf mehreren Seiten gedruckt haben
Um diese Schritte zu veranschaulichen, haben wir dieses Bild verwendet und es auf 15 Seiten gedruckt:

Quelle: Pinterest
Hier ist das Endergebnis, das wir erhalten haben:

Fazit
Wie Sie sehen, ist das Drucken großer Bilder auf mehreren Seiten in Windows mit den grundlegendsten Tools eine einfache Sache: Microsoft Paint . Sie müssen keine ausgefallenen Dinge tun, wie zum Beispiel das Arbeiten mit Adobe Photoshop oder anderen komplexen Bildbearbeitungs-Apps. Bevor Sie dieses Handbuch schließen, teilen Sie uns mit, ob dieses Lernprogramm für Sie geeignet war und ob Sie andere einfache Möglichkeiten zum Drucken großer Bilder auf mehreren Seiten in Windows kennen. Sei nicht schüchtern und hinterlasse einen Kommentar.



