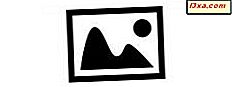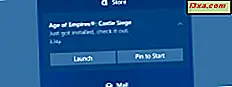
Wenn Sie Windows 10 auf Ihrem PC verwenden, sind Sie mit Benachrichtigungen vertraut und sehen sie wahrscheinlich regelmäßig. Ob Sie eine Benachrichtigung über eine neue E-Mail- oder Skype-Nachricht erhalten, ein neues Gerät, das Sie gerade an Ihren Windows 10-PC oder ein Gerät angeschlossen haben, oder eine Benachrichtigung über neue Systemfunktionen, die installiert werden, das Benachrichtigungssystem hilft Ihnen immer, an der Spitze zu bleiben Dinge und wissen, was auf Ihrem PC oder Gerät passiert. Wenn Sie mehr über Benachrichtigungen in Windows 10 erfahren möchten, wie Sie sie öffnen, mit ihnen arbeiten und sie löschen können, lesen Sie dieses Lernprogramm:
HINWEIS: Die Screenshots dieses Lernprogramms wurden im Windows 10 April 2018 Update erstellt, das ab April 2018 allen Benutzern kostenlos zur Verfügung steht. Wenn auf Ihrem Gerät etwas anders aussieht, haben Sie eine ältere Version von Windows 10. Lesen In diesem Tutorial erfahren Sie, welche Version Sie haben: Welche Version, Edition und welchen Typ von Windows 10 habe ich installiert?
So öffnen Sie das Wartungscenter in Windows 10
Windows 10 benachrichtigt Sie jedes Mal, wenn etwas Neues auf Ihrem Gerät passiert. Wenn etwas passiert, zeigt das System eine Benachrichtigung in der unteren rechten Ecke des Bildschirms an.

Dieses Benachrichtigungsbanner verschwindet jedoch normalerweise in wenigen Augenblicken, und nach einer Weile erinnern Sie sich vielleicht nicht mehr daran, was es gesagt hat.
Zum Glück werden alle Benachrichtigungen im Benachrichtigungsbereich des Wartungscenters gespeichert, bis sie erledigt sind. Es gibt mehrere Möglichkeiten, wie Sie das Action Center öffnen können. Wenn Sie eine Maus verwenden, können Sie das Wartungscenter am einfachsten öffnen, indem Sie auf das Symbol "Wartungscenter" in der Taskleiste klicken. Beachten Sie, dass das Symbol, wenn Sie neue Benachrichtigungen haben, auch ein kleines Nummernschild enthält, das Ihnen mitteilt, wie viele neue Benachrichtigungen Sie erhalten haben.

Wenn Sie auch eine Tastatur verwenden, gibt es sogar einen schnelleren Weg: Drücken Sie gleichzeitig die Tasten Windows + A und das Action Center erscheint sofort.

Wenn Sie Windows 10 auf einem Tablet oder einem anderen Touchscreen-Gerät verwenden, wischen Sie von der rechten Seite des Bildschirms nach innen.

Welche Art von Benachrichtigungen erhalten Sie in Windows 10?
Das Wartungscenter besteht aus zwei Hauptbereichen: Benachrichtigungen und Schnellaktionen .

Der Abschnitt Quick Actions ist eine wichtige Funktion von Windows 10, und wir glauben, dass er eine spezielle Anleitung verdient, die Sie hier lesen können: Wie Sie auf Quick Actions in Windows 10 zugreifen, sie verwenden und anpassen können.
Im Bereich Benachrichtigungen erhalten Sie Meldungen über alle möglichen Dinge auf Ihrem Windows 10-Gerät:
- Sicherheit und Wartung : Wenn es Sicherheitseinstellungen oder Wartungsaufgaben gibt, auf die Sie achten sollten, benachrichtigt Windows 10 Sie darüber.
- Einstellungen : Wenn das System Ihre Einstellungen kritisch ändert, werden Sie auch im Wartungscenter benachrichtigt.
- Apps : Jedes Mal, wenn in einer von Ihnen verwendeten App etwas passiert, erhalten Sie eine Nachricht im Bereich Benachrichtigungen des Wartungscenters . Beispielsweise erhalten Sie jedes Mal eine Benachrichtigung, wenn Sie eine E-Mail erhalten, ein Ereignis, das in Ihrer Kalender- App angemeldet ist, bald stattfinden wird oder wenn Sie eine Nachricht in einer Chat-App wie Slack erhalten haben. Wenn Sie aus irgendeinem Grund keine Benachrichtigungen von einer bestimmten App erhalten möchten, führen Sie die Schritte in diesem Handbuch aus, um sie zu blockieren.
- Cortana: Jedes Mal, wenn Cortana etwas zu sagen hat, schickt sie dir eine Benachrichtigung, die du im Action Center findest. Wenn Sie Cortana sowohl auf Ihrem Windows 10-PC als auch auf Ihrem Smartphone verwenden und die beiden Geräte miteinander verbunden haben, erhalten Sie auch Benachrichtigungen von Ihrem Smartphone auf Ihrem Computer.
- Andere Windows 10-Ereignisse : Sie werden auch für verschiedene Arten von Ereignissen benachrichtigt, z. B. wenn Sie auswählen, was passiert, wenn Sie einen USB-Stick oder eine DVD einstecken.
Dies sind nur einige Beispiele für Benachrichtigungen, die Sie erhalten können. Es gibt jedoch auch andere Arten von Benachrichtigungen, abhängig von Ihrer Aktivität.
Wo werden Benachrichtigungen gespeichert? Wie man sie im Action Center sieht
Durch Klicken auf oder Tippen auf eine Benachrichtigung vom Action Center wird die entsprechende Aufgabe ausgelöst. Beispielsweise:
- Wenn Sie auf eine E-Mail-Benachrichtigung klicken oder auf diese tippen, öffnet Windows 10 automatisch die Mail- App und führt Sie zu dieser bestimmten Nachricht
- Wenn Sie auf eine Einstellungsbenachrichtigung klicken oder auf diese tippen, startet Windows 10 die App " Einstellungen" und führt Sie zum Speicherort der Einstellung, auf die Sie achten müssen
- Wenn Sie eine Benachrichtigung von einer Chat-App wie Skype oder Slack erhalten und darauf klicken oder tippen, wird diese Chat-App geöffnet und zeigt die Nachricht an, die Sie erhalten haben
- Wenn Sie ein USB-Flash-Laufwerk an Ihr Gerät anschließen und auf die Benachrichtigung klicken oder tippen, die Sie dafür erhalten, können Sie die AutoPlay- Aktion auswählen, die Sie ausführen möchten.
- Wenn Sie eine Benachrichtigung von Ihrem Virenschutz erhalten und Sie darauf klicken oder darauf tippen, öffnet Ihr Virenschutzprogramm seine Benutzeroberfläche und führt Sie normalerweise zu dem Modul, das diese Benachrichtigung gesendet hat.
Die Liste kann weitergehen, je nachdem, welche App oder Systemfunktion die Benachrichtigungen verschoben hat.

Manchmal kann eine Benachrichtigung zu viele Informationen enthalten, die nur auf eine Zeile passen. Wenn dies der Fall ist, erhalten Sie einen kleinen nach unten zeigenden Pfeil nach rechts. Klicken oder tippen Sie darauf, um den gesamten Benachrichtigungsinhalt anzuzeigen.

Dann können Sie den gesamten Inhalt dieser Benachrichtigung sehen.

Wie Sie im obigen Screenshot sehen können, können Sie in einigen Apps auch verschiedene Aktionen direkt aus den Benachrichtigungen ausführen. Mit der Mail- App können Sie beispielsweise eine E-Mail-Nachricht direkt aus der Benachrichtigung im Wartungscenter festlegen, eine E-Mail-Nachricht archivieren oder ablehnen . Sie müssen dazu nicht einmal die App selbst öffnen. Nett, oder?

Wenn eine bestimmte App viele Benachrichtigungen auf Ihre Art gesendet hat, werden nur die letzten drei im Wartungscenter angezeigt. Die älteren Benachrichtigungen gehen jedoch auch nicht verloren, und um sie alle zu sehen, können Sie auf den Link "Weitere (X)" am Ende der Liste klicken oder tippen. Beachten Sie, dass X die Anzahl der Benachrichtigungen angibt, die aus der Sicht ausgeblendet werden.

Wie man eine Benachrichtigung aus dem Action Center entfernt
Jedes Mal, wenn Sie eine Benachrichtigung öffnen, wird sie von Windows 10 automatisch aus dem Bereich Benachrichtigungen des Wartungscenters entfernt. Möglicherweise möchten Sie jedoch nicht öffnen und anzeigen, worum es bei einigen Benachrichtigungen geht. Wenn Sie nur eine einzige Benachrichtigung löschen möchten, können Sie sie ablehnen. Klicken oder tippen Sie dazu auf das kleine X- Symbol in der oberen rechten Ecke der Benachrichtigung. Beachten Sie, dass Sie die Schaltfläche X nur sehen können, wenn Sie den Mauszeiger über die Benachrichtigung bewegen.

Anstatt die X- Taste (Schließen) zu drücken, können Sie auch eine Benachrichtigung schließen, indem Sie die Benachrichtigung nach rechts wischen, wenn Sie einen Touchscreen haben.
So löschen Sie eine ganze Gruppe von Benachrichtigungen
Alle Benachrichtigungen, die Sie erhalten, werden gruppiert, abhängig davon, welche Funktion oder welche App sie gesendet hat. Beispielsweise werden alle Benachrichtigungen, die Sie von der E-Mail- Anwendung erhalten, unter dem E-Mail- Titel gruppiert. Das Gleiche gilt für die Benachrichtigungen, die Sie von Skype, Slack, Facebook Messenger, dem Microsoft Store usw. erhalten.
Wenn Sie alle Benachrichtigungen in einer Gruppe schließen möchten, bewegen Sie die Maus über den Titel dieser Gruppe und klicken oder tippen Sie dann auf das kleine X, das auf der rechten Seite angezeigt wird.

So löschen Sie alle Benachrichtigungen aus dem Action Center
Wenn Sie alle Benachrichtigungen löschen möchten, unabhängig davon, woher sie kommen, klicken oder tippen Sie auf die Schaltfläche "Alle Benachrichtigungen löschen " rechts unten im Benachrichtigungscenter .

Wenn Sie dies tun, werden alle Benachrichtigungen geschlossen, und im Abschnitt "Benachrichtigungen" des Wartungscenters wird angezeigt, dass "Keine neuen Benachrichtigungen" vorhanden sind .

HINWEIS: Wenn Sie einige Apps daran hindern möchten, Benachrichtigungen auf Ihre Art zu senden, lesen Sie diese Anleitung: Konfigurieren und Blockieren bestimmter Windows 10-Apps für das Freigeben von Benachrichtigungen. Wenn Sie für einen bestimmten Zeitraum keine neuen Benachrichtigungen erhalten möchten, diese jedoch erneut abrufen möchten, befolgen Sie diese Anleitung: Halten Sie Windows 10-Benachrichtigungen vorübergehend mit "Stille Zeiten" an.
Fazit
Wie Sie sehen können, ist die Benachrichtigungsfunktion aus dem Action Center von Windows 10 eine hervorragende Möglichkeit, herauszufinden, ob Sie auf Ihrem PC oder Gerät etwas zu erledigen haben. Der Zugriff auf und der Umgang mit Benachrichtigungen ist komfortabel und schnell, wie Sie sicherlich auch festgestellt haben. Am Ende dieses Artikels möchten wir Sie auf dieses Feature von Windows 10 aufmerksam machen. Gefällt Ihnen die Verwendung dieser Funktion? Funktioniert es gut für dich? Hattest du Probleme? Zögern Sie nicht, unten einen Kommentar zu hinterlassen.