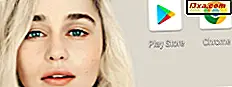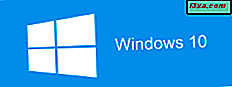Mit der bevorstehenden Veröffentlichung von Windows 10 hat Microsoft angekündigt, die Entwicklung der modernen App-Version von Skype aufzugeben. Die allgemeine Idee ist der Versuch, die Benutzererfahrung mit Hilfe einer einheitlichen VoIP-Anwendung zu vereinfachen, die sowohl auf berührungsempfindlichen Geräten als auch auf normalen Maus- und Tastaturgeräten funktioniert. Es wurde auch gesagt, dass nach dem 7. Juli alle Benutzer, die versuchen werden, die Touch-App unter Windows 8 oder 8.1 zu öffnen, aufgefordert werden, auf die Desktop-Version umzusteigen. Um Ihnen die Migration zwischen den beiden Anwendungen zu erleichtern, haben wir daher beschlossen, eine Reihe von Artikeln zu erstellen, die Ihnen zeigen, wie Sie die Skype für Desktop- App einfach verwenden können. In diesem Tutorial werden wir versuchen, Ihnen die wichtigsten Elemente der Benutzeroberfläche der Desktop-Version näher zu bringen, damit Sie weiterhin ohne Probleme mit Ihren Freunden, Ihrer Familie und Kollegen in Kontakt bleiben können.
HINWEIS: Sie können Skype für den Desktop verwenden, wenn Sie in Windows 8.1 oder Windows 10 mit Ihrem Microsoft-Konto oder mit Ihrem regulären Skype-Konto angemeldet sind. Wenn Sie mehr über Microsoft-Konten erfahren möchten, lesen Sie diese Anleitung: Einfache Fragen: Was ist eine Windows Live ID oder ein Microsoft-Konto?
So laden Sie die Skype for Windows Desktop App herunter und installieren sie
Sowohl Windows 8.1- als auch Windows 10-Benutzer müssen ihren bevorzugten Webbrowser öffnen und zur offiziellen Skype-Downloadseite navigieren. Drücken Sie auf dieser Webseite die große grüne Schaltfläche, die Skype für Windows-Desktop ruft .

Nachdem der Download abgeschlossen ist, führen Sie das Installationsprogramm aus. Optimieren Sie Ihre Skype-Installation, sodass der Assistent nur die gewünschten Funktionen installiert. Dies bedeutet, dass Sie Ihre Sprache auswählen müssen, wenn Sie Skype anrufen möchten oder wenn Sie Bing zu Ihrer Standardsuchmaschine und MSN zu Ihrer Startseite machen möchten.

Schließlich gelangen Sie zum Anmeldebildschirm, wo Sie sich entweder mit Ihrem Skype-Konto oder mit Ihrem Microsoft-Konto anmelden können. Während der Anmeldung erhalten Sie möglicherweise eine Blockierungsbenachrichtigung für die Windows-Firewall. Sie sollten den Internetzugriff für Skype zulassen.

Nachdem Sie sich bei Skype angemeldet haben, wird ein kleines Fenster geöffnet, in dem Sie gefragt werden, ob Skype für Desktop zur Standardanwendung für Anrufe werden soll. Sie sollten auf Ja klicken oder auf Ja tippen.

Schließlich zeigt Ihnen Skype das Fenster mit den Ton- und Kameraeinstellungen. Überprüfen Sie, ob alles in Ordnung ist und wählen Sie dann Ihr Profilbild aus. Und das ist alles…

So starten Sie die Skype for Windows Desktop App
Wenn Sie sich in Windows 8.1 auf dem Desktop befinden, rufen Sie die Charms auf und klicken oder tippen Sie auf Suchen . Geben Sie das Wort "Skype" ein und klicken oder tippen Sie auf das entsprechende Suchergebnis, was Skype für den Desktop bedeutet .

Wenn Sie auf dem Startbildschirm sind, klicken oder tippen Sie in Windows 8.1 auf die Skype for Desktop- Kachel.

Alternativ können Sie auch die Ansicht " Apps" öffnen und nach der Verknüpfung für Skype für den Desktop suchen. Blättern Sie durch die Ansicht Apps, bis Sie die Skype for Desktop- Verknüpfung sehen (siehe Abbildung unten), und klicken oder tippen Sie darauf. Beachten Sie außerdem, dass Windows 8.1 bei jedem Start der Skype for Desktop- App sofort zum Desktop wechselt.

In Windows 10 müssen Sie nur das Wort "Skype" in der Cortana Suchleiste in der Taskleiste eingeben und dann auf Skype für den Desktop klicken oder tippen.

Sie können in Windows 10 auch nach der Skype for Desktop-Anwendung suchen, indem Sie Cortana einen Sprachbefehl geben. Wenn auf Ihrem Computer ein Mikrofon aktiviert ist, klicken oder tippen Sie auf das Cortana-Suchfeld, wählen Sie das Mikrofonsymbol aus und sagen Sie Cortana, "Skype zu starten". Alternativ können Sie für einen einfacheren Zugriff einfach die Windows + Q-Tastenkombination auf Ihrer Tastatur verwenden. Mit dieser Aktion können Sie direkt mit Cortana sprechen. Bitten Sie sie dann, "Skype zu starten".

Sie können auch das Startmenü öffnen und auf die Skype for Desktop- Kachel klicken oder tippen.

Alternativ können Sie in Windows 10 zum Startmenü gehen, auf Alle Apps klicken und dann die Skype for Desktop- App in der alphabetischen Liste finden.

So verwenden Sie die Skype for Windows Desktop App
Wenn Sie die Skype for Desktop- App öffnen, sehen Sie etwas, das dem folgenden Screenshot ähnelt. Es verfügt über eine aktualisierte Benutzeroberfläche mit vielen neuen Funktionen und Verbesserungen. Skype hat das Layout der Benutzeroberfläche neu angepasst, insbesondere zwischen Kontakten und Konversationen. Dadurch erhält diese App eine ausgewogene und effiziente Benutzeroberfläche.

Die Benutzeroberfläche von Skype für Desktop verfügt über eine Seitenleiste im linken Bereich des Fensters. In diesem Bereich sind alle gängigen Skype-Funktionen zusammengefasst: Statusleiste, Suchleiste, Skype-Symbolleiste, Kontaktliste und Letzte (Konversationen) -Liste .

Mal sehen, worum es bei all diesen Features geht. Der untere Bereich der Seitenleiste enthält zwei verschiedene Registerkarten, die die Grundlage für Ihre Unterhaltungen bilden. Die erste ist die Kontaktliste . Hier können Sie alle Personen, mit denen Sie in Kontakt stehen, und deren Status sehen. Wenn Sie auf einen Kontakt tippen oder auf ihn klicken, können Sie mit dieser Person chatten, wenn Sie damit einverstanden sind, Ihren Anruf anzunehmen.

Wie Sie sehen können, haben Sie oben rechts in der Kontaktliste drei Optionen zum Organisieren:
- Alle - Diese Option zeigt eine Liste mit allen Kontakten an, unabhängig davon, ob sie online oder offline sind.
- Skype - Mit diesem speziellen Filter können Sie nur Skype-gebundene Kontakte anzeigen. Dies ist besonders nützlich, wenn Sie beispielsweise Ihre Facebook-Kontakte hinzufügen und zwischen diesen unterscheiden möchten.
- Online - Sie sehen eine Liste mit den Personen, die gerade online über Skype erreichbar sind.

Außerdem haben Sie die Möglichkeit, bestimmte Personen zu Ihrer Favoritenliste hinzuzufügen. Bei dieser Aktion werden diese Kontakte oben in Ihrer Kontaktliste angezeigt, sodass Sie sie leichter erreichen können. Wenn Sie keine Kontakte haben, die als Favoriten markiert sind, wird diese Spalte nicht angezeigt.

Um einen Kontakt zur Favoritenliste hinzuzufügen, klicken Sie mit der rechten Maustaste auf den Kontakt, den Sie hinzufügen möchten, und wählen Sie Zu Favoriten hinzufügen.

Schließlich ist die zweite der beiden Registerkarten die Liste Zuletzt verwendet. Hier können Sie sehen, woher die neuesten Nachrichten in Ihren Unterhaltungen kamen. Offensichtlich ist diese Spalte leer, bis Sie mit anderen Personen chatten.

So verwalten Sie Kontakte und Anrufe in Skype für Windows Desktop App
Bevor wir über das Hinzufügen von Kontakten sprechen können, müssen wir erklären, wie Sie das Suchfeld verwenden können. Geben Sie im Suchfeld den Namen, die Skype-ID, das Microsoft-Konto oder die E-Mail-Adresse des gesuchten Kontakts ein. Zunächst durchsucht die Skype for Desktop- App die Personen in Ihrer Liste. Wenn sie also Teil Ihrer Kontaktliste sind, wird Ihr Unterhaltungsverlauf mit dieser Person angezeigt.

Wenn Sie eine Person suchen möchten, die nicht in Ihrer Kontaktliste enthalten ist, müssen Sie ihre E-Mail-Adresse oder ihren Skype-Namen in das Suchfeld eingeben und dann auf die Schaltfläche Skype suchen tippen oder tippen. Diese Aktion umfasst eine erweiterte Suche, bei der alle Ergebnisse, die mit dem Text im Suchfeld übereinstimmen, aus der Skype -Datenbank angezeigt werden.

Wenn Sie einen neuen Kontakt hinzufügen möchten, suchen Sie zuerst nach dieser Person und klicken oder tippen Sie dann auf ihr Profil. Diese Aktion öffnet ein Unterhaltungsfenster mit dieser Person. Klicken Sie in der rechten Spalte auf die Schaltfläche Zu Kontakten hinzufügen.

Skype sendet ihnen eine Kontaktanfrage, mit der Sie diese Person anrufen, einen Videoanruf tätigen oder eine Sofortnachricht senden können.

Unterhalb des Suchfelds in der Skype Toolbar können Sie auf die Mobil- und Festnetztelefonfunktion zugreifen. Wenn Sie über Skype-Guthaben verfügen, können Sie direkt von der Skype for Desktop- App aus auf Ihrem Telefon anrufen. Klicken Sie dazu auf das Symbol Telefone anrufen und geben Sie den Namen oder die Telefonnummer der Person ein, die Sie erreichen möchten. Schließlich müssen Sie einfach auf die Schaltfläche Anrufen klicken oder tippen.

Fazit
Mit dem bevorstehenden Ende der Skype for Modern UI-App werden wir alle auf die Desktop-Version dieser VoIP-App gedrängt und müssen uns mit der Desktop-Benutzeroberfläche von Skype neu einrichten. Wir müssen sagen, dass es sehr einfach zu verwenden ist und dieses Tutorial sollte Ihnen helfen, eine reibungslose Migration zwischen den beiden Versionen zu machen. Bevor Sie diese Seite verlassen, sagen Sie uns, ob Sie es bereits benutzt haben und was Sie davon halten. Gibt es Funktionen, die fehlen und Sie möchten, dass sie in einer zukünftigen Version dieser App erscheinen?