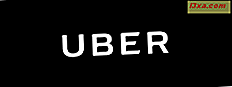Wie oft waren Sie in der Situation, als Ihr Computer nicht mehr ordnungsgemäß funktionierte und die einzige Person, die Ihre Probleme lösen konnte, weit von Ihnen entfernt ist? Nun, diese Person kann Sie immer noch mithilfe der TeamViewer: Remote Control- App speichern, die im Store für Windows-Benutzer verfügbar ist. Die App ist sehr gut zusammengestellt und benutzerfreundlich. Natürlich hat es weniger Funktionen als die Desktop-Version, aber es funktioniert und ist auch mit Touch-fähigen Geräten kompatibel. In diesem Artikel zeigen wir Ihnen, wie Sie die TeamViewer: Remote Control App für Windows 10 verwenden. Los geht's:
Wie installiere ich die TeamViewer: Remote Control App?
Die TeamViewer: Remote Control App ist nicht standardmäßig in Windows 10 installiert. Sie müssen sie daher im Windows Store finden und auf die Schaltfläche App abrufen klicken.
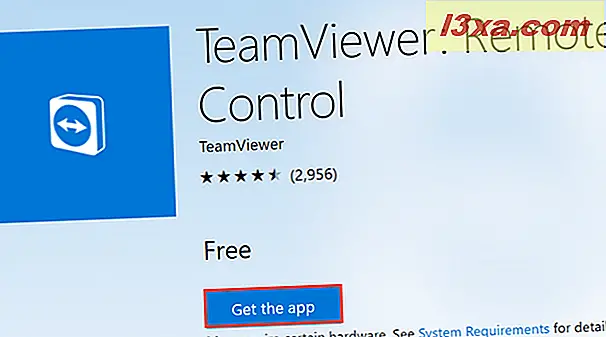
Die Windows Store App wird jetzt geöffnet. Drücken Sie die Schaltfläche " Abrufen" und die TeamViewer: Remote Control App wird heruntergeladen und auf Ihrem Windows 10 Computer oder Gerät installiert. 
Die gleiche App ist auch in Windows 10 Mobile verfügbar, sodass Sie auch mit Ihrem Windows 10 Mobile-Smartphone eine Remote-Verbindung herstellen können. Wenn Sie auf den gleichen Link zugreifen, den wir zuvor mit Ihrem Smartphone angegeben haben, wird die Store- App geöffnet. Drücken Sie die Schaltfläche "Abrufen" und die App wird auf Ihrem Windows 10 Mobile-Gerät installiert.
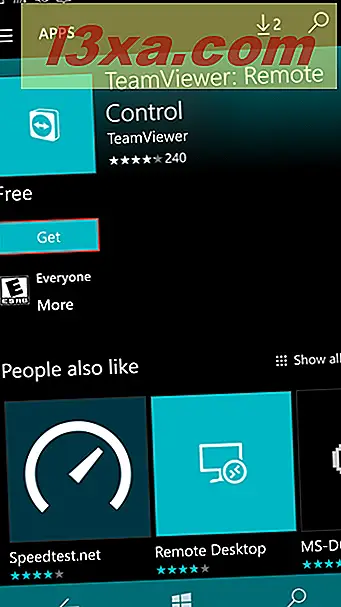
So starten Sie die TeamViewer: Fernsteuerungs-App in Windows 10 und Windows 10 Mobile
Um die TeamViewer: Remote Control- App zu öffnen , blättern Sie im Startmenü durch die Apps-Liste und klicken oder tippen Sie auf das entsprechende Symbol.
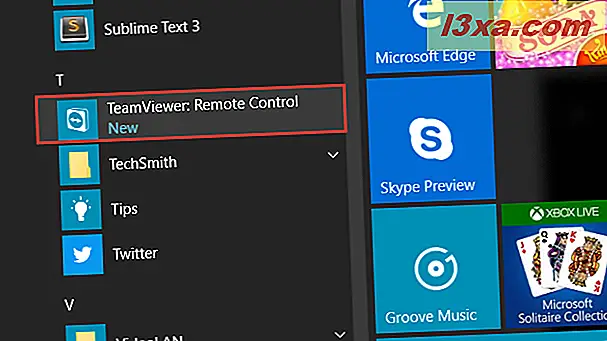
Alternativ können Sie in Cortanas Suchfeld "teamviewer" eingeben und die beste Übereinstimmung auswählen.
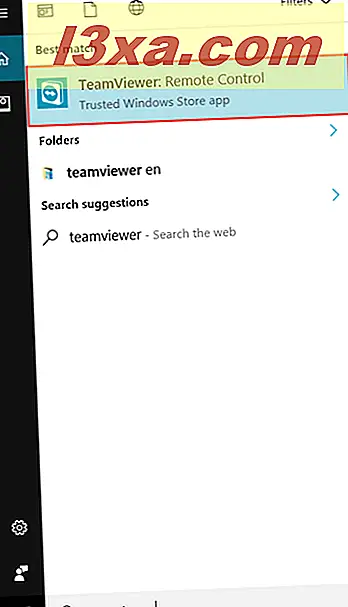
Wenn Sie die App zum ersten Mal starten, können Sie sich mit einem bestimmten Computer oder Gerät verbinden oder sich bei Ihrem TeamViewer- Konto anmelden.
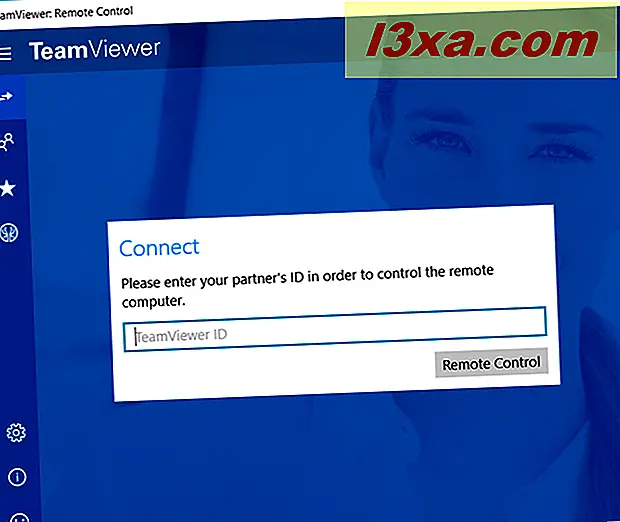
In Windows 10 Mobile sind die Dinge ziemlich ähnlich. Nach der Installation können Sie durch die Liste Apps blättern und auf die Verknüpfung TeamViewer: Fernbedienung tippen, um sie zu öffnen.
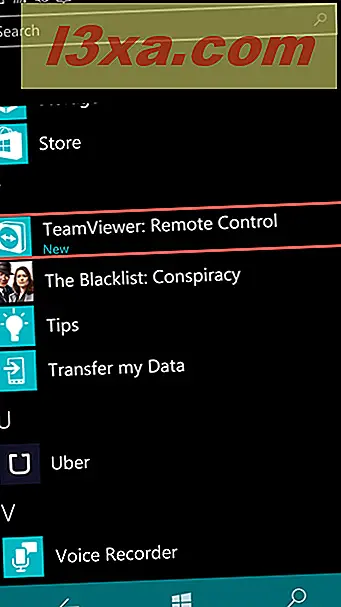
Sie können auch "teamviewer" in das Suchfeld eingeben und auf die beste Übereinstimmung tippen, um die App zu öffnen.
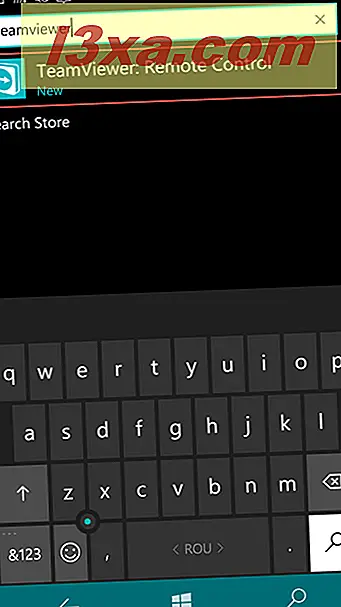
Voraussetzungen für die Verbindung zu einem anderen Computer oder Gerät mit der TeamViewer: Remote Control App
Sie können eine Remote-Verbindung mit Geräten oder Computern herstellen, auf denen die TeamViewer: Remote Control- App oder die TeamViewer- Desktop-App ausgeführt wird. Sie können keine Verbindung zu einem Computer oder Gerät herstellen, auf dem der TeamViewer- Dienst nicht installiert ist und nicht ausgeführt wird.
Mit der TeamViewer: Remote Control- App können Sie auf zwei Arten eine Verbindung zu einem anderen Computer oder Gerät herstellen: eine Partner-ID oder ein TeamViewer- Konto.
Wenn auf dem anderen Computer oder Gerät, mit dem Sie eine Verbindung herstellen möchten, auch die TeamViewer: Remote Control- App ausgeführt wird, müssen Sie ein TeamViewer- Konto verwenden und den Zielcomputer hinzufügen, da die App keine Partner-ID generiert.
So stellen Sie mithilfe einer Partner-ID eine Verbindung zu einem Computer oder Gerät her
Wie bereits erwähnt, muss auf dem Computer, den Sie verbinden möchten, die TeamViewer- Desktop-App installiert sein, die eine Partner-ID generieren kann . Die Partner-ID ist ein Code, der es jedem ermöglicht, sich mit diesem Computer oder Gerät zu verbinden. Diese Methode eignet sich, wenn Sie keinen häufigen Remotezugriff auf den Zielcomputer oder das Zielgerät benötigen. Zum Beispiel könnten Sie es verwenden, wenn Sie einem Freund helfen müssen, seinen Computer zu reparieren, und Sie kein TeamViewer-Konto erstellen möchten.
Zuerst muss die TeamViewer Desktop-App auf dem Zielcomputer oder -gerät gestartet werden. Auf der linken Seite des Fensters werden Sie Ihre Felder ID und Passwort bemerken. Notieren Sie diese beiden Felder, die von der App generiert wurden, oder stellen Sie sicher, dass der Benutzer des Zielgeräts oder Computers diese für Sie bereitstellt.
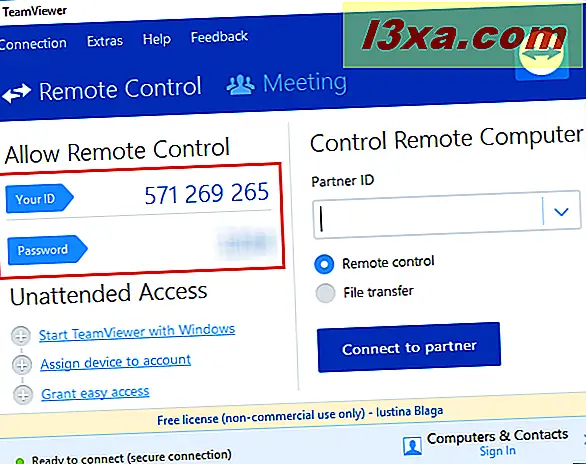
Als nächstes starten Sie die TeamViewer: Remote Control App auf Ihrem Gerät und beginnen Sie mit der Eingabe der Partner-ID, die zuvor auf dem Zielgerät angezeigt wurde. Wenn Sie fertig sind, drücken Sie die Fernbedienungstaste .
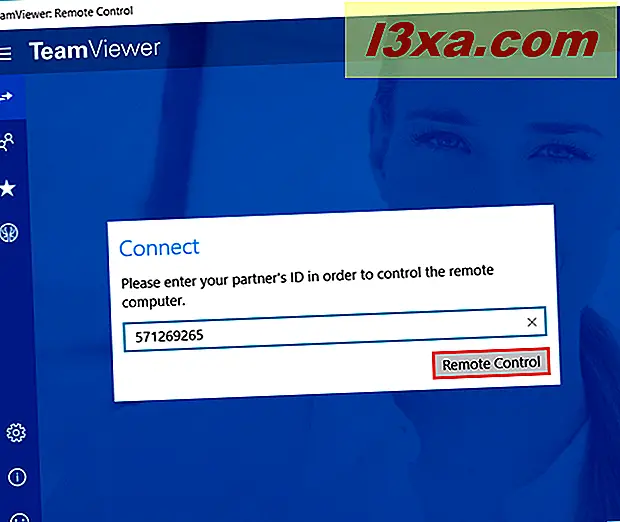
Jetzt müssen Sie das Kennwort eingeben, das auf dem Computer oder dem Gerät des Partners angezeigt wird. Drücken Sie OK, wenn Sie fertig sind.
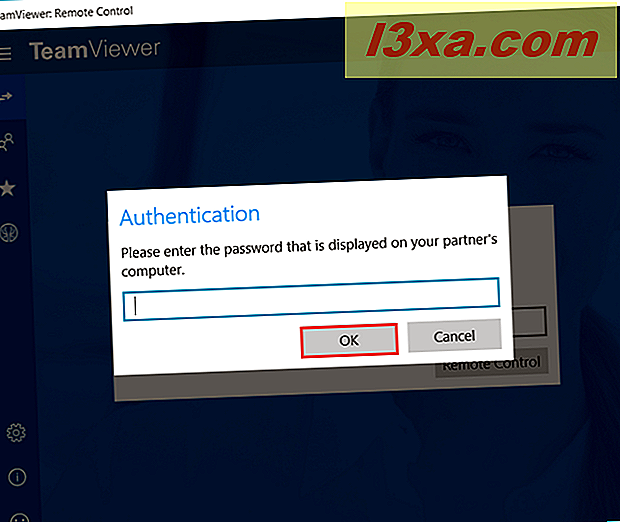
Die Remote-Verbindung wurde hergestellt. Sie können nun das Gerät oder den Computer Ihres Partners mit der TeamViewer: Remote Control App steuern.
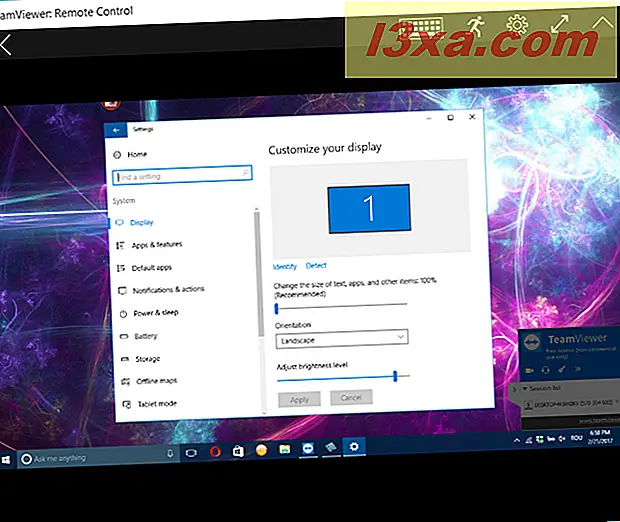
So stellen Sie über ein TeamViewer-Konto eine Verbindung zu einem anderen Computer oder Gerät her
Diese zweite Methode ist besonders nützlich, wenn Sie häufig auf mehrere Computer oder Geräte zugreifen müssen. Dieser Ansatz kann auch verwendet werden, wenn der Computer oder das Gerät Ihres Partners die TeamViewer: Remote Control- App ausführt. Öffnen Sie zunächst das App-Fenster, öffnen Sie das Hauptmenü (indem Sie die Burger-Taste in der oberen linken Ecke drücken) und drücken Sie Computer und Kontakte.
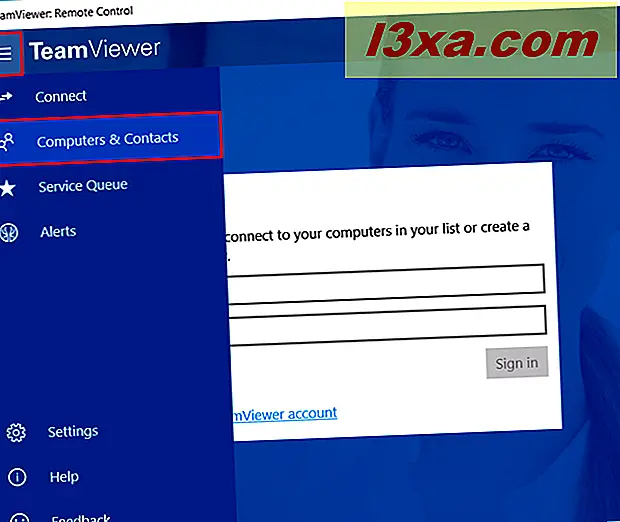
Wenn Sie kein TeamViewer- Konto haben, klicken Sie unter den Login-Feldern auf die Option "Für ein TeamViewer-Konto anmelden".
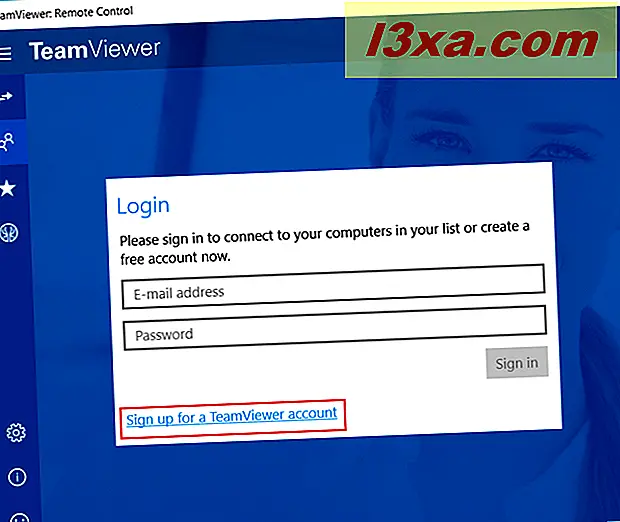
Geben Sie die erforderlichen Informationen zum Erstellen eines Kontos ein und klicken Sie auf die Schaltfläche Anmelden, wenn Sie fertig sind.
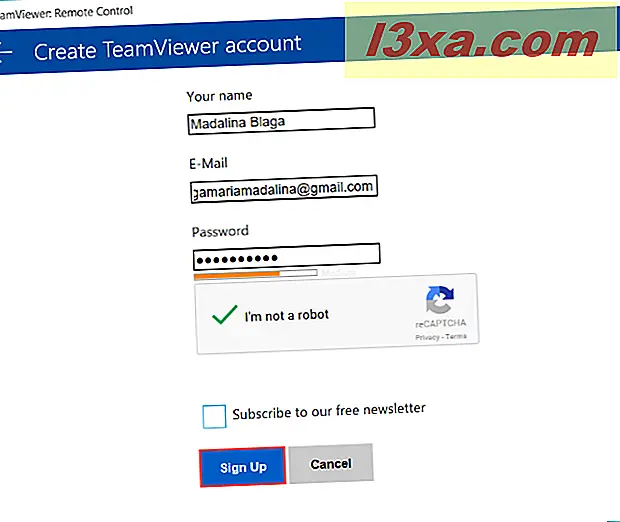
Wenn Sie mit der Erstellung Ihres Kontos fertig sind oder bereits eines hatten, geben Sie die E-Mail-Adresse, die Ihrem TeamViewer-Konto zugeordnet ist, und das Kontopasswort in die Felder ein, die zuvor im Abschnitt Computer & Kontakte angezeigt wurden. Drücken Sie Anmelden, wenn alles eingestellt ist.
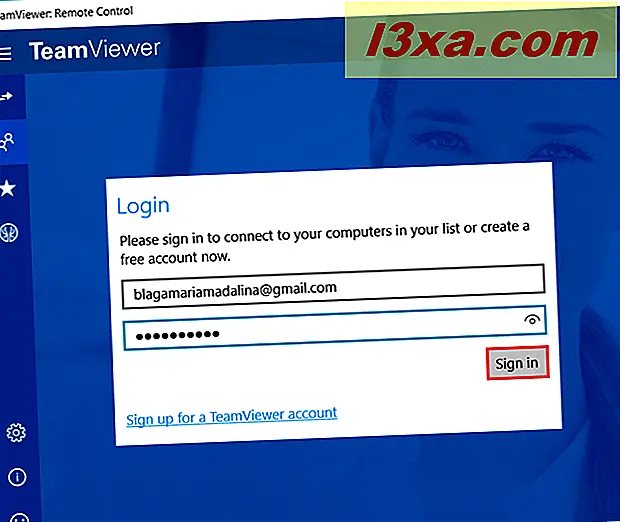
Sobald Sie angemeldet sind, können Sie die mit Ihrem Konto verknüpften Computer und Geräte sehen und auf sie zugreifen, indem Sie auf die Schaltfläche mit den Pfeilen auf der rechten Seite klicken oder tippen.
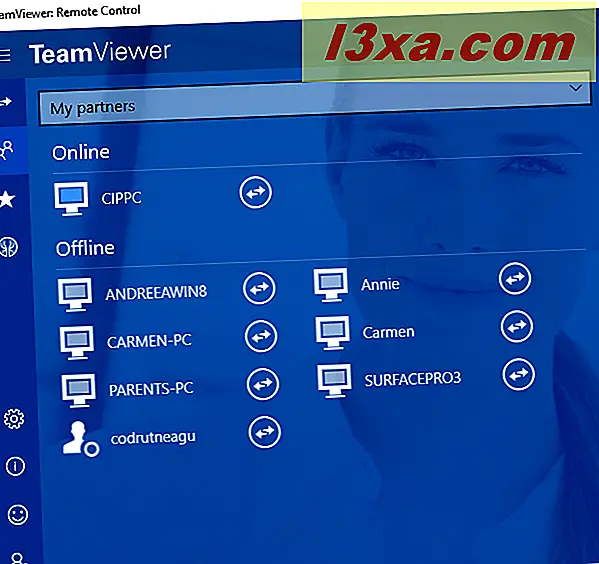
So verwenden Sie TeamViewer: Fernsteuerungs-App auf einem touch-fähigen Gerät
Wenn Sie die TeamViewer: Fernsteuerungs- App auf einem Tablet ohne angeschlossene Docking-Station oder Tastatur oder auf einem Smartphone mit Windows 10 Mobile verwenden, gibt es einen einzigartigen Befehlssatz, mit dem Sie die gleichen Aktionen ausführen können Du hast einen Computer benutzt. Die Anweisungen werden im folgenden Screenshot gezeigt.
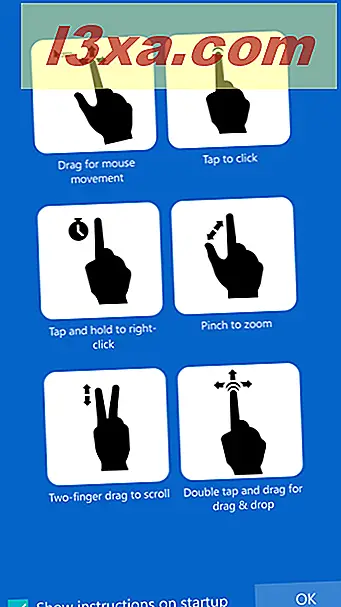
Außerdem werden Sie eine Tastaturtaste oben auf dem Bildschirm bemerken. Drücken Sie diese Taste, und in einem Menü werden weitere Optionen angezeigt.
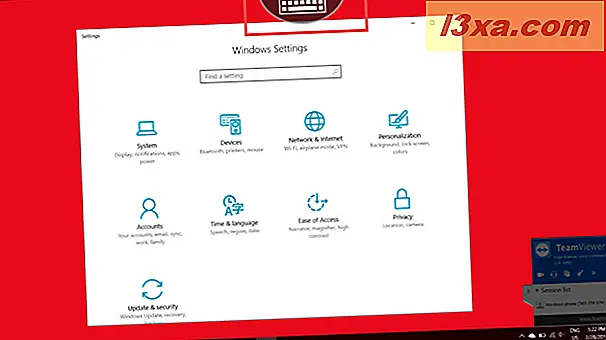
Die erste Schaltfläche befindet sich in der oberen linken Ecke und ermöglicht es Ihnen, die Verbindung zu schließen. Drücken Sie die X-Taste und dann die Schließen- Taste, um Ihre Auswahl zu bestätigen.
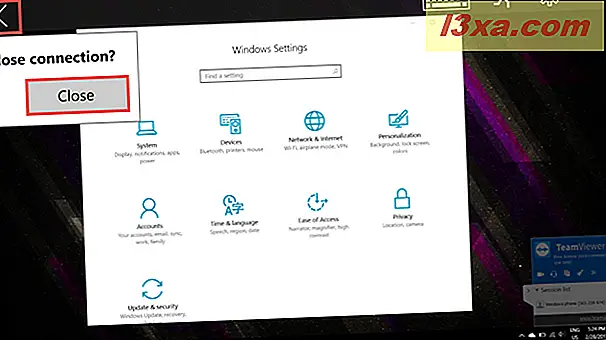
Die zweite Schaltfläche veranschaulicht eine Tastatur. Tippen Sie auf diese Schaltfläche und die Tastatur Ihres Smartphones wird angezeigt. Oben werden Sie eine Reihe von Tasten bemerken, die normalerweise nicht auf einer Berührungstastatur zu finden sind, wie zum Beispiel Esc, Strg, Shift, Tab, Alt und so weiter.
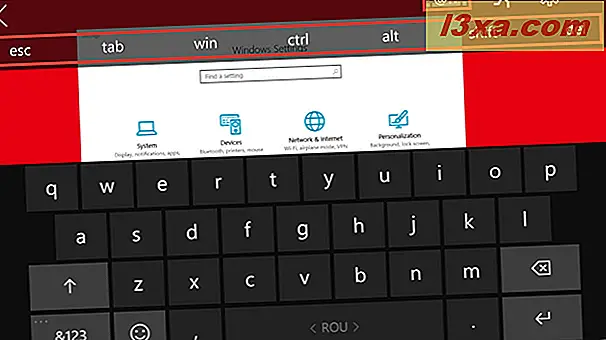
Wenn Sie die Tastaturtaste am unteren Bildschirmrand erneut antippen, erscheint auf dem Bildschirm ein weiterer Satz von Tasten, die normalerweise nicht auf einer Touchscreen-Tastatur zu finden sind, einschließlich der Pfeiltasten und der Tasten F1 bis F12. Durch erneutes Antippen der Tastaturtaste wird die Tastatur geschlossen.
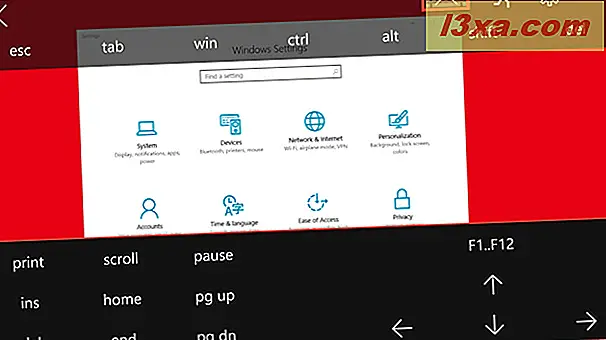
Die dritte Schaltfläche öffnet Windows Security entsprechend dem Befehl Strg + Alt + Entf, mit dem Sie das Gerät sperren, den Benutzer wechseln, sich abmelden oder den Task-Manager öffnen können .
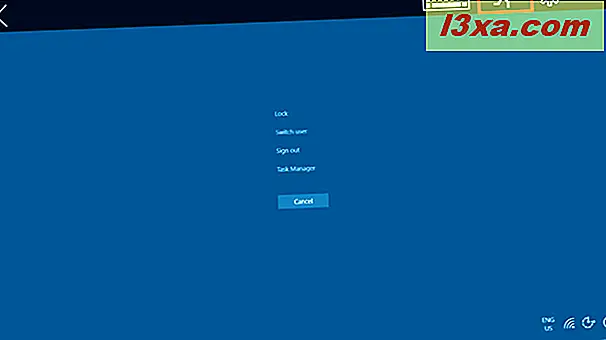
Mit der letzten Schaltfläche, der Schaltfläche " Einstellungen", können Sie die Qualität des Bildes anpassen, die für Geschwindigkeit oder Qualität optimiert werden kann, und die Remote-Auflösung (die auf Klein oder Mittel eingestellt werden kann). Unten gibt es eine weitere Option, die während der Remote-Sitzung das Hintergrundbild entfernen kann.
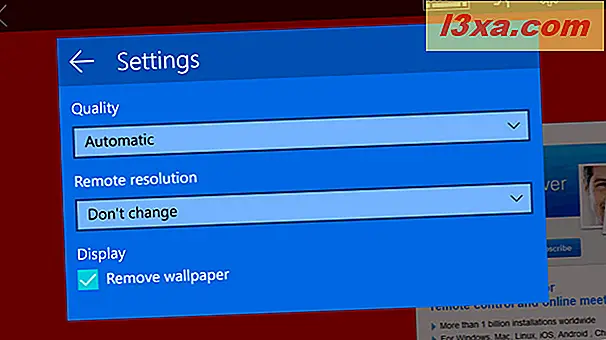
Fazit
Die TeamViewer: Remote Control App verfügt über eine einfache und intuitive Benutzeroberfläche, die auch für berührungsempfindliche Geräte gut geeignet ist. Diese App kann sich als Lebensretter erweisen und wir ermutigen Sie, sie zu verwenden, wann immer Sie die Chance haben. Probieren Sie es selbst und teilen Sie uns Ihre Meinung in den Kommentaren mit.