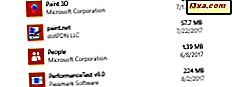Obwohl Bibliotheken in Windows 10 und Windows 8.1 wie in Windows 7 vorhanden sind, wird der Abschnitt Bibliotheken im Datei-Explorer standardmäßig nicht angezeigt. Aus irgendeinem Grund hat Microsoft beschlossen, sie zu verstecken, obwohl sie eine nützliche Funktion von Windows sind. Wenn Sie sie zurückholen und in den Datei-Explorer- und Speichern unter- Dialogen anzeigen lassen möchten, lesen Sie dieses Tutorial:
HINWEIS: Diese Anleitung behandelt Windows 10 und Windows 8.1. Wenn Sie Windows 8.1 verwenden, scrollen Sie bis zum Ende dieses Artikels und Sie finden die entsprechenden Anweisungen für Ihr Betriebssystem.
Windows 10: Wie bringt man den Abschnitt Bibliotheken im Datei Explorer zurück?
Der erste Schritt besteht darin, den Datei-Explorer zu öffnen. Am schnellsten geht es mit den Windows + E- Tasten auf der Tastatur. Klicken oder tippen Sie dann auf die Registerkarte Ansicht, um sie zu erweitern, und drücken Sie die Schaltfläche Optionen auf der rechten Seite der Multifunktionsleiste.

Das Fenster Ordneroptionen ist jetzt geöffnet. Wechseln Sie zur Registerkarte Ansicht, und blättern Sie in der Liste Erweiterte Einstellungen nach unten.

Jetzt sehen Sie die Einstellungen für das Navigationsfenster . Aktivieren Sie das Kontrollkästchen "Bibliotheken anzeigen" und drücken Sie OK .

Ihre Einstellung wird jetzt angewendet.
Wo wird der Bereich Bibliotheken im Datei Explorer angezeigt?
Standardmäßig zeigt der Datei-Explorer unter Windows 10 den Abschnitt Bibliotheken nicht an . Es zeigt nur den Schnellzugriff, OneDrive, diesen PC und das Netzwerk an, wie im Screenshot unten gezeigt.

Nachdem Sie die zuvor gezeigte Einstellung aktiviert haben, wird der Bereich Bibliotheken im Datei Explorer zwischen diesem PC und dem Netzwerk sichtbar.
Der Rest der Daten in der linken Spalte bleibt gleich.

Der Bereich Bibliotheken wird jetzt auch in den Speichern unter- Dialogen in allen Arten von Windows-Anwendungen angezeigt, in denen Sie Dateien aller Typen speichern können.
Windows 8.1: Wie bringt man den Abschnitt Bibliotheken im Datei Explorer zurück?
Die Anweisungen für Windows 8.1 sind etwas anders und einfacher. Öffnen Sie zunächst den Datei-Explorer. Eine Möglichkeit dazu besteht darin, Windows + E auf Ihrer Tastatur zu drücken. Klicken oder tippen Sie auf die Registerkarte Ansicht, um sie zu erweitern, und drücken Sie die Taste Optionen .

Das Fenster Ordneroptionen wird angezeigt. Die Änderung, die Sie vornehmen müssen, finden Sie auf der Registerkarte Allgemein . Sehen Sie sich die Einstellungen im Navigationsbereich unten an und aktivieren Sie "Bibliotheken anzeigen ". Drücken Sie dann die OK- Taste.

Der Abschnitt Bibliotheken wird jetzt zum Datei-Explorer und zu Speichern unter- Dialogen hinzugefügt.
Mögen Sie die Windows-Bibliotheken?
Wir lieben die Bibliotheksfunktion von Windows, und wir verwenden sie regelmäßig, um unsere Dateien und Ordner zu organisieren. Bevor Sie dieses Tutorial schließen, teilen Sie uns mit, ob Sie es verwenden oder nicht. Machen Bibliotheken Ihre Arbeit produktiver?