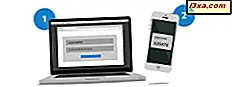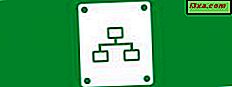Mit welcher Desktop-App brennen Sie Ihre Daten auf DVDs, CDs oder Blu-Ray-Discs? Wenn Sie an Nero, Roxio, Power2Go oder eine andere Anwendung von Drittanbietern für Windows denken, könnten Sie daran interessiert sein zu wissen, dass Sie auch eine kostenlose Option in Ihrem Betriebssystem integriert haben. Sowohl der Datei Explorer als auch der Windows Explorer können Daten auf CD, DVD oder Blu-ray Discs brennen. Hören Sie auf, Software von Drittanbietern herunterzuladen, zu installieren oder zu schütteln. Lesen Sie stattdessen weiter, um zu erfahren, wie Sie die integrierten Tools verwenden, die von Windows zur Verfügung gestellt werden:
HINWEIS: Diese Anleitung gilt für alle modernen Windows-Versionen: Windows 10, Windows 7 und Windows 8.1. Da Windows 10 die neueste Version ist und der Prozess des Brennens von Discs in allen Windows-Versionen größtenteils identisch ist, verwenden wir in diesem Handbuch Screenshots, die hauptsächlich unter Windows 10 erstellt wurden. Wenn nötig, enthalten wir auch Screenshots von Windows 7 und Windows 8.1 .
Wie starte ich den Brennvorgang?
Um den Brennvorgang zu starten, müssen Sie eine leere oder wiederbeschreibbare Disc in Ihr Laufwerk einlegen. Sobald sich die CD dreht, erkennt Windows sie und fragt, was Sie tun möchten. Die AutoPlay- Eingabeaufforderung sieht in verschiedenen Windows-Versionen unterschiedlich aus, die angebotenen Optionen sind jedoch ähnlich.
So sieht es in Windows 10 aus:
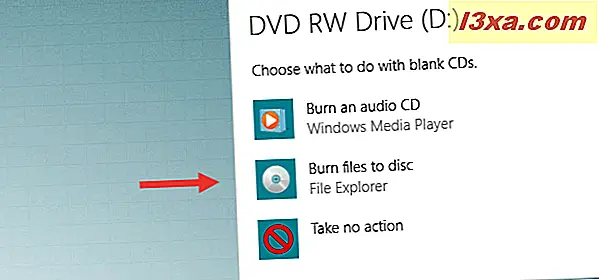
So sieht es in Windows 7 aus:
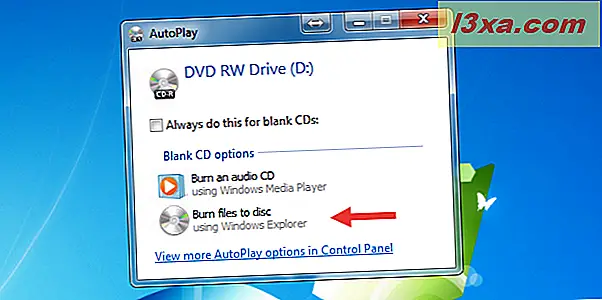
Außerdem sieht es in Windows 8.1 so aus:
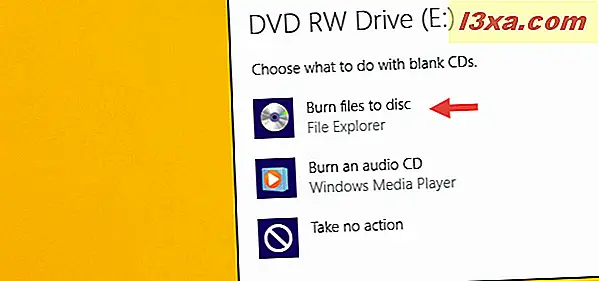
Klicken oder tippen Sie auf "Dateien auf Disc brennen". Wenn AutoPlay deaktiviert ist, werden die oben gezeigten Pop-ups nicht angezeigt. Stattdessen müssen Sie den Datei- / Windows-Explorer öffnen und im Abschnitt "Dieser PC" von Windows 10 oder im Abschnitt " Computer " unter Windows 7 oder Windows 8.1 doppelklicken (oder auf das Laufwerk tippen).
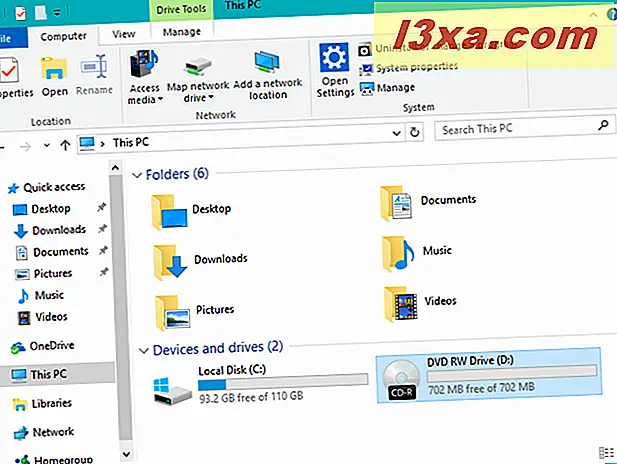
Sie werden von einem Dialog begrüßt, der Ihnen zwei Optionen zum Brennen Ihrer Disc bietet.
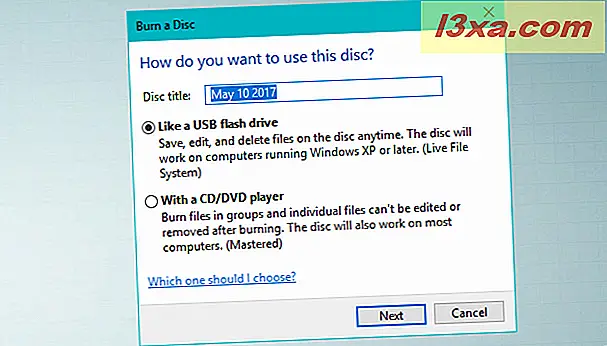
Treffen Sie Ihre Auswahl abhängig davon, wie Sie das fertige Produkt verwenden möchten:
- Wie ein USB-Flash-Laufwerk - Dies brennt die Disc mit dem Live-Dateisystem, mit dem Sie Dateien wie bei einem Flash-Laufwerk nach Belieben hinzufügen oder entfernen können. Auf diese Weise gebrannte Disks können nur auf Computern mit Windows verwendet werden.
- Mit einem CD / DVD-Player - Mit dieser Option werden Ihre Dateien gebrannt und die CD geschlossen, sodass sie auf einem CD / DVD-Player oder einem anderen Computer wiedergegeben werden kann. Dateien können weiterhin hinzugefügt werden, nachdem die CD geschlossen wurde, aber Sie können die Dateien, die bereits gebrannt wurden, nicht entfernen.
So brennen Sie Discs zur Verwendung wie ein USB-Stick
Wenn Sie eine Disc brennen möchten, auf der Dateien nach Belieben hinzugefügt oder entfernt werden können, wählen Sie "Wie ein USB-Flash-Laufwerk" und klicken oder tippen Sie auf Weiter. Windows benötigt etwas Zeit, um das Laufwerk zu formatieren. Abhängig vom Typ der zu brennenden Disc kann dieser Vorgang eine Weile dauern. Dies funktioniert sowohl auf normalen als auch auf wiederbeschreibbaren Discs.
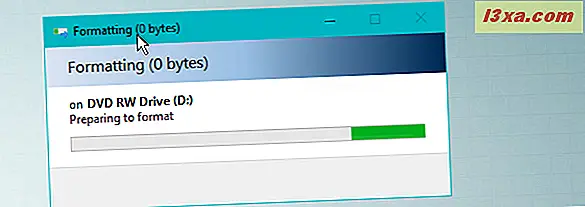
Sobald die Disc ordnungsgemäß formatiert wurde, können Sie die Disc mit dem Datei- / Windows-Explorer öffnen. Wenn Sie sich den Stammspeicherort ansehen, wird eine Meldung angezeigt, die besagt: "Ziehen Sie Dateien in diesen Ordner, um sie der Disc hinzuzufügen."
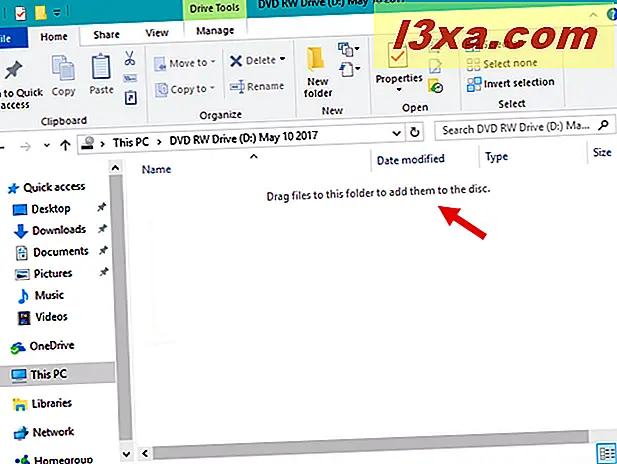
Suchen Sie die Dateien oder Ordner, die Sie brennen möchten, und ziehen Sie sie auf die Disc oder kopieren Sie sie. Wenn Sie Dateien hinzufügen, werden sie automatisch auf die Disc gebrannt.
Der Dateikopierdialog zeigt den Status des Brennvorgangs an.

Sobald Dateien auf die Disc gebrannt wurden, können Sie sie bei Bedarf löschen. Wählen Sie einfach eine Datei aus, klicken Sie mit der rechten Maustaste (oder halten Sie gedrückt ) und drücken Sie die Entf - Taste.
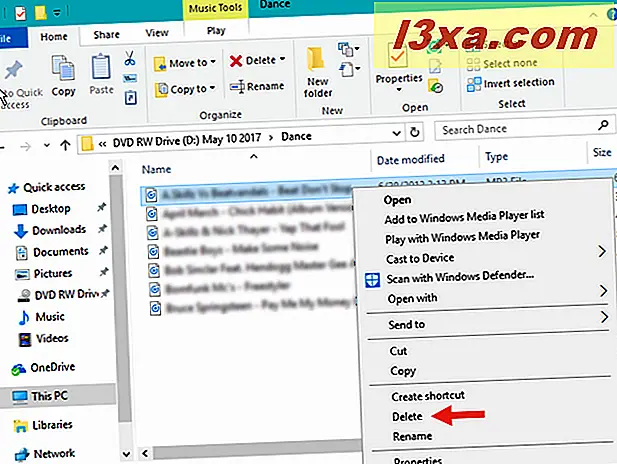
Unter Windows 10 und Windows 8.1 können Sie auch die Schaltfläche Löschen in der Multifunktionsleiste auf der Registerkarte Start verwenden. Wenn Sie gefragt werden, ob Sie sicher sind, dass Sie die Datei dauerhaft entfernen möchten, klicken Sie auf oder tippen Sie auf Ja.
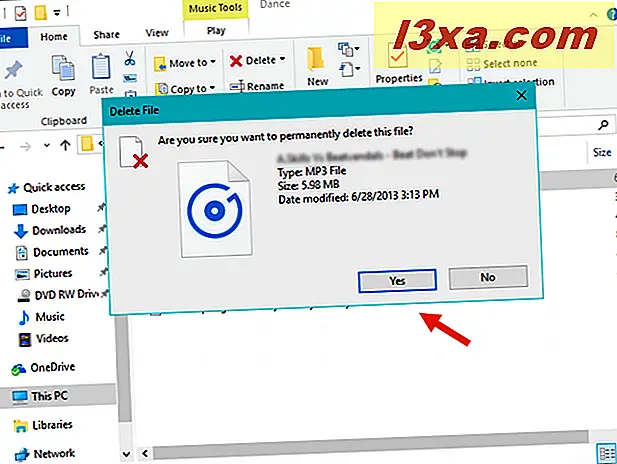
Die von einer CD gelöschten Dateien werden nicht in den Papierkorb verschoben . Sie sind nach der Löschung wirklich verschwunden. Wenn Sie mit dem Hinzufügen oder Entfernen von Dateien von Ihrer Disc fertig sind, sollten Sie Ihre Sitzung schließen. Dadurch können Sie die Disc entfernen und sie wie ein Flash-Laufwerk auf einem anderen Computer weiterverwenden. Lesen Sie weiter, um zu erfahren, wie es gemacht wird.
So schließen Sie eine CD-Brennsitzung in Windows 10 und Windows 8.1
Wechseln Sie im Datei-Explorer- Fenster zum Stammverzeichnis der gerade gebrannten Disc und heben Sie die Auswahl aller Dateien oder Ordner auf, die Sie markiert haben. Klicken oder tippen Sie anschließend auf die Registerkarte Verwalten in der Multifunktionsleiste und anschließend auf Auswerfen in der Gruppe Medien .

Es wird eine Benachrichtigung angezeigt, dass Windows den Disc-Auswurf vorbereitet. Warten Sie, bis die Sitzung geschlossen wurde.
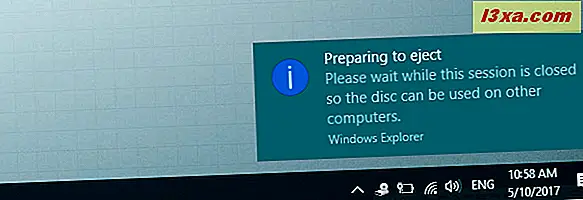
Jedes Mal, wenn Sie eine Sitzung beenden, werden ca. 20 MB Daten von Ihrer Disc verwendet. Windows 10 und Windows 8.1 bieten außerdem die Möglichkeit, die Sitzung zu schließen, ohne die Disc auszuwerfen.
So schließen Sie eine CD-Brennsitzung in Windows 7
Sie haben zwei Möglichkeiten, eine Brennsitzung in Windows 7 zu schließen. Wenn Sie die CD nach dem Schließen der Sitzung im Laufwerk behalten möchten, klicken Sie oben im Windows Explorer- Fenster auf "Sitzung schließen" .

Wenn Sie die CD nach Abschluss entfernen möchten, klicken Sie auf Auswerfen.
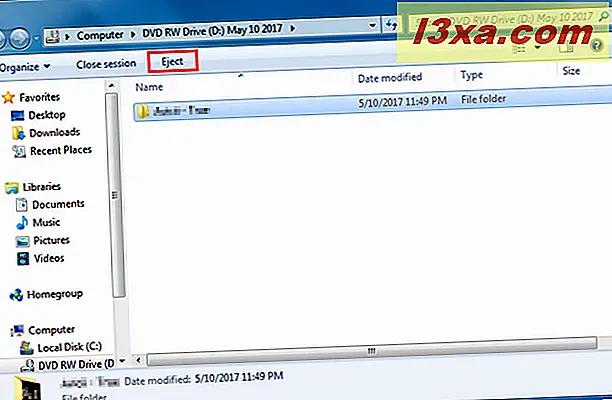
Auch wenn Sie auf Auswerfen klicken , wird Windows 7 Ihre Sitzung schließen, bevor Sie die CD freigeben
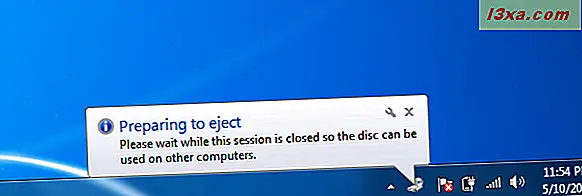
Lesen Sie die nächste Seite dieses Handbuchs, um zu erfahren, wie Sie eine CD für die Verwendung auf einem CD- oder DVD-Player brennen, Dateien und Ordner zu den CDs hinzufügen, temporäre Dateien löschen und löschen -beschreibbare CD / DVD-Discs.