
Wie Sie wahrscheinlich wissen, sind Cookies nicht nur Leckereien; Sie sind auch ein wesentlicher Teil des Internets. Browser-Cookies sind, um genauer zu sein, kleine Textstücke, die von Websites verwendet werden, um Informationen über Sie zu speichern, mit denen Sie dann Online-Konten erstellen, sich an Ihre Daten erinnern oder Ihre Online-Erfahrung personalisieren können. Dazu gehören auch "relevante Anzeigen", die auf Ihre Interessen zugeschnitten sind, aber ohne Cookies nicht persönlich werden können. Einige Leute möchten sehen, welche Cookies in ihren Browsern von den verschiedenen Websites, die sie besuchen, gespeichert sind. In den meisten Webbrowsern ist das eine einfache Sache. Wenn Sie gerne Microsoft Edge verwenden, ist es leider nicht so einfach, die von Websites auf Ihrem Windows 10-Gerät gespeicherten Cookies zu sehen:
So zeigen Sie die Cookies an, die auf einer von Ihnen besuchten Website in Microsoft Edge gespeichert sind
Öffnen Sie Microsoft Edge und besuchen Sie eine Website, die Sie möchten. Warten Sie, bis es vollständig geladen ist, und klicken oder tippen Sie dann auf die Schaltfläche "Einstellungen und mehr" in der oberen rechten Ecke des Fensters. Das Symbol sieht wie drei Punkte aus.
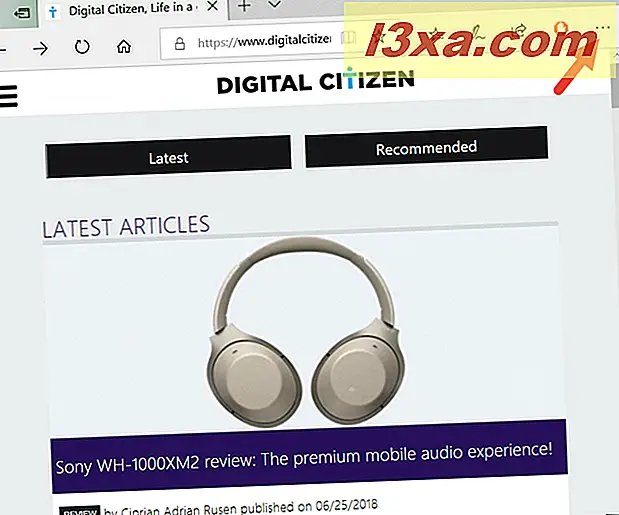
Klicken oder tippen Sie dann im Popup-Menü auf den Eintrag "Developer Tools" .
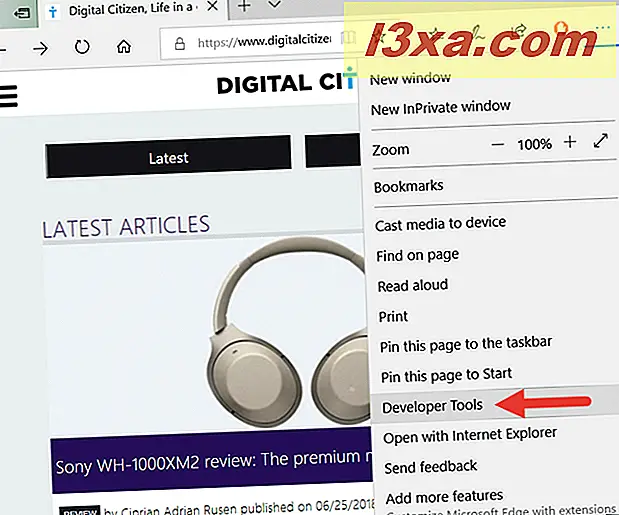
Die vorherige Aktion öffnet den Tab "Entwickler-Tools", der viele Details über die Webseite enthält, die Sie besuchen. Diese Details werden im Allgemeinen von Webentwicklern verwendet, um den Code hinter der Webseite zu sehen und um zu sehen, wie gut sie in Bezug auf Geschwindigkeit und Ressourcen funktioniert. Es sollte ungefähr so aussehen:
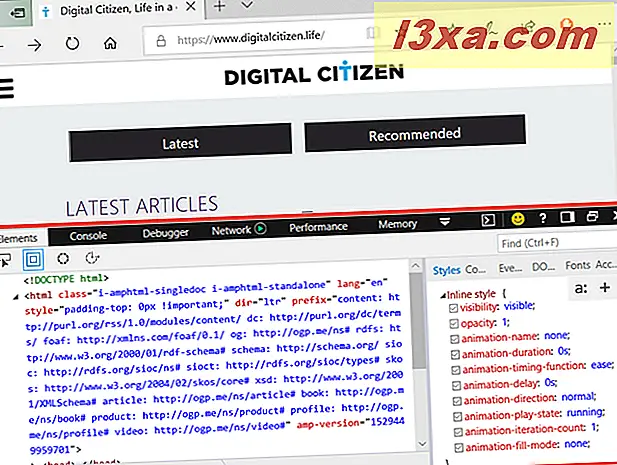
Beachten Sie, dass Sie die "Developer Tools" auch schneller starten können, indem Sie die Taste F12 auf Ihrer Tastatur drücken.
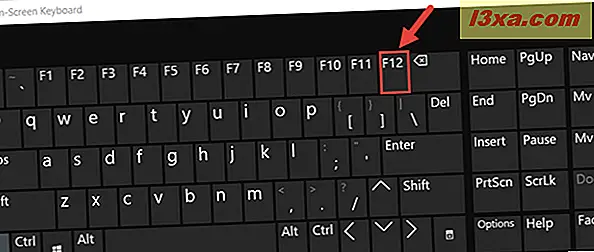
Obwohl sie hauptsächlich von Webentwicklern verwendet werden, können die "Entwicklertools" auch von jedem verwendet werden, der die auf einer Webseite gespeicherten Cookies sehen möchte. Klicken oder tippen Sie dazu auf der Registerkarte "Entwicklertools" auf den Abschnitt Debugger .
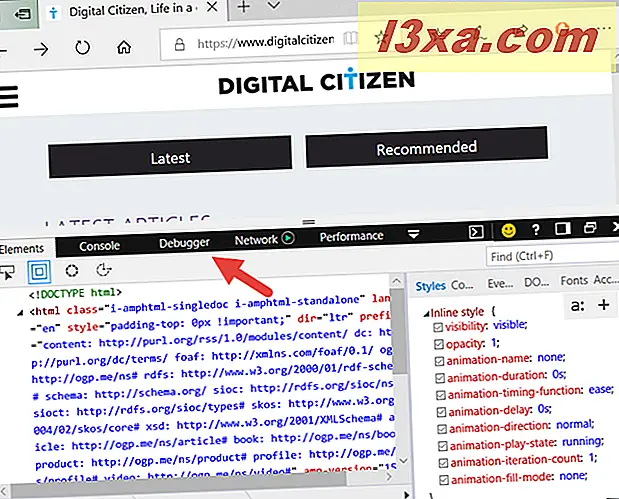
Suchen Sie im Abschnitt Debugger in der linken Seitenleiste nach einem Eintrag namens Cookies, und doppelklicken Sie darauf oder doppeltippen Sie darauf.
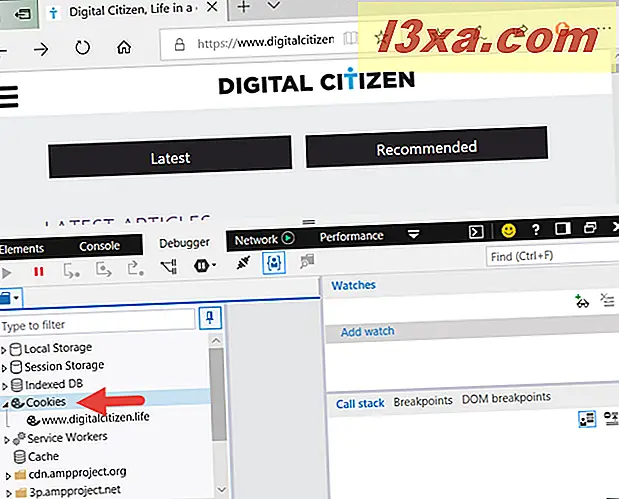
Unter Cookies sollten Sie den Namen der Webseite sehen, die Sie gerade besuchen. Klicken oder tippen Sie darauf, und der Name sollte fett werden.
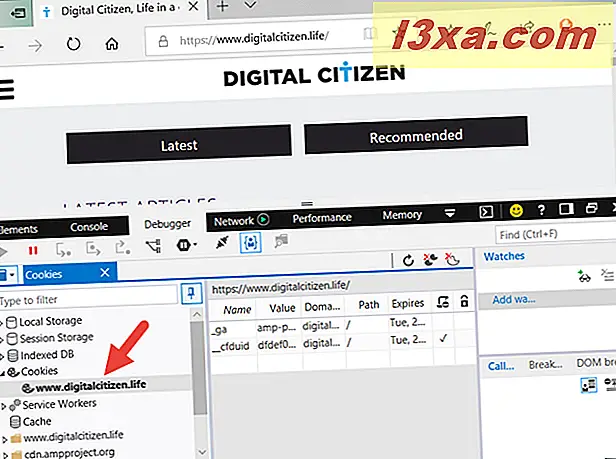
Im mittleren Bereich der "Developer Tools" können Sie nun alle Cookies sehen, die auf der Webseite gespeichert sind, auf der Sie sich befinden. Jeder Cookie wird in einer Zeile angezeigt, und für jeden Cookie können Sie mehrere Details darüber anzeigen, z. B. Name, Wert, Domäne, Pfad und Zeitpunkt des Ablaufs .

Wie Sie im obigen Screenshot sehen können, erhalten Sie beim Besuch einer Webseite von Digital Citizen mindestens zwei Cookies:
- cfduid - es kommt von CloudFlare, einem Service, mit dem wir unsere Website von einem Server in Ihrer Nähe laden, damit sie so schnell wie möglich geladen wird.
- ga - es kommt von Google Analytics, dem Dienst, mit dem wir den Traffic auf unserer Website analysieren.
So entfernen Sie ein oder mehrere Cookies, die auf einer Webseite in Microsoft Edge gespeichert sind
Führen Sie die Schritte aus dem ersten Abschnitt dieses Handbuchs aus, um selektiv ein oder mehrere Cookies zu entfernen, die auf einer Webseite in Microsoft Edge gespeichert sind. Klicken Sie dann mit der rechten Maustaste oder tippen Sie auf eines der Cookies, die Sie löschen möchten, und halten Sie die Maustaste gedrückt. Sie sollten ein Kontextmenü wie das folgende erhalten:
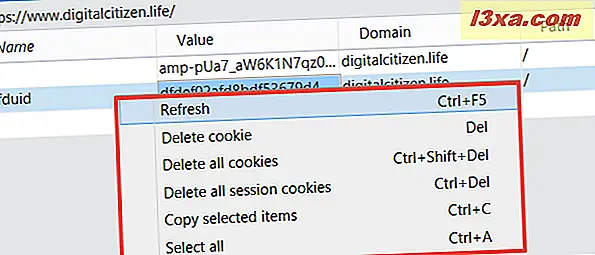
Um nur den ausgewählten Cookie zu entfernen, den Sie mit der rechten Maustaste angeklickt haben, drücken Sie "Delete cookie" oder die Entf- Taste auf Ihrer Tastatur.
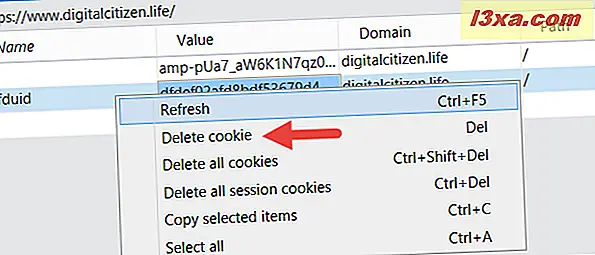
Um alle Cookies zu löschen, die auf der aktuellen Webseite in Microsoft Edge gespeichert sind, klicken oder tippen Sie auf "Alle Cookies löschen" oder drücken Sie gleichzeitig die Tasten Strg + Umschalt + Entf auf Ihrer Tastatur.
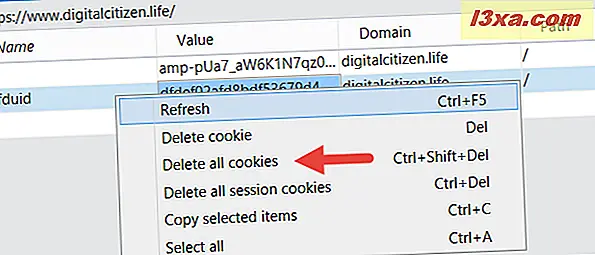
Die dritte Löschoption, die im Kontextmenü verfügbar ist, heißt "Löschen aller Sitzungscookies" . Wenn Sie diese Option auswählen, löschen Sie nur die temporären Cookies, die auf der Webseite gespeichert sind. Sie werden als "Sitzungscookies" bezeichnet, da sie bei jedem Laden der Seite von der Website erstellt und bei jedem Verlassen automatisch gelöscht werden.
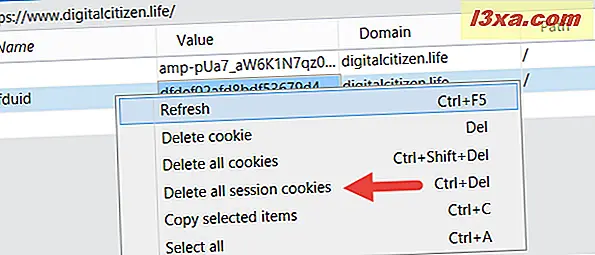
So entfernen Sie alle von Microsoft Edge gespeicherten Cookies
Wenn Sie nicht damit zufrieden sind, einige Cookies zu löschen, die auf einer Webseite gespeichert sind, die Sie in Microsoft Edge besucht haben, können Sie Ihren Browser auch dazu veranlassen, alle Cookies zu löschen, die jemals gespeichert wurden.
Öffnen Sie dazu in Microsoft Edge das Menü "Einstellungen und mehr", indem Sie auf die Schaltfläche "Drei Punkte" in der oberen rechten Ecke des Fensters klicken oder tippen. Klicken oder tippen Sie dann auf Einstellungen .
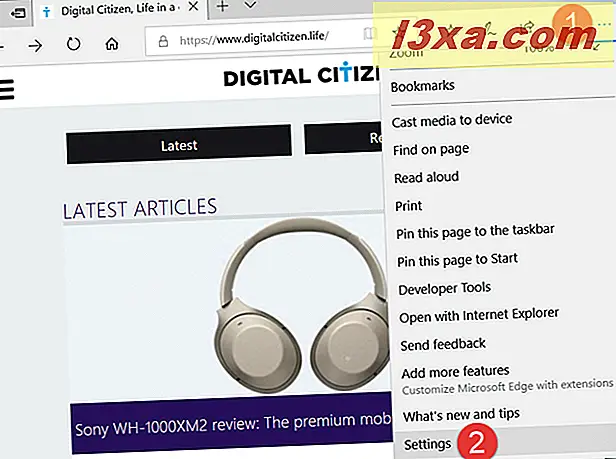
Klicken oder tippen Sie im Menü Einstellungen auf die Schaltfläche "Wählen, was zu löschen ist " im Abschnitt "Browserdaten löschen" .
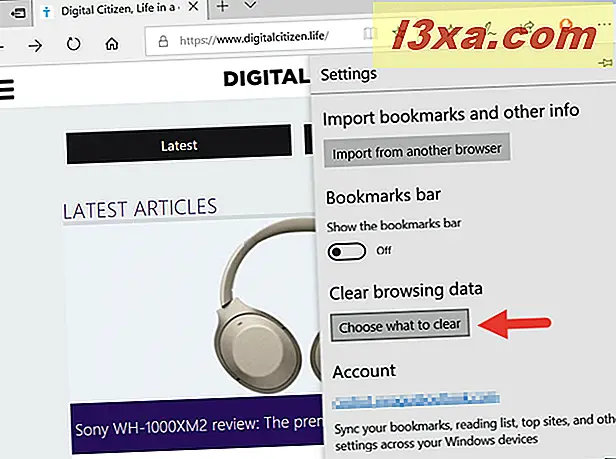
Wählen Sie dann die Option "Cookies und gespeicherte Websitedaten" und klicken oder tippen Sie auf Löschen am unteren Ende der Liste.
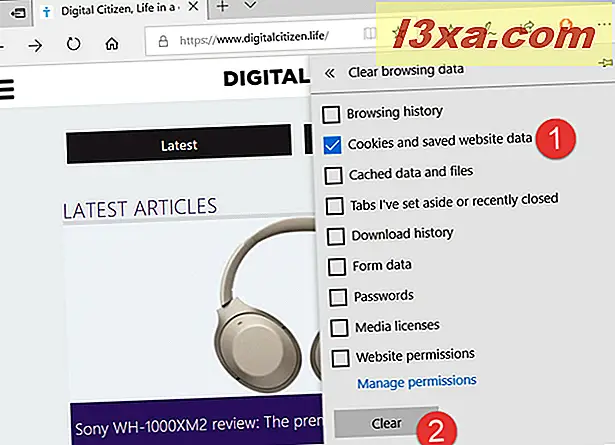
Ein paar Sekunden später sollten alle Cookies gelöscht werden, und Sie sollten die Nachricht "Alles klar!" .
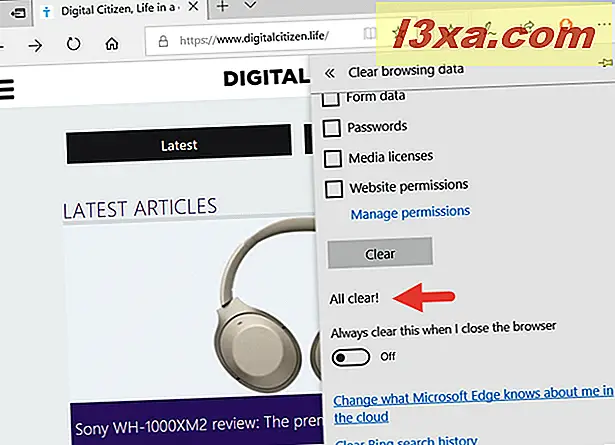
Beachten Sie Folgendes: Wenn Sie möchten, dass Microsoft Edge alle Cookies automatisch löscht, können Sie bei jedem Schließen des Webbrowsers auch den Schalter "Immer beim Schließen des Browsers deaktivieren " aktivieren .
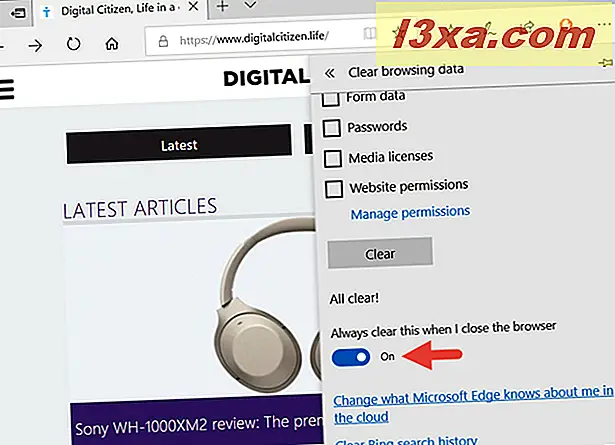
Das ist alles!
Hätten Sie nicht lieber eine einfachere Möglichkeit gehabt, die in Microsoft Edge gespeicherten Cookies zu sehen und zu verwalten?
Wir wissen, wir hätten! Obwohl es möglich ist, die Cookies zu sehen, die von Webseiten in Microsoft Edge gespeichert werden, ist das Verfahren, das es beinhaltete, nicht freundlich. Andere Webbrowser wie Google Chrome bieten viel einfachere Möglichkeiten zum Anzeigen und Verwalten der Cookies. Was denken Sie? Stimmen Sie uns zu? Verwenden Sie den Kommentarabschnitt unten, um Ihre Gedanken zu teilen und Ihre Meinung zu äußern. :)



