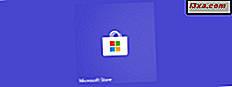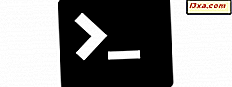
Das Hinzufügen der Linux Bash- Befehlszeilenumgebung zu Windows 10 kam für viele überraschend, auch für uns. Obwohl es sich hierbei um ein Tool handelt, das hauptsächlich von Entwicklern verwendet werden soll, scheinen auch normale Benutzer an dieser Funktion interessiert zu sein. Daher fanden wir es sinnvoll, wenn wir Ihnen zeigen, wie Bash unter Ubuntu unter Windows funktioniert und was Sie damit machen können. Dieser Artikel ist der erste einer hoffentlich interessanten Reihe von Tutorials und behandelt das Arbeiten mit Dateien, Ordnern und Apps. Wenn wir Sie neugierig machen konnten, lesen Sie weiter:
Hinweis: die Features, die in diesem Artikel freigegeben werden, sind nur in Windows 10 mit Jahrestagupdate und in Windows 10 Insider Preview Build 14367 oder neuer verfügbar. Windows 10 Anniversary Update wird ab dem 2. August 2016 für alle Windows 10-Benutzer kostenlos verfügbar sein.
Wie bekomme ich Bash auf Ubuntu unter Windows?
Wir gehen zunächst davon aus, dass Sie die Linux Bash unter Ubuntu unter Windows bereits auf Ihrem Windows 10 Computer oder Gerät installiert haben. Wenn Sie es noch nicht getan haben oder wenn Sie eine Anleitung zu diesem Thema benötigen, haben wir den gesamten Installationsprozess im Detail beschrieben, hier: Wie man die Linux Bash in Windows 10 in 3 Schritten bekommt.
Zweitens gehen wir davon aus, dass Sie noch nie mit Linux gearbeitet haben und "Sie wissen nichts darüber", genau wie Jon Snow. :)
Was ist Bash unter Ubuntu unter Windows?
Als ein vollständiger Anfänger fragen Sie sich vielleicht, was Sie von Bash auf Ubuntu unter Windows bekommen . Sie erhalten die gesamte Bash- Shell-Umgebung auf Ihrem Windows-Computer. Wenn Sie Windows bereits verwendet haben, sei es Windows 10, Windows XP oder irgendetwas dazwischen, sind Sie wahrscheinlich mit der Eingabeaufforderung und den PowerShell- Umgebungen vertraut. Bash ist eine ähnliche Shell, nur wurde es für Linux-Systeme erstellt.

Genau wie die Eingabeaufforderung ist Bash eine Befehlszeilenumgebung. Es läuft auf einem Linux-Kernel und bietet Ihnen eine ganze Reihe von Befehlszeilen-Dienstprogrammen und -Befehlen zum Ausführen. Sie können Linux-Anwendungen herunterladen, installieren und verwenden, wenn Sie das möchten. Und alle Utilities, die Sie in Bash ausführen, erhalten Zugriff auf Ihr Windows 10-Dateisystem. Das bedeutet, dass Sie auf Dateien zugreifen und Dateien und Ordner auf Ihren Datenträgern erstellen und löschen können.
Es ist auch wichtig zu beachten, dass es einigen Benutzern zwar gelungen ist, grafische Anwendungen mit Bash unter Ubuntu unter Windows auszuführen , zumindest für den Moment, aber Sie können keine grafischen Programme unter normalen Bedingungen und ohne Fehler ausführen.
Das liegt daran, dass Bash unter Ubuntu unter Windows nicht dafür geschaffen wurde, Linux über Windows hinaus zu betreiben, sondern um ein Linux-Subsystem und Zugriff auf Bash- Hilfsprogramme für Entwickler bereitzustellen, nicht für normale Benutzer. Genau dies beabsichtigt Microsoft zusammen mit Canonical, obwohl dies nur ein erster Schritt zur Verschmelzung von Windows- und Linux-Apps sein könnte und eine neue Art von Computeranwendungen entstehen lassen würde. Die Zukunft könnte in diesem Bereich sehr interessant sein.
Wie starte ich Bash unter Ubuntu unter Windows?
Das erste, was Sie tun müssen, nachdem Sie Bash unter Ubuntu unter Windows installiert haben, ist, es zu starten, und ein schneller Weg, dies zu tun, besteht darin, auf die Verknüpfung im Startmenü zu klicken oder zu tippen.

So sieht Bash in Windows 10 aus:

Basic Bash-Befehle zum Arbeiten mit Dateien, Ordnern und Apps
Da es sich um eine Befehlszeilenumgebung handelt, ist es offensichtlich, dass Sie die Textbefehle schreiben müssen, die Sie ausführen möchten. Wenn Sie zuvor mit der Eingabeaufforderung gearbeitet haben, sind Sie wahrscheinlich daran gewöhnt, den gesamten Pfad eines Befehls zu schreiben, um ihn ausführen zu können. Vergessen Sie das, während Sie die Bash- Shell verwenden. Hier können alle Befehle, Tools oder Anwendungen, die Sie installieren, von überall aus ausgeführt werden, indem Sie einfach den Namen eingeben. Sie müssen den Pfad nicht vor dem Namen hinzufügen.
Obwohl wir in zukünftigen Tutorials mehr über diese Bash- Befehle sprechen, hier ein paar Befehle, die Ihnen den Einstieg erleichtern:
- Durchsuchen Sie Ihren Computer:
- Ändern Sie den Ordner, in dem Sie arbeiten: cd [Pfad]
- Zeigen Sie den Inhalt des Ordners an: ls

- Arbeiten mit Dateien auf Ihrem Computer:
- Kopieren Sie eine Datei: cp [source] [Ziel]
- Verschieben / Umbenennen einer Datei: mv [Quelle] [Ziel]
- Entfernen / Löschen einer Datei: rm [Datei]
- Mit Ordnern arbeiten:
- Erstellen Sie einen Ordner: mkdir [Ordner]
- Entferne / Lösche einen Ordner und alles darin: rm -r [folder]
- Führen Sie einen Befehl als Superuser aus, der Ihnen Administratorrechte gewährt: sudo-Befehl . Mit dem Befehl sudo erhalten Sie eine administrative Kontrolle über alles unter Linux und ähneln in gewisser Weise dem, was ein Administrator-Benutzerkonto in Windows ausführen kann.
- Linux-Anwendungen herunterladen, installieren und ausführen:
- Suche nach einer Anwendung: sudo apt-cache search [Anwendungsname]
- Laden Sie eine bestimmte Anwendung herunter und installieren Sie sie: sudo apt-get install [Anwendungsname]
- Um eine Anwendung, die Sie installiert haben, auszuführen, schreiben Sie einfach ihren Namen in Bash und drücken Sie die Eingabetaste auf Ihrer Tastatur.
So erhalten Sie schnelle Hilfe in Bash auf Ubuntu unter Windows
Wenn Sie mehr darüber erfahren möchten, was ein bestimmter Befehl bewirkt, schreiben Sie ihn in Bash und fügen Sie den Parameter "--help" hinzu . Die angezeigten Informationen sollten mehr Licht auf die Struktur und die Verwendung dieses Befehls werfen.
Nehmen Sie zum Beispiel den Befehl ls, der den Inhalt eines Ordners auflistet. Es mag wie ein einfacher Befehl aussehen, aber es bietet ziemlich viele Optionen für die Darstellung der Informationen. Hier ist ein Teil der Hilfe, die Sie dafür erhalten:

Fazit
Wir beenden dieses Tutorial mit der Hoffnung, dass wir Ihnen die sehr interessante Welt der Linux Bash von Windows 10 vorstellen können. Wenn Sie Fragen oder Tipps haben, zögern Sie nicht, unten einen Kommentar abzugeben.