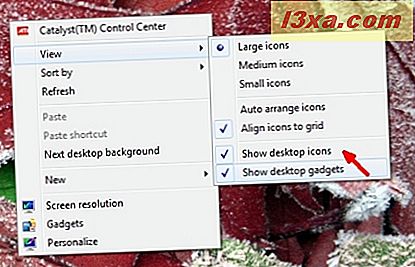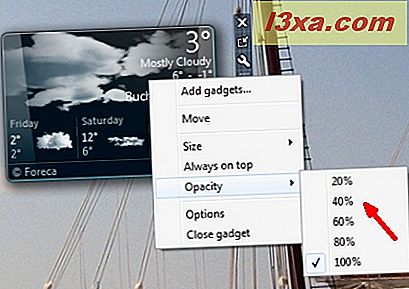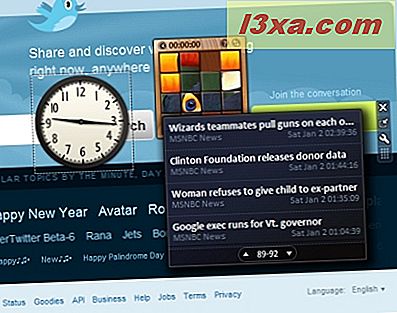Desktop-Gadgets sind nichts Neues in der Windows-Welt. Sie wurden erstmals in Windows Vista eingeführt, wo sie in der Windows-Sidebar eingerichtet wurden. Selbst wenn die Idee selbst gut war, hatte sie nicht den Erfolg, den sie verdient hätte. Mit Windows 7 hat Microsoft dieses Feature leicht überarbeitet und es ist jetzt ein wenig anpassbarer als zuvor. In diesem Artikel werde ich erklären, was Desktop-Gadgets sind, wo sie zu finden sind und wie man mit ihnen arbeitet.
So starten Sie die Desktop-Gadget-Galerie
Der erste Schritt bei der Verwendung von Desktop Gadgets in Windows 7 ist das Starten der Desktop Gadgets Gallery . Dies ist das Bedienfeld Ihres Desktop-Gadgets, an dem Sie die meisten Konfigurationsarbeiten ausführen. Es gibt zwei Möglichkeiten, es zu starten: Die erste besteht darin, zu Start -> Alle Programme -> Desktop Gadgets Gallery zu gehen .

Die zweite Möglichkeit besteht darin, einfach mit der rechten Maustaste auf Ihren Desktop zu klicken und Gadgets aus dem Kontextmenü auszuwählen.
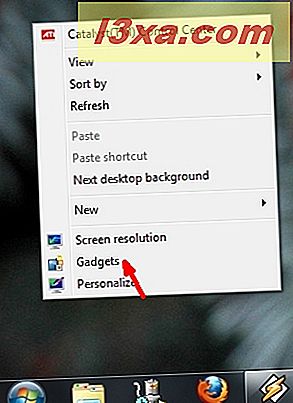
Die Gadget-Galerie zeigt eine Liste der aktuell installierten Gadgets an. Standardmäßig enthält Windows 7 die folgenden Gadgets: Kalender, Uhr, CPU-Meter, Währung, Feed-Schlagzeilen, Picture Puzzle, Diashow, Wetter und Windows Media.

So starten oder schließen Sie ein Desktop-Gadget
Um ein bestimmtes Gadget über die Gadget-Galerie zu starten, doppelklicken Sie darauf und es wird in Sekundenbruchteilen auf Ihrem Desktop angezeigt. Sie können es auch an Ihrem gewünschten Ort auswählen und auf Ihren Desktop ziehen.

Das Schließen eines Gadgets ist wahrscheinlich die einfachste Sache. Sie müssen lediglich auf die Schaltfläche Schließen (x) in der oberen rechten Ecke des Gadgets klicken. Diese Schaltfläche wird angezeigt, wenn Sie die Maus über das Gadget bewegen. Sonst ist es versteckt.

Wie Anpassen und Navigieren durch Desktop-Gadgets
Desktop-Gadgets können auf viele Arten personalisiert und angepasst werden. In diesem Kapitel werde ich versuchen, alle Elemente zusammenzufassen, die Sie konfigurieren können:
- Vergrößern Sie Desktop-Gadgets - einige Gadgets ermöglichen es Ihnen, sie zu vergrößern, damit Sie die angezeigten Informationen besser sehen können. Wenn dies möglich ist, haben sie einen Knopf in Form eines nach oben zeigenden Pfeils auf ihrer rechten Seite, wie unten gezeigt. Das Gadget wird vergrößert, wenn Sie darauf klicken. Wenn Sie das Gadget wieder klein machen möchten, müssen Sie auf dieselbe Schaltfläche klicken (der Pfeil zeigt jetzt nach unten).

- Verstecken oder zeigen Sie alle Desktop-Gadgets an - es gibt eine Möglichkeit, alle Gadgets auf Ihrem Desktop gleichzeitig zu entfernen. Alles, was Sie tun müssen, ist mit der rechten Maustaste auf Ihren Desktop, klicken Sie auf Ansicht und dann auf "Desktop-Gadgets anzeigen", um das Häkchen zu entfernen. Alle auf Ihrem Desktop vorhandenen Desktop-Gadgets werden nicht mehr angezeigt. Um sie wieder anzuzeigen, kehren Sie einfach den Vorgang um und alle Ihre Gadgets werden erneut angezeigt.
Wenn Sie befürchten, dass Ihre Gadgets immer noch im Hintergrund ausgeführt werden, wenn sie nicht angezeigt werden, dann nicht. Der Prozess "sidebar.exe", mit dem Windows 7 sie anzeigt, wird geschlossen, wenn Sie "Desktop-Gadgets anzeigen" deaktivieren.
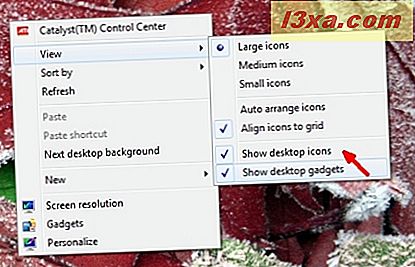
- Halten Sie ein Gadget über andere Fenster - einige Gadgets zeigen möglicherweise sehr nützliche Informationen an und Sie möchten sie möglicherweise über allen anderen Fenstern halten. Dazu müssen Sie nur das Desktop-Gadget auswählen, das Sie oben behalten möchten, und mit der rechten Maustaste darauf klicken. Klicken Sie im angezeigten Menü auf "Immer im Vordergrund" .

- Gadget-Opazität - Die Deckkraft (dh wie sichtbar ein Gadget ist, wenn sich der Mauszeiger nicht darüber befindet) wird durch Klicken mit der rechten Maustaste auf das entsprechende Gadget, Auswählen von Deckkraft und dann die gewünschte Stufe eingestellt. Je kleiner der Prozentsatz, desto transparenter wird das Gadget.
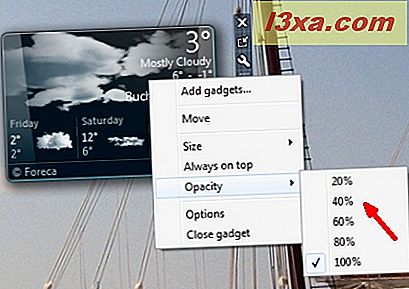
- Wechseln Sie zwischen aktiven Gadgets - Sie können zwischen ihnen wechseln, indem Sie auf die Gadgets klicken, die Sie sehen möchten. Sie können auch Ihre Tastatur verwenden. Halten Sie die Windows-Logo-Taste gedrückt und dann die G-Taste. Auf diese Weise navigieren Sie nacheinander durch Ihre aktiven Gadgets.
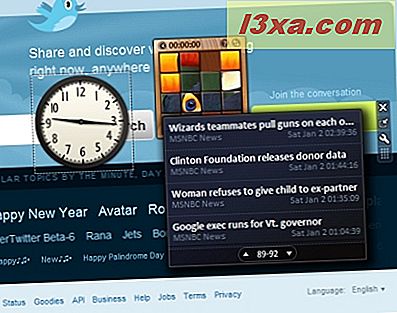
Wenn Sie den Mauszeiger über die Schaltfläche Desktop anzeigen auf der rechten Seite der Taskleiste halten, werden auch alle aktiven Gadgets angezeigt.

So deinstallieren Sie ein Gadget
Wenn Sie ein Desktop-Gadget deinstallieren möchten, müssen Sie einige sehr einfache Schritte ausführen : Öffnen Sie die Google Desktop Gadgets-Galerie, klicken Sie mit der rechten Maustaste auf das Gadget, das Sie deinstallieren möchten, und wählen Sie Deinstallieren .

Sie werden aufgefordert, die Deinstallation zu bestätigen. Danach wird das Gadget vollständig von Ihrem System entfernt.

Fazit
Desktop Gadgets in Windows 7 sind eine unterhaltsame und einfache Möglichkeit, um die Dinge, die Sie interessieren, auf Ihren Desktop zu bringen. Microsoft hat eine gute Entscheidung getroffen, wie Gadgets angezeigt werden. Im Gegensatz zu Windows Vista sind Sie nicht mehr auf die Seitenleiste angewiesen, die auf der linken oder rechten Seite Ihres Bildschirms platziert werden musste. Sie können die Gadgets beliebig verschieben und auf Ihrem Desktop posten, damit sie besser zur Arbeitsweise Ihres Computers passen.
Wenn Sie einige coole Gadgets kennen, können Sie den Link in einem Kommentar hinterlassen. Wir werden die besten Gadgets für Windows 7 testen und wir werden Ihre Vorschläge auf jeden Fall begrüßen.